Gracias la búsqueda de Windows 11 podremos encontrar prácticamente cualquier archivo almacenado en el disco duro de tu ordenador, pero no siempre queremos que estos archivos se muestren entre los resultados de búsqueda. Afortunadamente Windows 11 al igual que las versiones anteriores del sistema operativo de Microsoft permite la configuración de la búsqueda para que ciertos archivos dejen de mostrarse entre estos resultados.

Relacionado: Como recuperar las contraseñas WiFi desde Windows 11
Cuando usamos un término en la búsqueda de Windows 11, entre los resultados se nos mostrarán todos los archivos, elementos, apps, programas, etc. que concuerden exactamente o parcialmente con dicho termino de búsqueda. Por lo tanto, si hay más de un archivo o elemento con el mismo nombre o parecido, puede que aparezca entre los resultados de búsqueda.
Por ejemplo, imaginaros que realizamos la búsqueda de Windows usando un termino especifico. Este termino muestra resultados de búsqueda entre los que aparecen archivos .png, .jpg y .mp4 y precisamente queremos que los archivos .JPG que coincidan con el termino de búsqueda NO aparezcan entre los resultados de búsqueda.
Afortunadamente Windows 11 te permite configurar la búsqueda del sistema operativo para que los archivos .PNG no aparezcan en los resultados de búsqueda, incluso si el nombre del mismo coindice con el archivo .PNG.
Sea como sea, en este tutorial te mostramos detalladamente como restringir tipos de archivos de la búsqueda de Windows 11 para que no aparezcan en los resultados de búsqueda incluso si el nombre del archivo coincide con el termino de búsqueda utilizado:
Como configurar la búsqueda de Windows 11 para excluir archivos con un formato especifico de los resultados de búsqueda.
1. En la búsqueda de Windows 11 introduce el termino: Opciones de indización
2. Cuando la herramienta se muestre entre los resultados de búsqueda tendrás que hacer clic para que la ventana de la herramienta se abra.
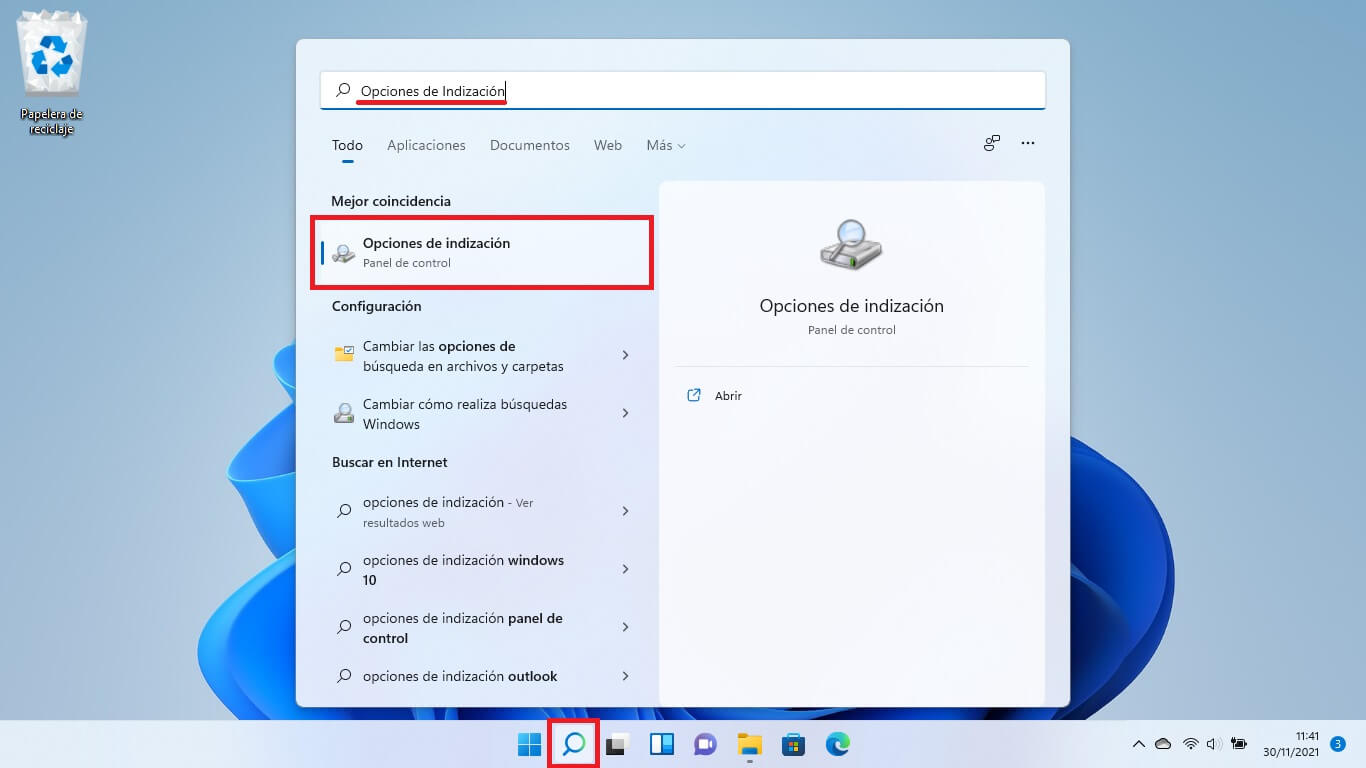
3. Selecciona el botón: Opciones avanzadas.
4. Una pequeña ventana se abrirá en la que tienes que situarte en la pestaña: Tipos de archivo
5. Aquí se mostrará una lista de tipo de archivos. Localiza en la lista el tipo de archivo que deseas excluir de la búsqueda de Windows 11, en nuestro ejemplo sería .PNG
6. Cuando lo localices deberás desmarcar la casilla correspondiente al tipo/formato de archivo.
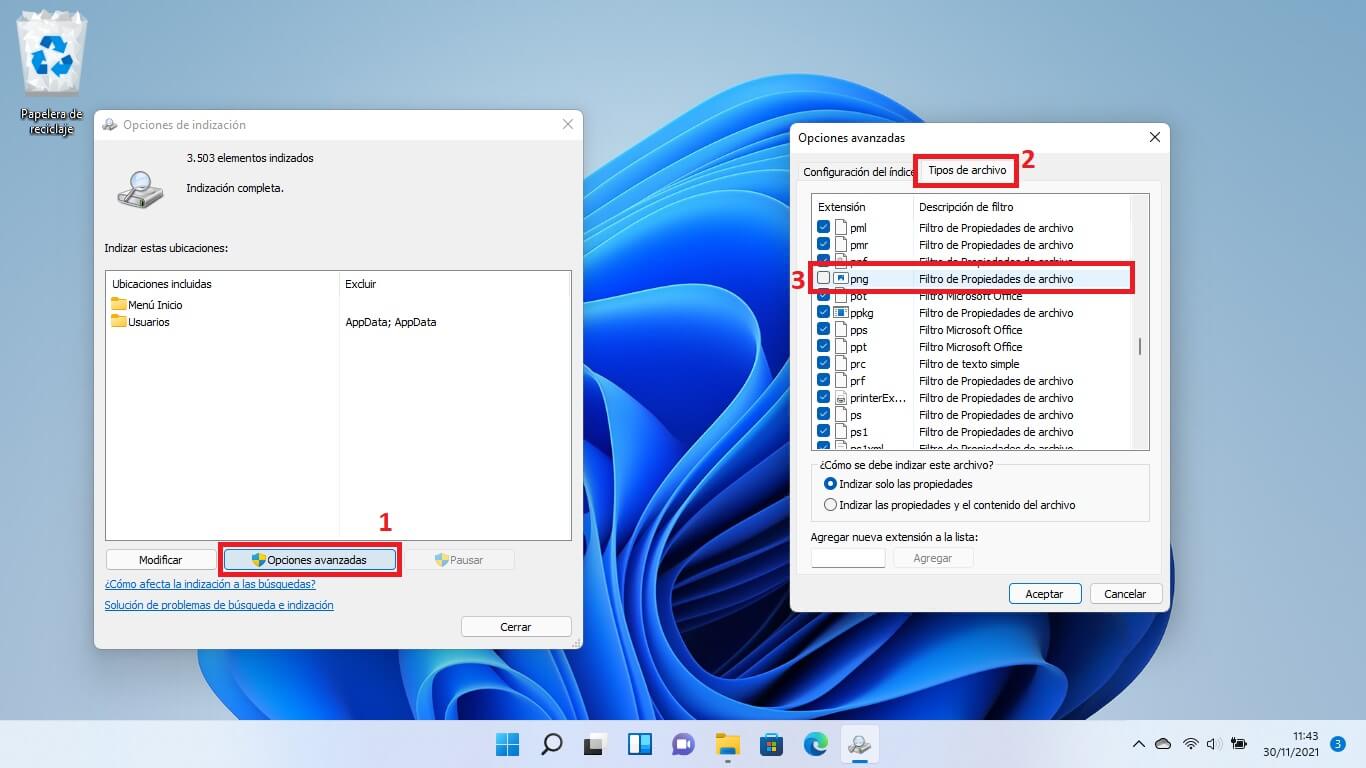
Nota Importante: Si el formato o tipo de archivo no aparece en la lista, podrás añadir la extensión no deseada en el campo “Agregar nueva extensión a la lista” y hacer clic en el botón Agregar.
7. Renglón seguido tienes que situarte en la pestaña Configuración del índice.
8. Aquí localiza la sección Solución de problemas y haz clic en el botón: Reconstruir
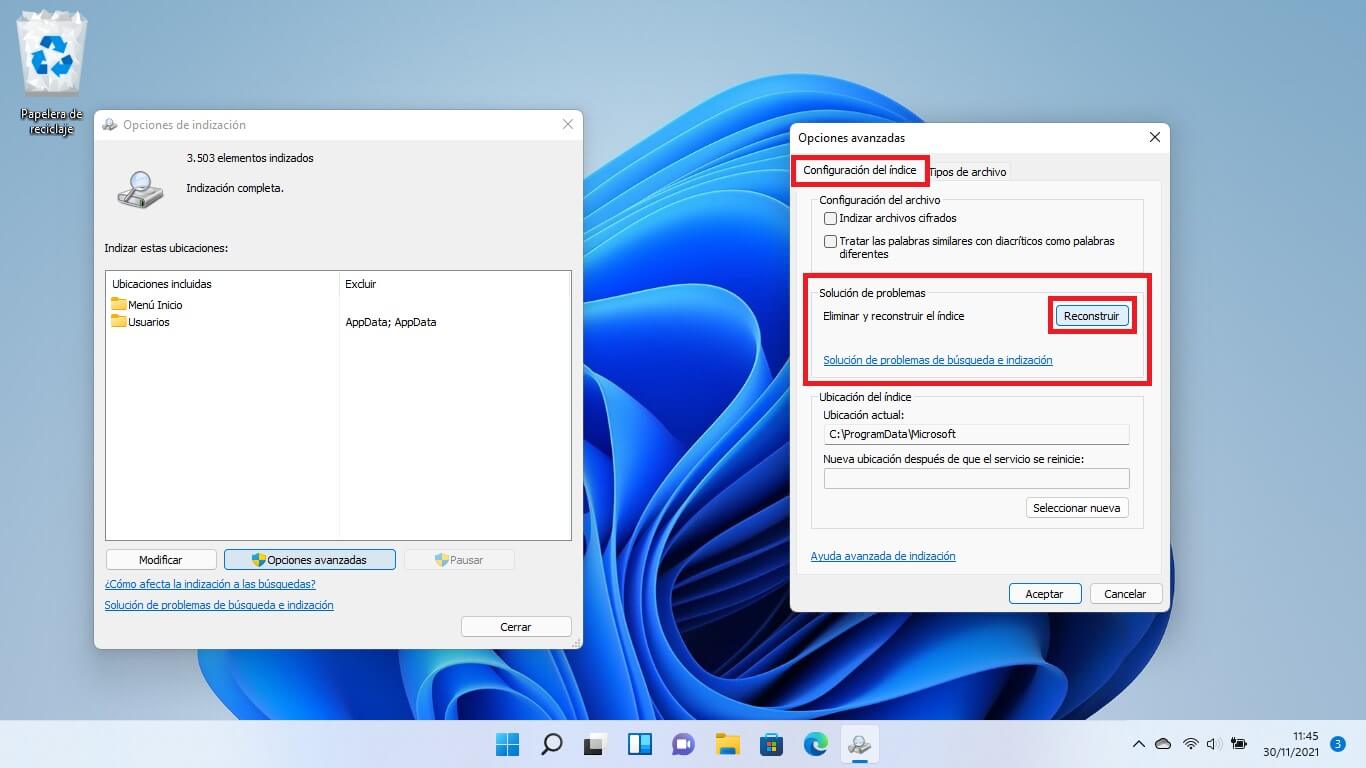
9. Un mensaje de confirmación se mostrará en la que tendrás que hacer clic en: Aceptar
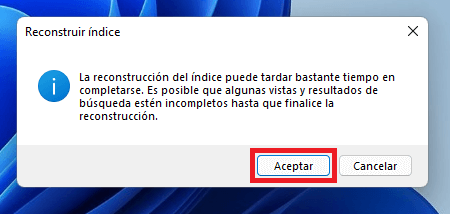
10. El proceso de reconstrucción comenzará y tardará más o menos en función de la cantidad de archivos que poseas en tu ordenador.
11. Cuando la reconstrucción del índice termine, los archivos desmarcados de la lista dejarán de mostrarse en la búsqueda de Windows 11.
