Si eres usuario de Google Chrome sabrás que este navegador cuenta con un recordatorio de términos de búsqueda usados así como de URLs visitadas. Esto hace que la barra de direcciones URL de Chrome te muestre las sugerencias tanto de búsquedas recientes como de las Webs visitadas recientemente. Hasta ahora, cuando comenzamos a escribir en la barra de direcciones de Chrome mostraba en primer lugar las direcciones URL de las Webs visitadas en lugar de los términos de búsqueda.
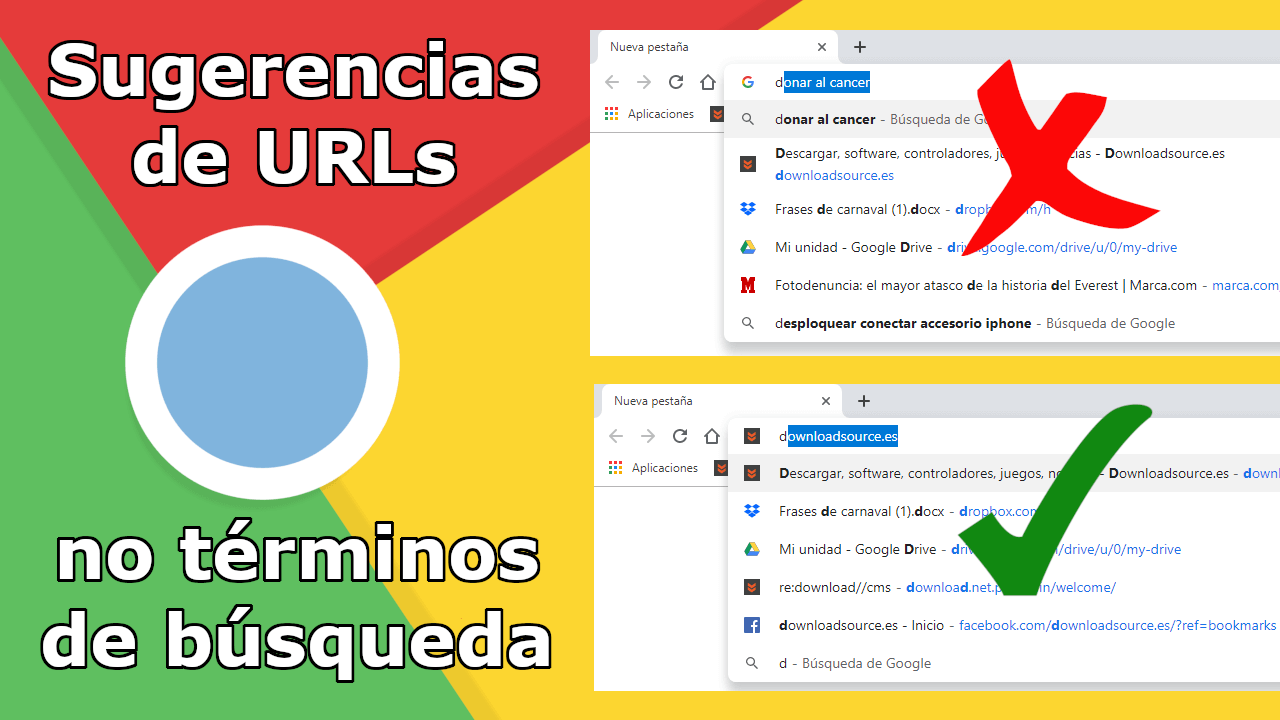
Relacionado: Desactivar mensaje de traducción en Chrome| Android / iPhone
Sin embargo tras la última actualización, el navegador Google Chrome se han priorizado los términos de búsquedas sobre las URL. Es decir, que cuando comenzamos a introducir letras, como sugerencias veremos que en primer lugar se muestran los términos de búsqueda usados recientemente y después las Webs que hemos visitado.
Por ejemplo, Si quiero acceder a Downloadsoruce.es y empiezo a escribir la letra D, en primer lugar se mostrará el último termino de búsqueda usado que empezaba por la letra D, sin embargo la Web a la que quiero acceder se muestra en segundo lugar.
Esto realmente es un problema para mí ya que hasta ahora cuando quería acceder a una Web que visito asiduamente, bastaba con escribir la primera letra en la barra de dirección para renglón seguido pulsar Enter y acceder directamente a dicha Web. Esto era porque el primer lugar era siempre la URL más visitada.
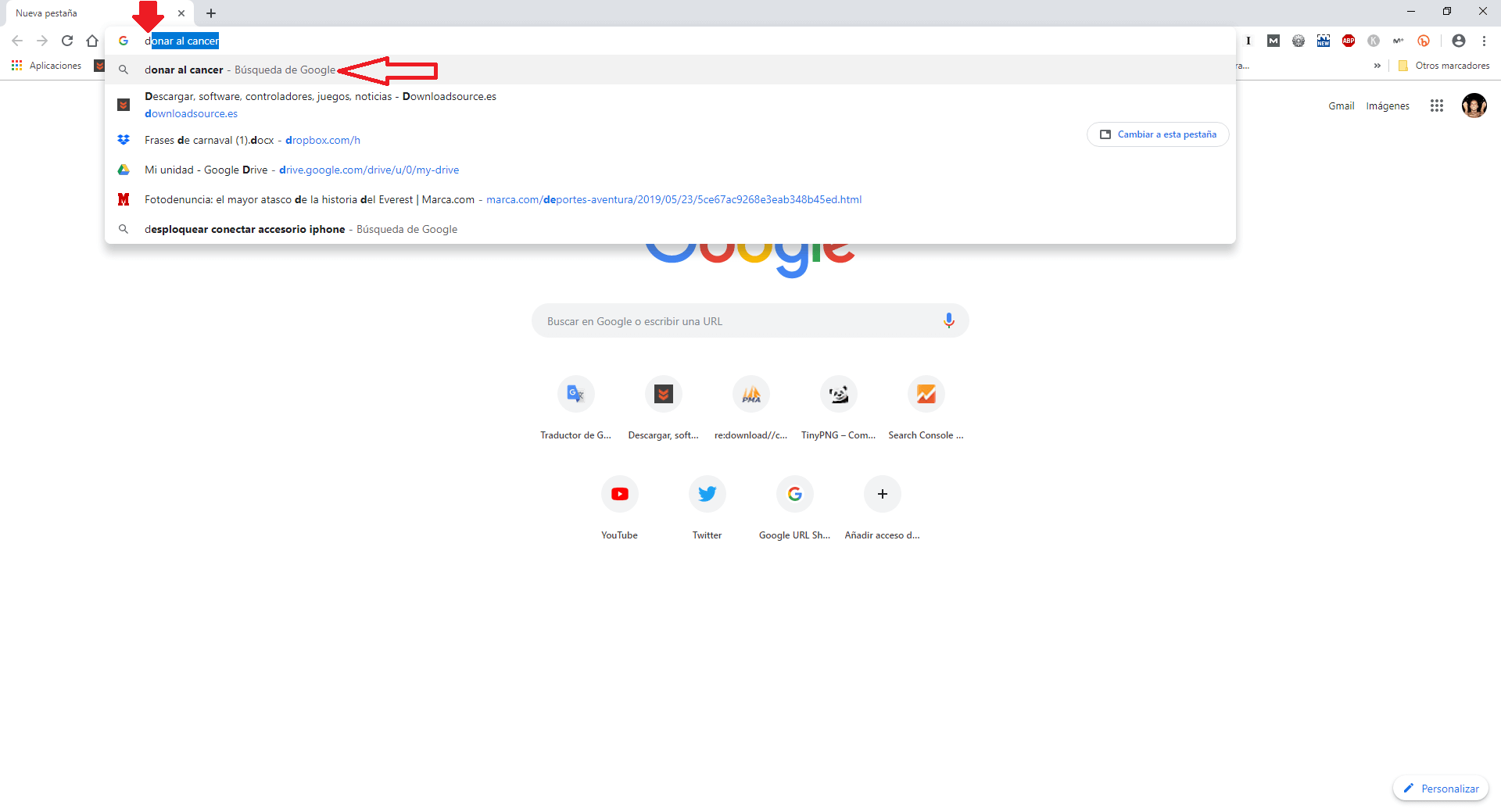
Sin duda alguna, mi productividad se ha visto afectada considerablemente con esta nueva función. No obstante Google Chrome permite revertir este cambio y permitir de nuevo que los primeros resultados de sugerencia cuando escribimos en la barra de direcciones, se muestra en primer lugar las URLs coincidentes en lugar de los resultados de búsqueda.
A continuación te mostramos paso a paso como obligar al navegador Google Chrome a priorizar las URL sobre las términos de búsquedas cuando escribimos en la barra de direcciones URL:
Como priorizar URls a los terminos de Chrome en las sugerencias de la barra de direcciones del navegador.
- Abre Google Chrome y en la barra de URL, introduce y accede a la siguiente dirección:
chrome://flags/
- Una vez dentro de la página de Flags (experimentos), deberás buscar el siguiente término:
Omnibox Google Drive Document Suggestions
- Cuando se muestre la opción en la lista de la pantalla Flags deberás configurarlo como Disable seleccionando la opción desde el menú desplegable.
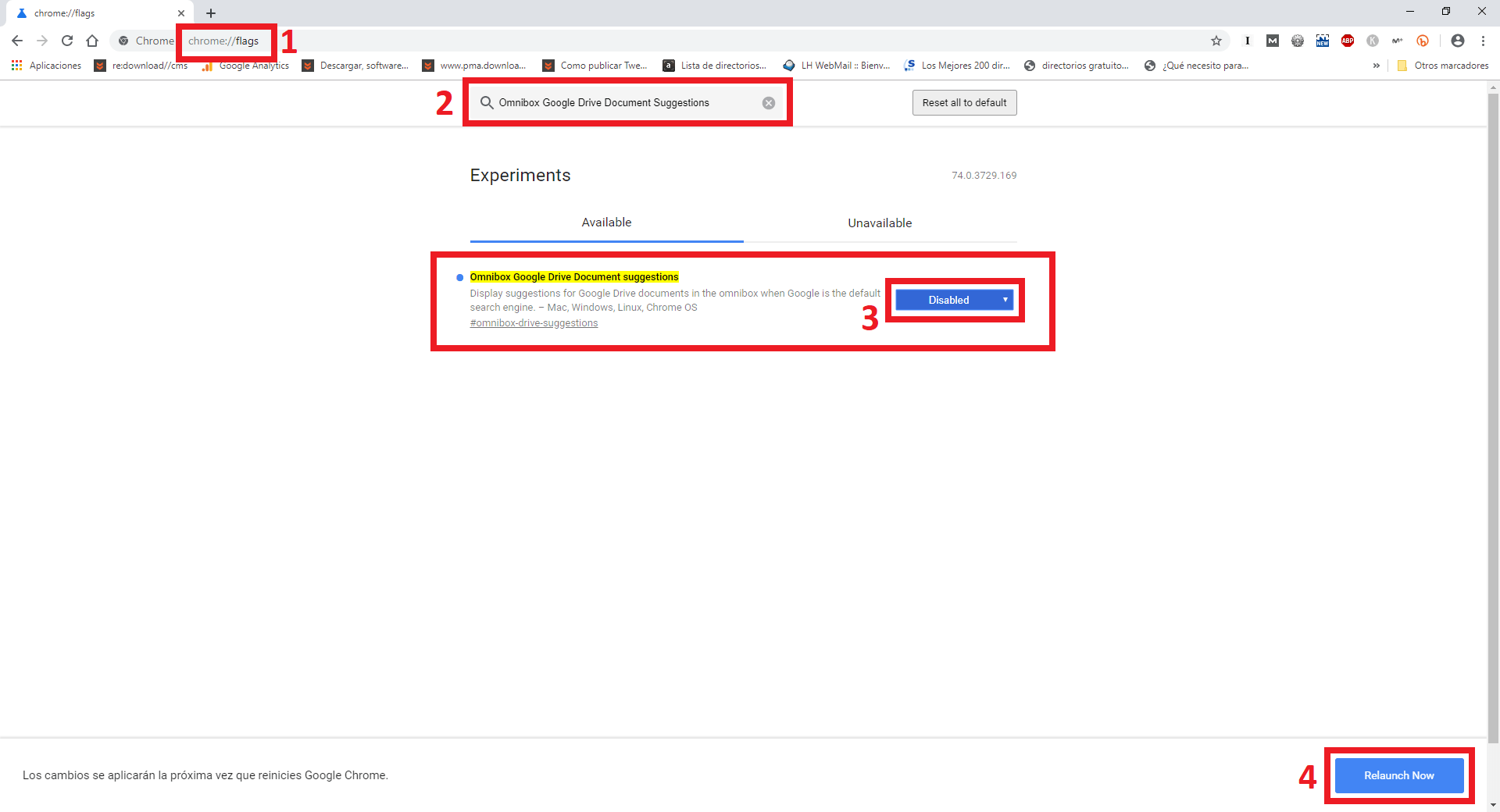
- Por último solo te quedará reiniciar el navegador haciendo clic en el botón Azul: Relaunch Now, para que todos los cambios surtan efecto.
A partir de este momento, cuando comiences a escribir en la barra de URLs de Chrome verás como la Webs que coincidan con la letras introducidas se mostrarán en primer lugar en vez de los términos de búsquedas recientemente realizados.
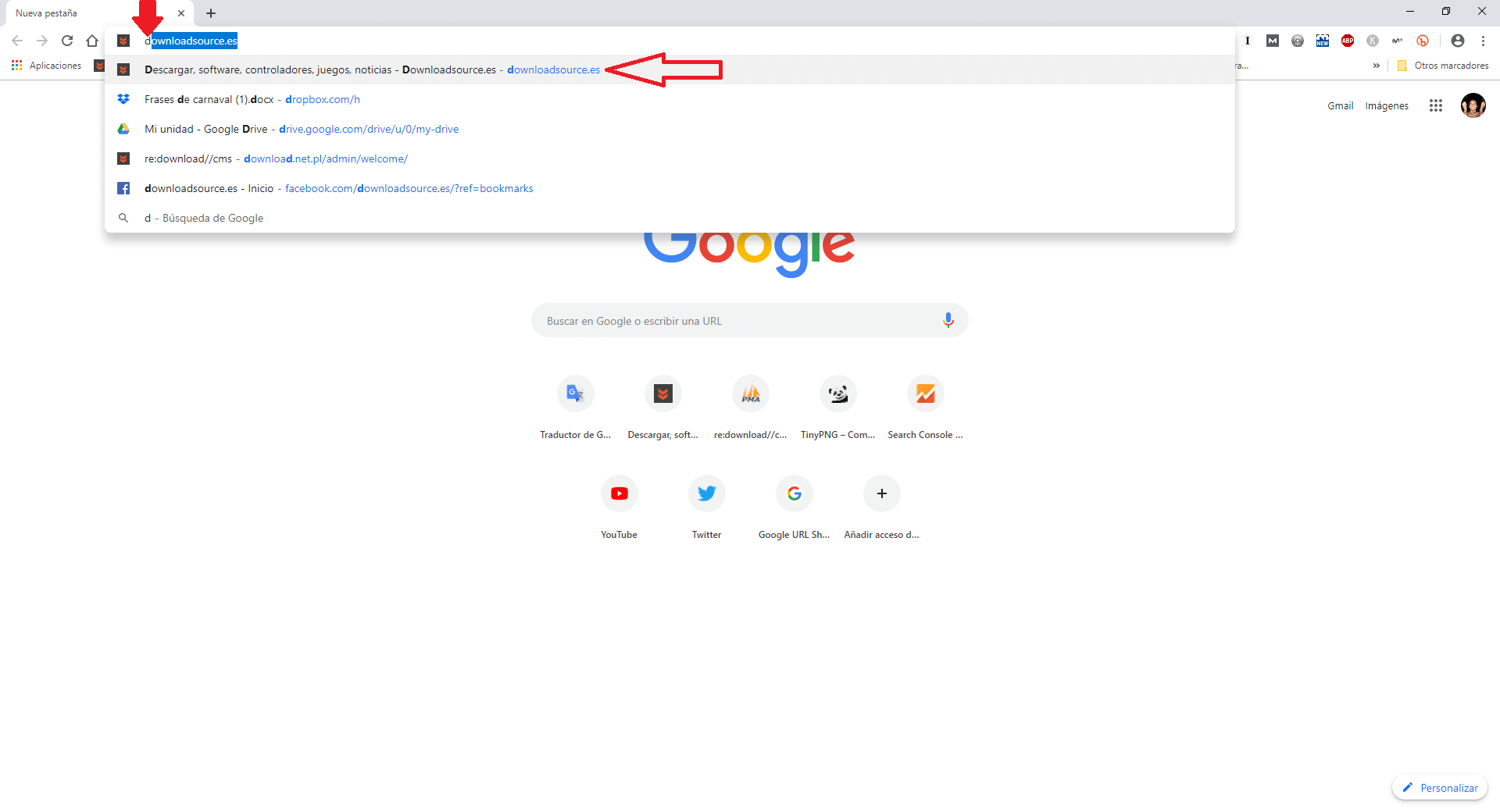
Cabe destacar que la priorización de términos de búsqueda respecto a las URLs no se trata de una función sino de un error. Es decir, que si decides configurar el ajuste anteriormente mostrado con el valor Enable, Chrome no comenzará a priorizar los resultados de búsqueda a respecto al de las URL. Por lo tanto esta configuración no funciona en ambos sentidos. Este indicador está destinado a mostrar archivos de tu Google Drive cuando busca en la barra de URL del navegador Google Chrome. Sin embargo, por alguna razón, este ajuste corrige lo que está causando el error.
El error no afecta a todos los usuarios, pero parece afectar a un buen número de ellos. Es posible que se arregle solo si reinicia Chrome o si realiza una instalación limpia del navegador. Una actualización del navegador también puede solucionar el problema.
Si el ajuste no funciona, espera unas semanas a que llegue la próxima actualización de Chrome. Es posible que una simple actualización que todo vuelva a la normalidad. Google no ha reconocido este error, por lo que es probable que la próxima actualización no contenga una solución explícita, pero una actualización puede que lo solucione.
Si está buscando una forma de eliminar el resultado de la búsqueda del omnibox, independientemente del orden en que aparezca, puede hacerlo presionando la tecla Mayúscula + Suprimir/eliminar con el término de búsqueda resaltado. Sin embargo, si vuelve a buscar el mismo término, volverá y tendrá que eliminarlo nuevamente.
