Un ordenador con Windows 11 desordenado puede ser un auténtico incordio ya que puede impedirnos encontrar lo que deseamos de forma rápida y directa. Esto se acentúa más si contamos con carpetas duplicadas o si las carpetas cuentan con el mismo contenido. En este tipo de situaciones, la fusión o unión de carpetas similares o idénticas puede ser una gran herramienta o acción. Precisamente, combinar carpetas en una sola es lo que te mostramos en este tutorial desde un ordenador con Windows 11 o 10.

Relacionado: Como activar la confirmación de fusión de carpetas en Windows 11 o 10
Fusionar carpetas con los archivos que se muestran en su interior es algo que puede ayudarnos a ordenar nuestro ordenador con Windows 11. Pero no solo esto, ya que también nos permitirá liberar espacio de almacenamiento en el disco duro de tu ordenador al eliminar las carpetas y archivos duplicado.
Por lo general, cuando queremos combinar carpetas en Windows 11/10 y eliminar carpetas duplicadas solemos encontrarnos con dos escenarios:
- Fusionar carpetas que tienen nombres diferentes
- Combinar carpetas con el mismo nombre.
Dicho esto, en este tutorial te mostraremos paso a paso como fusionar o combinar carpetas en Windows 11/10 tanto si poseen el mismo nombre como si poseen uno diferente.
Como fusionar carpetas con nombre diferentes en Windows 11
Si desea fusionar carpetas y eliminar carpetas duplicadas y tienen lo mismo, todo lo que tiene que copiar y pegar. Simplemente siga los pasos prescritos para hacer lo mismo.
1. Abre el Explorador de archivos.
2. Dirígete a cualquiera de las dos carpetas que quieres combinar.
3. Selecciona todo su contenido mediante el cursor del ratón o bien utilizando el atajo del teclado: Ctrl + A
4. Renglón seguido, haz uso del atajo: Ctrl + C
5. Esto copiará este contenido en el portapapeles de Windows 11.
6. Lo siguiente será dirigirte a la segunda carpeta que deseas fusionar.
7. Una vez en la segunda carpeta, tendrás que hacer clic derecho en un espacio en blanco y seleccionar Pegar en el menú contextual.
8. En el caso de que exista algún archivo duplicado se mostrará una pequeña ventana en la que podrás decidir si quieres reemplazar los archivos duplicados o por el contrario, queremos mantener el que ya está en la carpeta de destino.
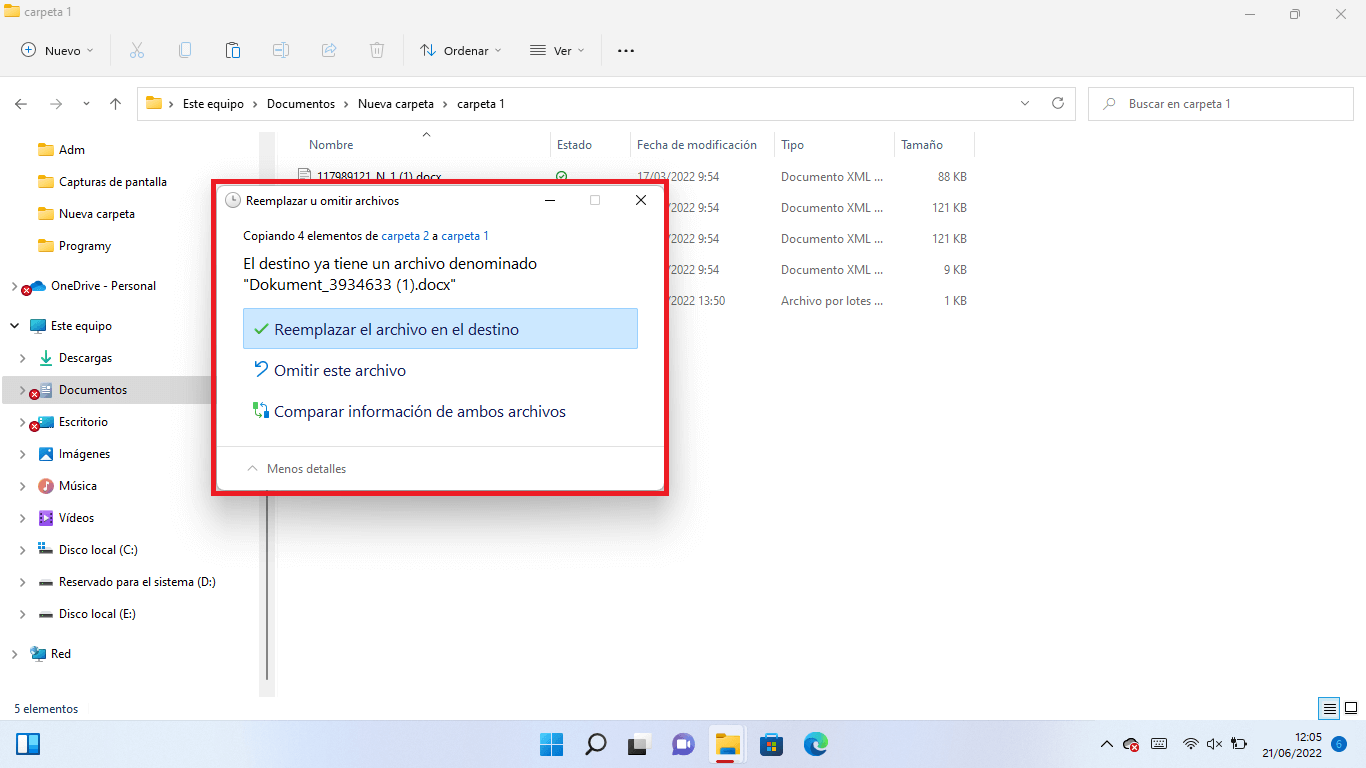
Como combinar carpetas con el mismo nombre en Windows 11
Si las dos carpetas que desea fusionar tienen el mismo nombre, solo necesita copiar las carpetas en la misma ubicación. Se le pedirá que seleccione una de las siguientes tres opciones.
- Reemplazar los archivos en el destino.
- Omitir estos archivos.
- Permitirme decidir por cada archivo.
En este punto te recomendamos la elección de Permitirme decidir por cada archivo. Esto te permitirá tener el control total de todos y cada uno de los archivos y decidir si quieres mantener uno u otro de los archivos duplicados (el de origen o el de destino)
Debe elegir "Permitirme decidir por cada archivo" y luego seleccionar manualmente los archivos que desea fusionar. Esto debería hacer el trabajo por ti.
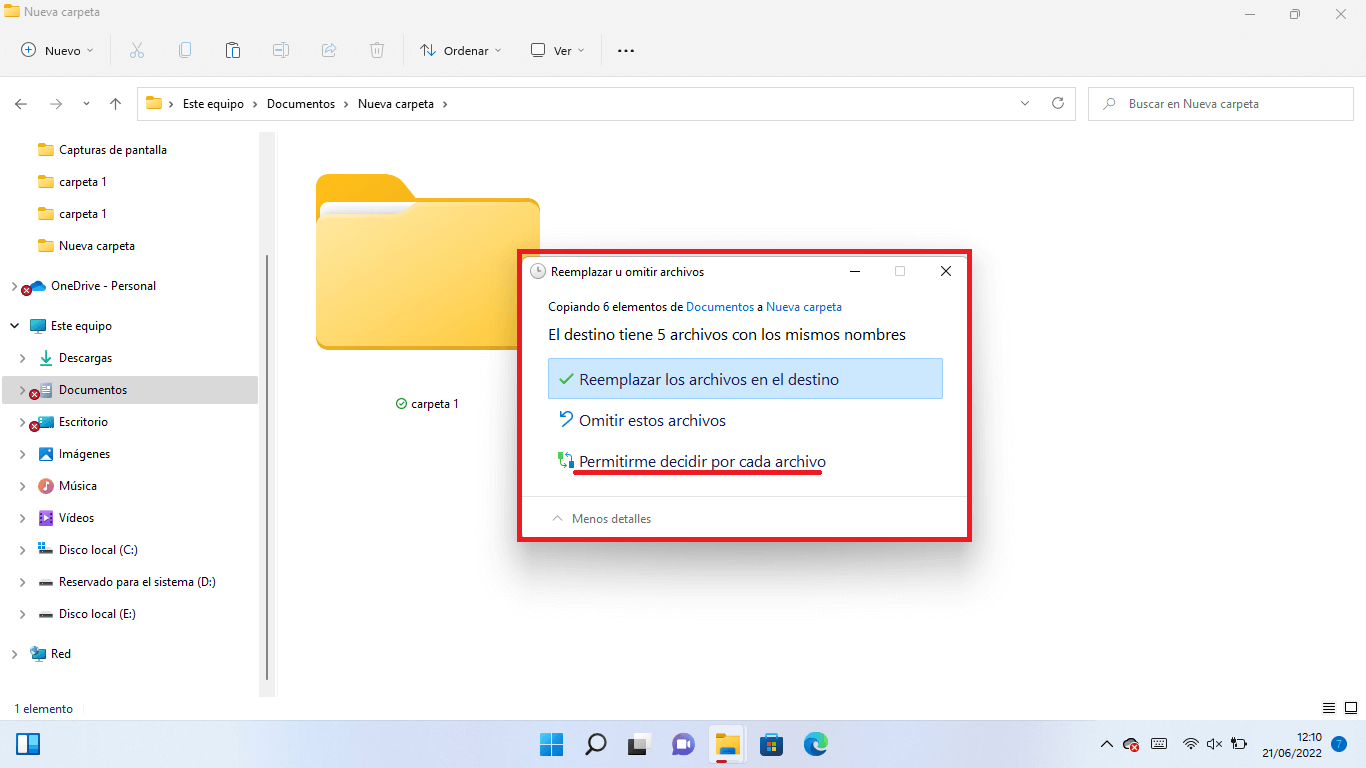
Nota Importante: Cabe destacar que si tienes dos carpetas con nombres diferentes puedes optar siempre por cambiar el nombre de una de ellas para que ambas tengan el mismo nombre y así poder usar este método.
