Hace unos días que desde downloadsource.es os mostramos como poder ocultar textos, párrafos, frases, etc. en un documento de Word del paquete ofimático Microsoft Office. Sin embargo, que ocurre en el caso de que queramos imprimir el documento incluyendo el texto oculto.
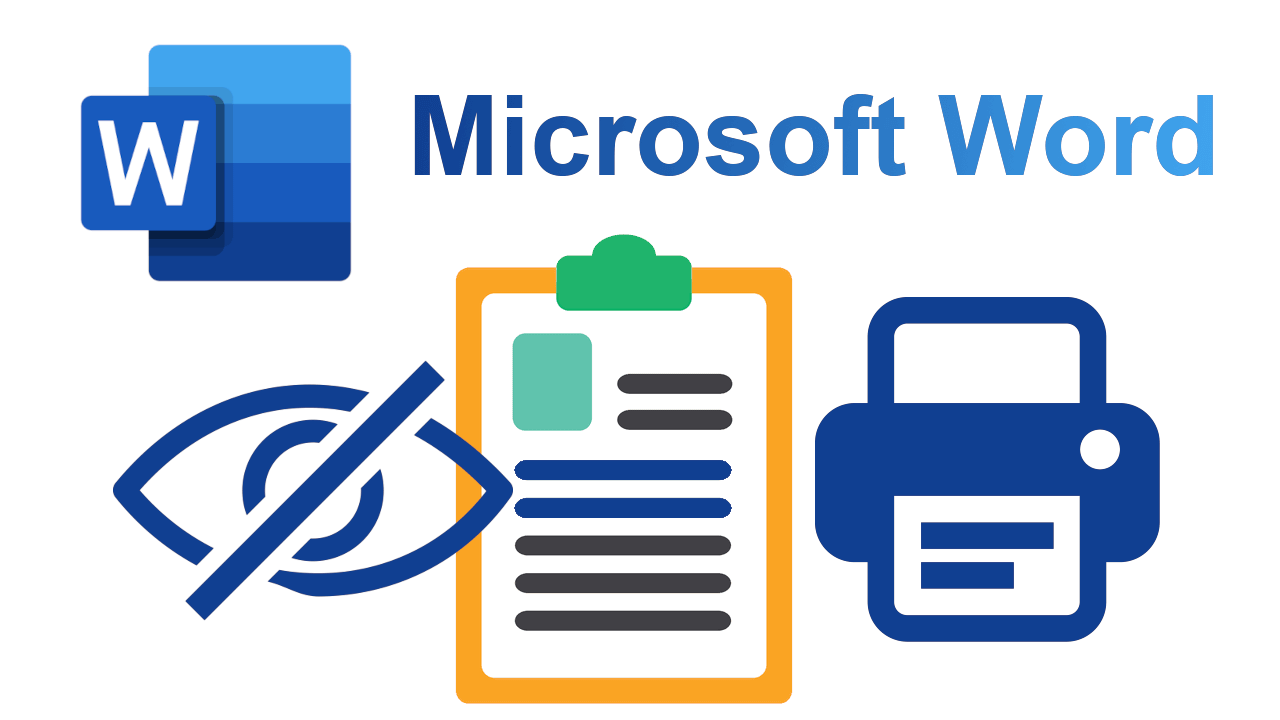
Relacionado: Como ocultar texto en un documento de Microsoft Word.
Cuando imprimimos un documento de Word, imprimiremos todo el contenido que se muestra, es decir todo el texto y contenido que podemos leer de forma directa en dicho documento. Sin embargo, de forma predeterminada, en el caso de que el documento de Word posea texto oculto, este texto no se imprimirá en papel.
Afortunadamente Word, de igual forma que permite mostrar el texto oculto de un documento, también permite imprimir el texto oculto de este documento. Sin embargo, esto no ocurre de manera predeterminada por lo que si quieres imprimir el contenido oculto de un documento de Word tendrás que configurar la impresión de dicho contenido de forma manual para que se pueda imprimir.
La opción de imprimir texto oculto en un documento de Word es independiente a la opción mostrar texto oculto por lo que, aunque tengas activada la opción de mostrar texto oculto en Word, este texto oculto no se imprimirá cuando imprimamos el documento.
Por lo tanto, si quieres saber cómo imprimir todo el texto de un documento de Word incluyendo el texto oculto de dicho documento:
Como imprimir un documento de Word incluyendo el texto oculto del mismo.
1. Abre el documento de Word.
2. Una vez aquí tendrás que hacer clic en la pestaña Archivo.
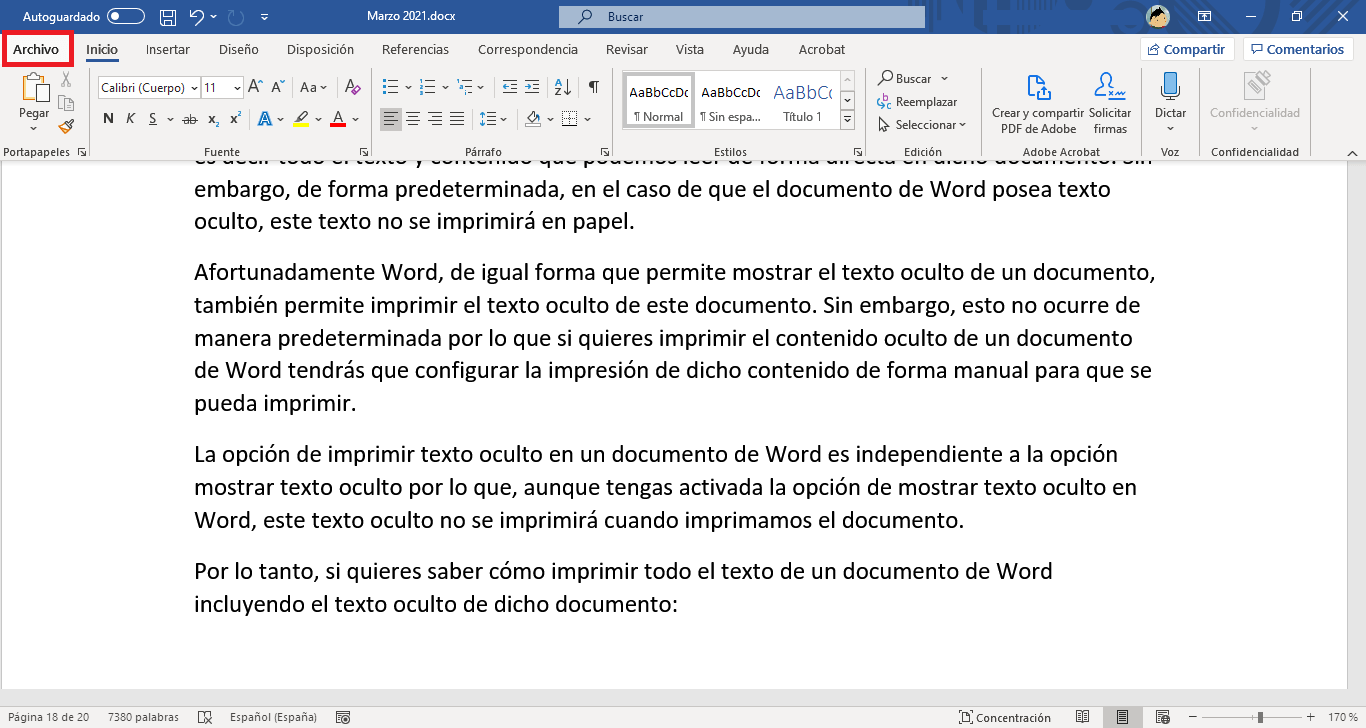
3. Esto te llevará a una pantalla en la que tendrás que seleccionar: Opciones.
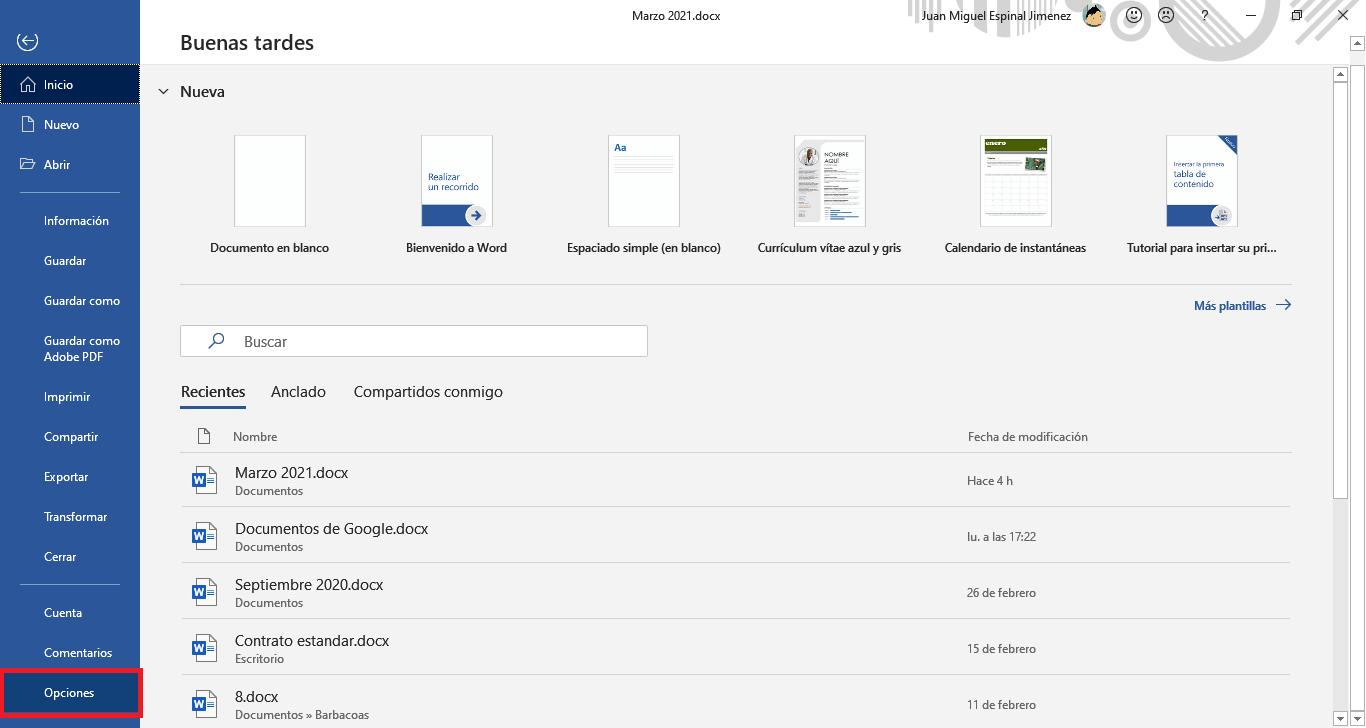
4. Una nueva ventana se abrirá en la que tendrás que situarte en la pestaña: Presentación.
5. En la parte central de dicha ventana tendrás que localizar la sección: Opciones de Impresión
6. Bajo esta sección deberás marcar la opción: Imprimir texto oculto.
7. Una vez marcada no te olvides hacer clic en: Aceptar
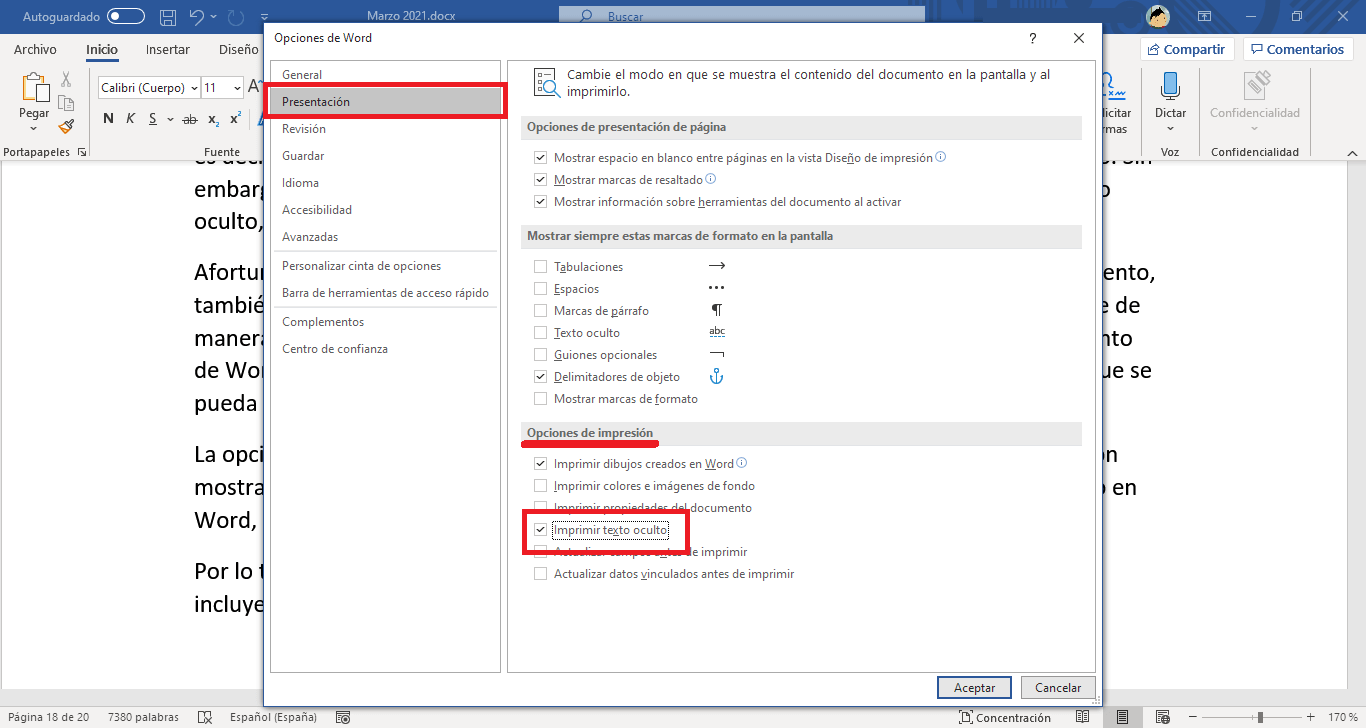
8. Esto hará que la nueva configuración se guarde correctamente.
9. Renglón seguido tendrás que hacer clic de nuevo en la pestaña: Archivo.
10. Ahora tienes que seleccionar: Imprimir.
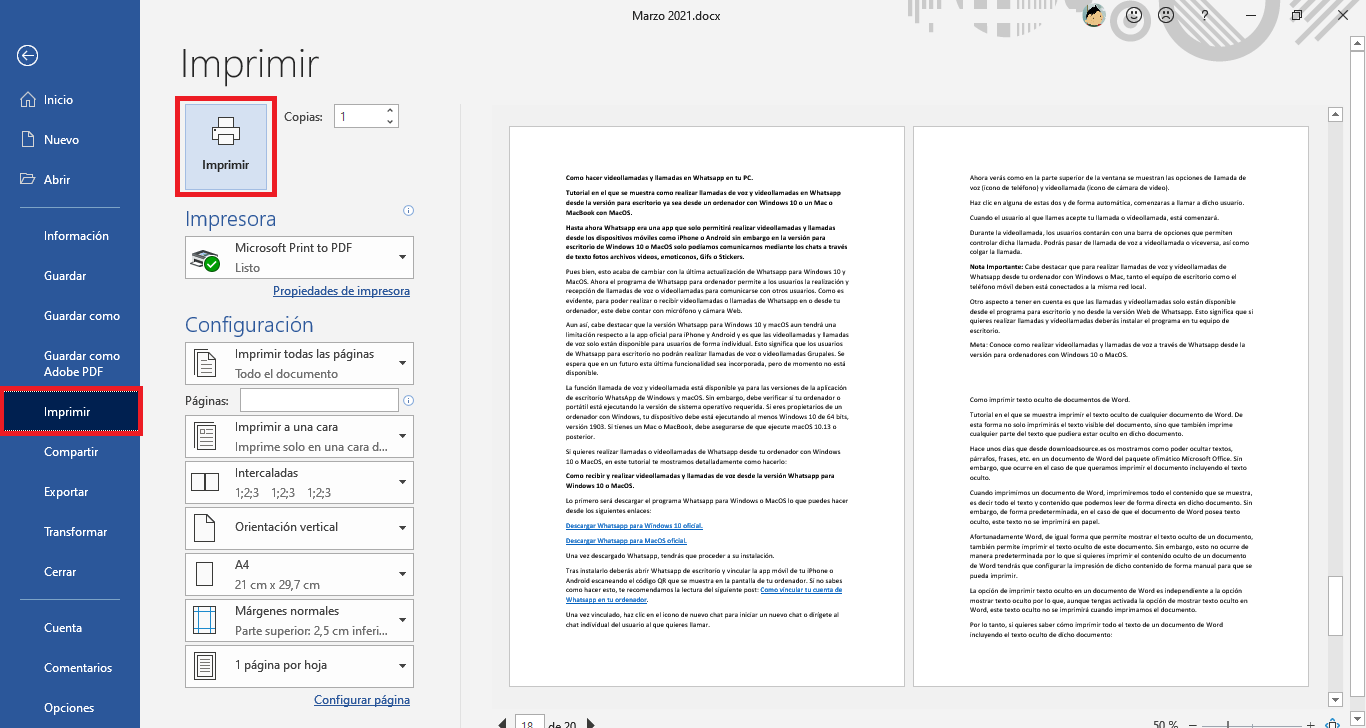
11. Cuanto se muestren las opciones de impresión configúralas como mejor desees.
12. Por último, haz clic en el icono de impresora para ver como de forma automática se comenzará a imprimir el documento incluyendo el texto oculto del mismo.
