La notificación de fuera de la oficina de Google Calendar le permite mostrar su disponibilidad o no disponibilidad, según sea el caso. Puede informar convenientemente a las personas que no está en la oficina y cuánto tiempo podría estar fuera. Al usar esta función, Google Calendar rechaza las reuniones automáticamente hasta que regreses. Esta función es ideal para la temporada de vacaciones que se avecina así todas las personas con las que trabajas estarán advertidas de tu ausencia.
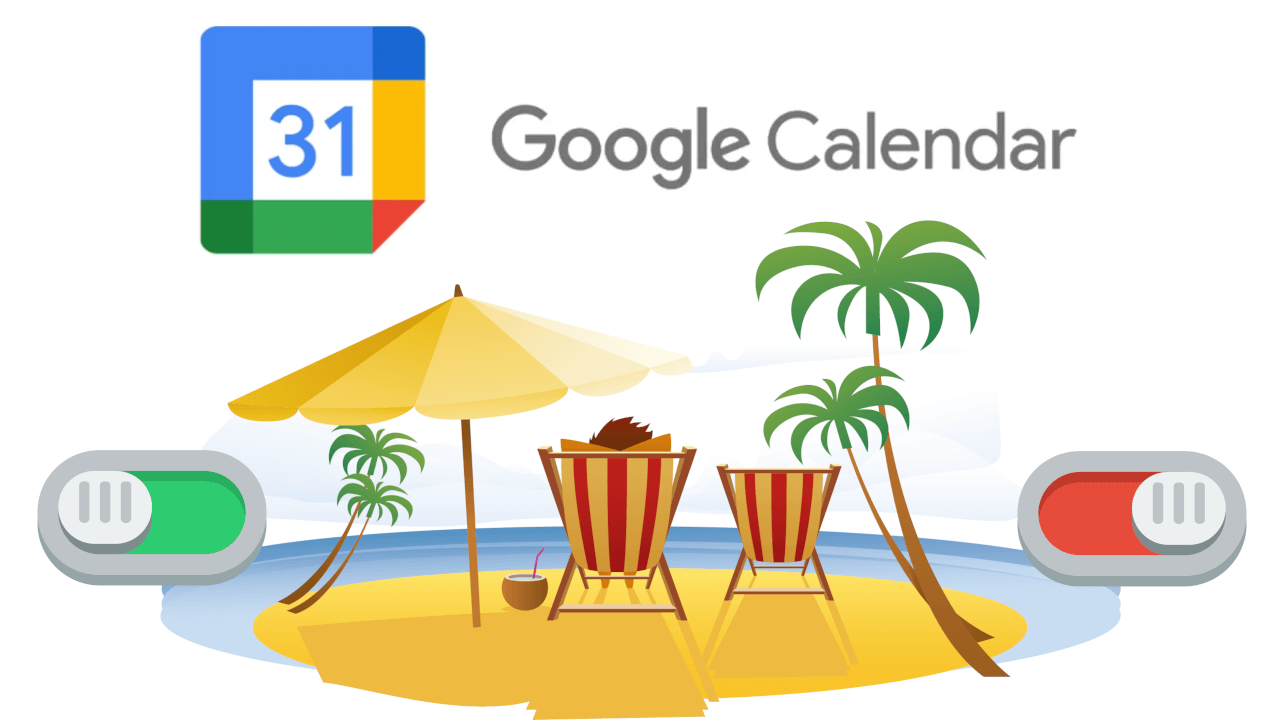
Relacionado: Como habilitar la función Fuera de la oficina en Google Calendar (No aparece la función)
Se acercan las vacaciones y con ello el estrés de dejarlo todo organizado y preparado antes de irnos a disfrutar de tan ansiado descanso. Si tu trabajo no depende o está relacionado con otras personas es muy sencillo, sin embargo, en el caso de grupos de trabajos o proyectos que involucren a otras personas, la cosa cambia. Muchos trabajadores que desempeñan su labor con otros trabajadores se organizan usando calendarios conjuntos a través por ejemplo de Google Calendar (Calendario de Google).
Es en estos casos en los que tiene vital importancia hacer saber los días u horas en los que estas disponibles y en los que no. De esta forma cuando un usuario quiera asignarte una tareas o realizar una reunión un día en el que tu estás de vacaciones o simplemente fuera del trabajo, el calendario de Google le notificará que no estás disponible ese día.
Dicho esto, a continuación queremos mostraros detalladamente como usar la función Fuera de la oficina en el Calendario de Google:
Como usar el modo fuera de la oficina en el Calendario de Google
1. Accede al calendario del Google lo cual puedes hacer desde el siguiente enlace: calendar.google.com
2. Tras iniciar sesión con tu cuenta de Google verás la pantalla de Calendarios.
3. Aquí tienes que hacer clic en la pequeña flecha junto a la opción Crear.
4. Un pequeño menú se desplegará en el que tienes que seleccionar la opción: Fuera de la Oficina
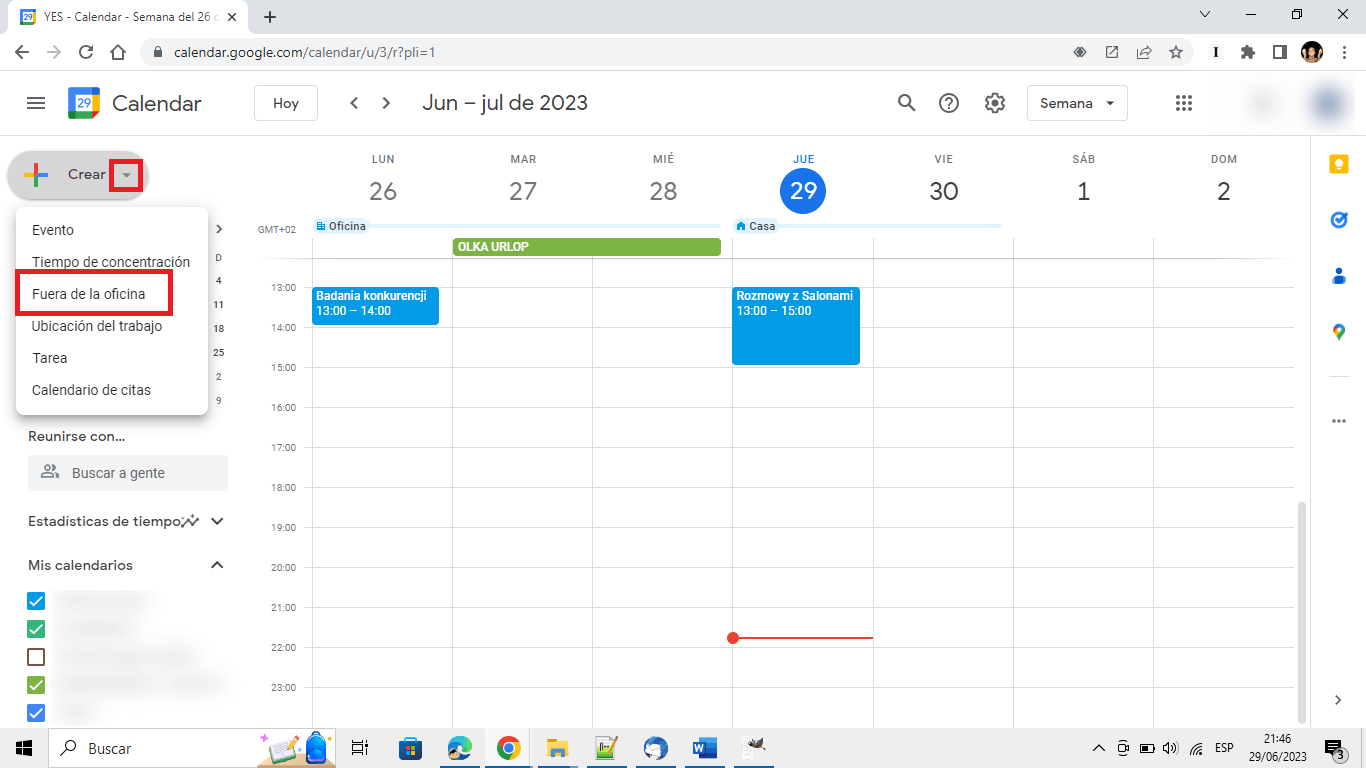
5. Automáticamente se mostrará una pequeña ventana en la que puedes cambiar el nombre “Fuera de la oficina” por cualquier otro como por ejemplo “Estoy de Vacaciones”.
6. Lo siguiente será configurar las horas o días completos que estarás ausente.
7. También puedes indicar si quieres rechazar solo las nuevas reuniones a las que intenten incluirte o solo también rechazar las que pudieras tener en ese mismo periodo de tiempo.
8. Una vez que todo está configurado correctamente, haz clic en: Guardar
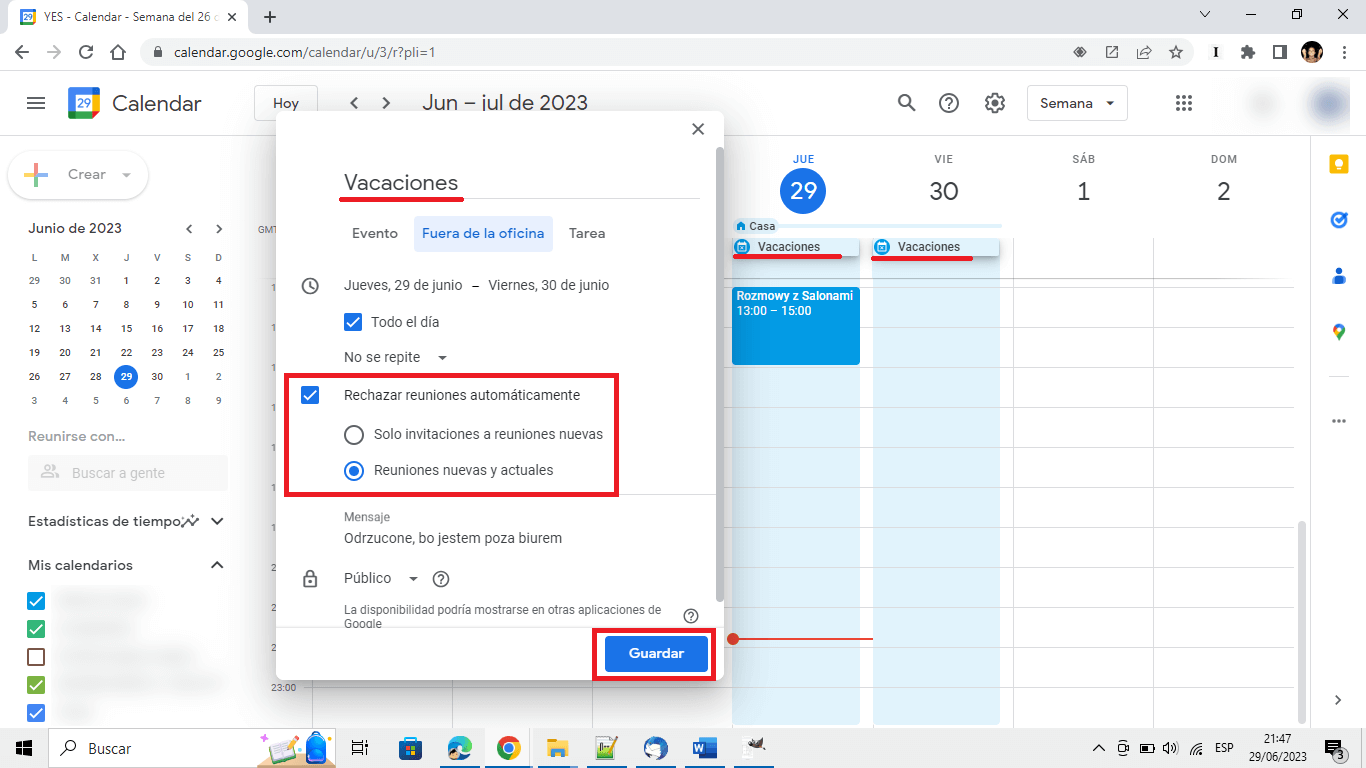
9. Confirma los cambios, así como el rechazo de las reuniones o eventos que te asignen en ese periodo de tiempo y listo.
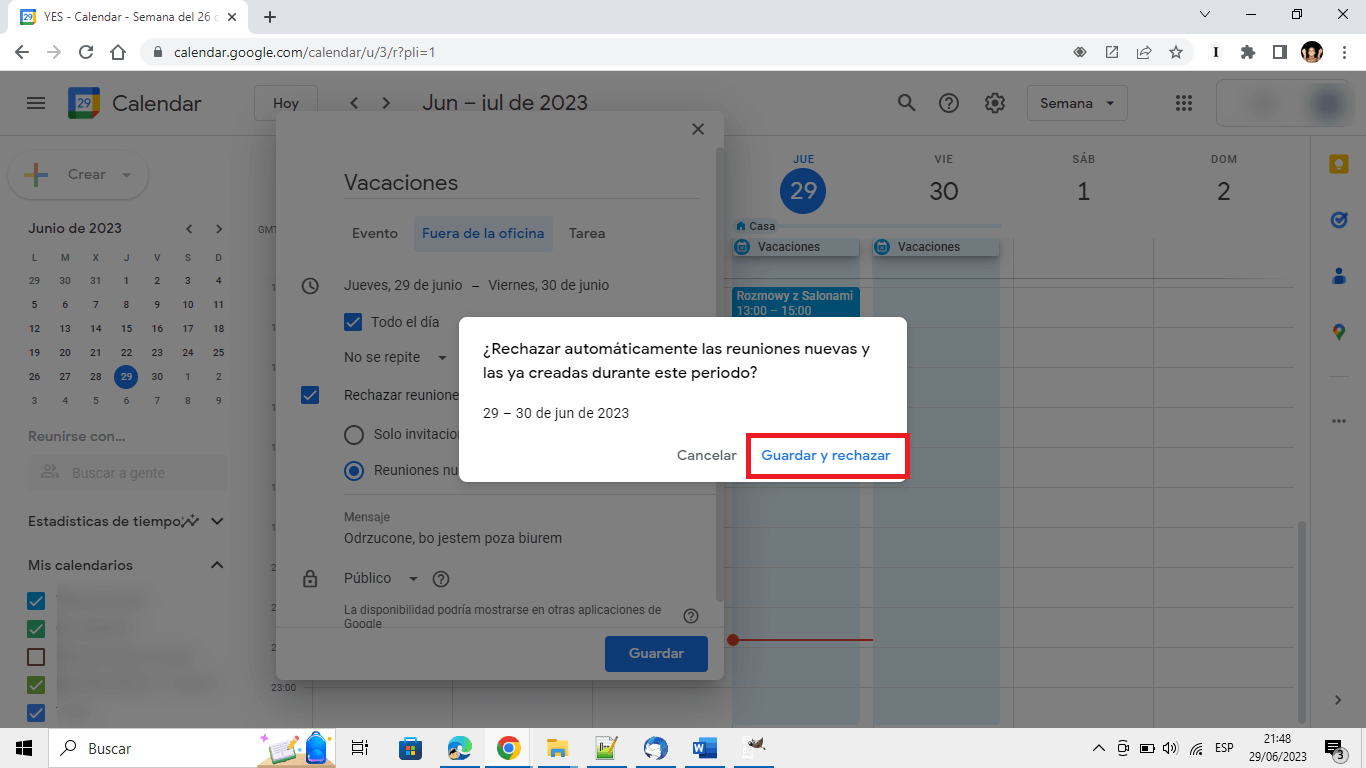
Ahora en el calendario, los días configurados como Fuera de la Oficina se mostrarán de color gris con un icono en la parte superior de cada día. Además, si cualquier otro miembro intenta asignarte un tarea o evento durante esas fechas, dicho evento o tarea será rechazado automáticamente.
Como usar el modo fuera de la oficina desde la app Calendario de Google (iPhone y Android)
1. Abre la app Calendario de Google.
2. Cuando inicies sesión con tu cuenta de Google, pulsa sobre el icono: +
3. Esto dejará al descubierto una serie de opciones de entre la que deberás seleccionar la opción: Fuera de la oficina
4. Se mostrará un pequeño calendario en el que tendrás que seleccionar la o las fechas y horas en las que estarás fuera de la oficina o de vacaciones.
5. Tras pulsar en OK podrás renombrarlo e iniciar si quieres o no aplicarlo a todo el día.
6. Por último, selecciona la opción: Guardar
7. Listo, ahora las fechas indicadas en tu calendario mostrarán que estás de vacaciones o que no estás en la oficina.
Al agregar fuera de la oficina en tu Calendario de Google, el calendario rechazará cualquier invitación a eventos que coincida con ese horario.
Nota Importante: Cabe destacar que la función fuera de la oficina solo está disponible para cuenta de Google de empresas, organizaciones o educativas.
