En artículos anteriores sobre Windows 10, ya os mostramos diferentes posibilidades y configuraciones relacionadas con la pantalla de inicio de sesión de Windows: Como habilitar la pantalla de inicio de sesión en Windows 10 tras la suspensión de tu PC y Cómo cambiar el fondo de pantalla de inicio de sesión en Windows 10. Sin embargo, existen usuarios que refieren que el inicio de sesión en Windows 10 se lleve a cabo de manera automática sin necesidad de tener que realizar el inicio de sesión de la cuenta de Windows correspondiente.
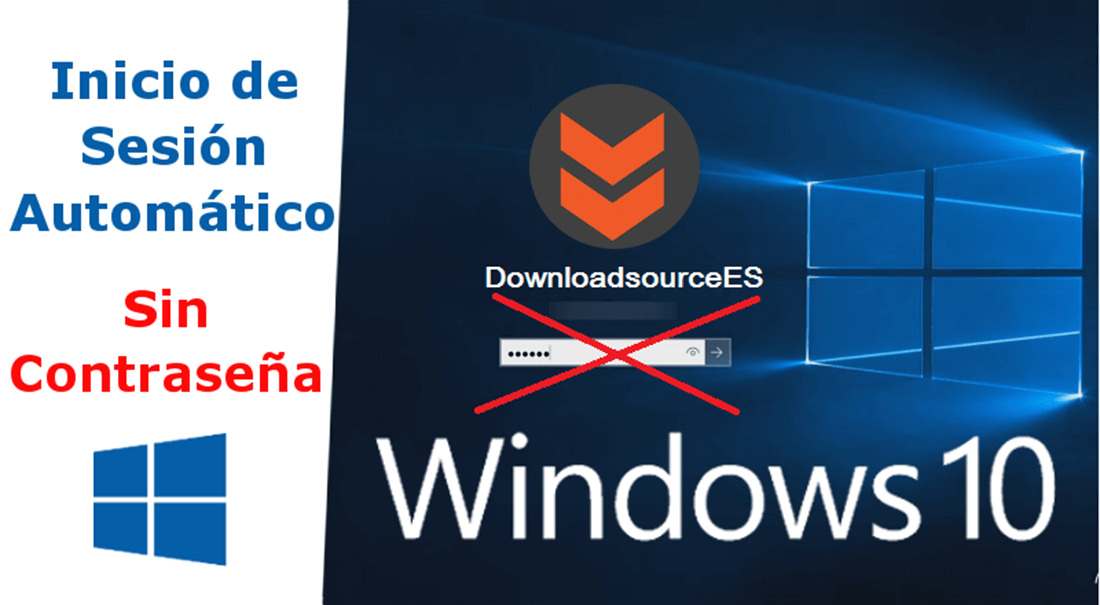
TAmbién te puede interesar: Como iniciar sesión en Windows 10 sin saber la contraseña de usuario Administrador.
En versiones anteriores de Windows la desactivación de la pantalla de inicio de sesión del sistema operativo era algo más sencilla en la nueva versión de Windows 10. Sin embargo esto no significa que sea imposible. No obstante antes de seguir con el tutorial, deberás saber que la pantalla de inicio de sesión es una gran medida de seguridad que funciona como barrera para impedir que otros usuarios puedan acceder a tu sistema operativo a través de tu cuenta de Windows.
No obstante si aún así estás decidido a eliminar la pantalla de inicio de sesión para que no sea necesario introducir una contraseña ara iniciar sesión, deberás seguir con los siguientes pasos que renglón seguido te mostramos:
Como Iniciar Sesión automática SIN contraseña en Windows 10, 8 y 7.
Lo primero que tendrás que hacer será abrir la herramienta Ejecutar, lo cual puedes hacer utilizando el atajo de teclado: Tecla de Windows + R o bien escribiendo el termino Ejecutar en el cuadro de búsqueda de Windows 10.
Una vez que el herramienta se halla abierto en la parte inferior izquierda, deberás introducir el siguiente comando:
netplwiz
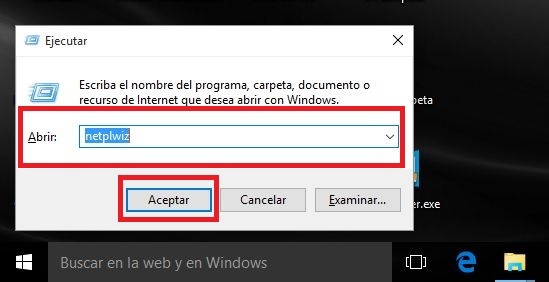
Ejecuta el comando presionando la Tecla Enter. Esto provocará la apertura de la nueva ventana Cuentas de usuarios. En esta ventana encontrarás el recuadro Usuario de este equipo, el cual muestra las cuentas de usuarios que han sido creadas en tu ordenador.
De este recuadro deberás seleccionar haciendo clic sobre la cuenta a la que deseas acceder sin necesidad de iniciar sesión haciendo uso de contraseña. Será entonces cuando tendrás que desmarcar la casilla: Los usuarios deben escribir su nombre y contraseña para usar el equipo.
Una vez desmarcada la casilla deberás hacer clic en el botón Aplicar lo que provocará la apertura de una nueva ventana en la que tendrás que introducir la contraseña de tu Inicio de Sesión a tu cuenta de Windows. Una vez confirmada tu contraseña deberás pulsar para renglón Aceptar para que los cambios surtan efecto.
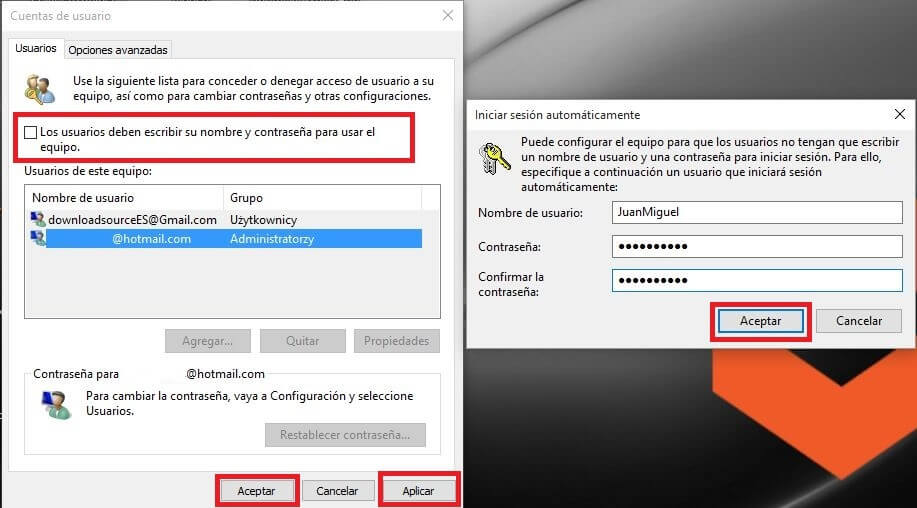
Ahora cuando reinicies o enciendas tu ordenador, comprobarás que Windows iniciará automáticamente sin necesidad de tener que introducir contraseña alguna. También debes tener en cuenta que si cuentas con más de una cuneta de usuario, aun tendrás que introducir la contraseña en aquellas cuentas de usuario en las que no se halla deshabilitado seguirán exigiendo la introducción de contraseña para iniciar sesión. Para ello tendrás que deshabilitar la pantalla de inicio de sesión de todas la cuentas de Windows.
También deberás deshabilitar la pantalla de inicio de sesión mediante contraseña cuando nuestro ordenador está en suspensión: Como deshabilitar la pantalla de inicio de sesión en Windows 10 tras la suspensión de tu PC.
Método 2: Como quitar la contraseña del iniciao de sesión en Windows 10 configurando el registro.
Si el método mencionado anteriormente no funciona, o prefieres usar otro método diferente, te recomendamos puedes forzar Windows a iniciar sesión sin necesidad de contraseña configurando el Editor de registro. Por lo tanto, primeramente tendrás que abrir el editor de Windows lo cual puedes hacer escribiendo la palabra Regedit en la herramienta Ejecutar, lo cual puedes hacer tras usar el atajo de teclado: Tecla de Windows + R.
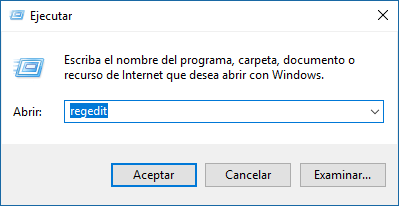
Tras abrir el editor de Windows deberás dirigirte a la siguiente ruta:
HKEY_LOCAL_MACHINE\SOFTWARE\Microsoft\Windows NT\CurrentVersion\Winlogon
Una vez situado en la ruta indicada verás como en la parte derecha de la ventana se muestran varias claves de entre las cuales deberás buscar la que dice: DefaultUserName. Si este no existiera deberás crearlo haciendo clic derecho sobre un lugar vacio de la parte derecha de la ventana y seleccionando: Nuevo > Valor de Cadena
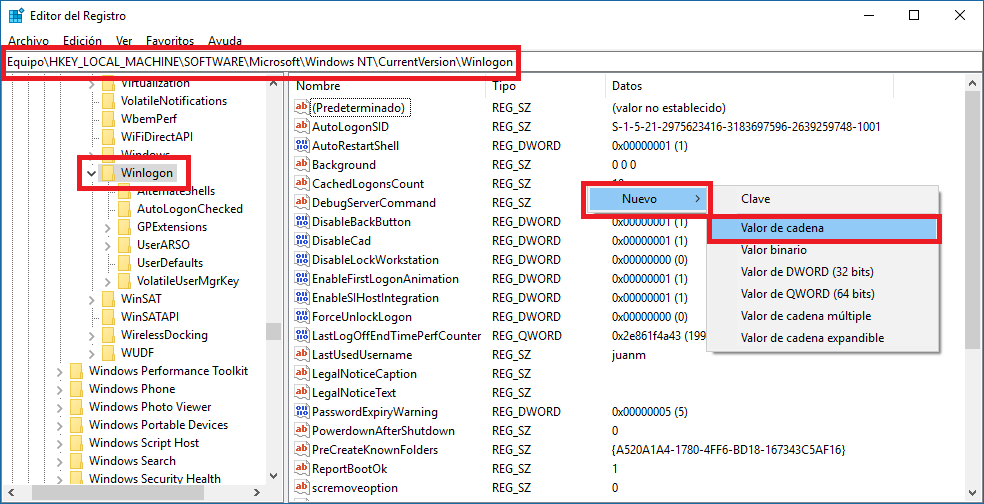
Tras crearlo, deberás nombrar la clave como DefaultUserName así como hacer doble clic izquierdo para configurar el campo Información del Valor con el usuario de la cuenta de Windows en la que deseas iniciar sesión de manera automática.
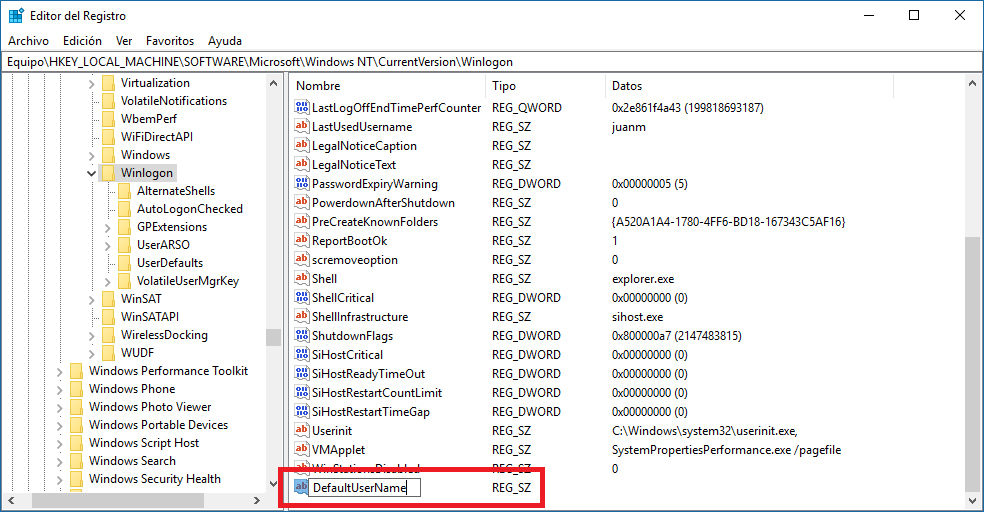
Evidentemente si la clave DefaultUserName ya existe al abrirla ya aparecerá el campo información de valor ya aparecerá rellenado, si en el no aparece el usuario deseado, deberás cambiarlo por el que deseas iniciar sesión sin utilizar su contraseña.
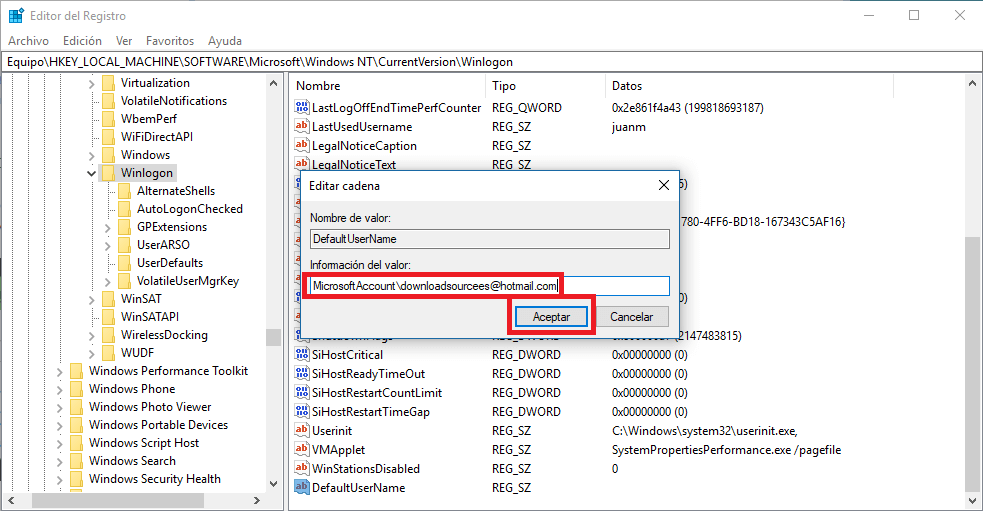
Tras hacer clic en Ok para aceptar los cambios, deberás buscar y abrir la clave: DefaultPassword. Al igual que con la clave anterior, si esta no existe tendrás que crearla de la misma manera a como ya se ha indicado (Nuevo > Valor de Cadena). Cuando abras la clave, deberás introducir en el campo Información del Valor la contraseña de la cuenta en la que deseas iniciar sesión de manera automática.
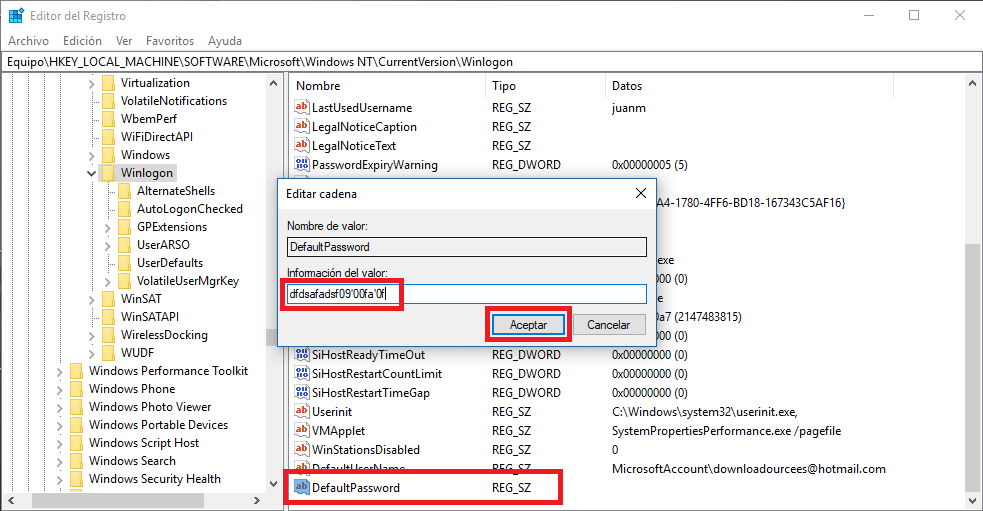
Tras guardar los cambios, toca el turno de buscar la clave AutoAdminLogon. Al igual que con las dos claves anteriores, si esta no se encuentra deberá ser creada de manera manual tal y como se indicó en las dos anteriores. Tras ser creada deberás otorgarle el nombre AutoAdminLogon.
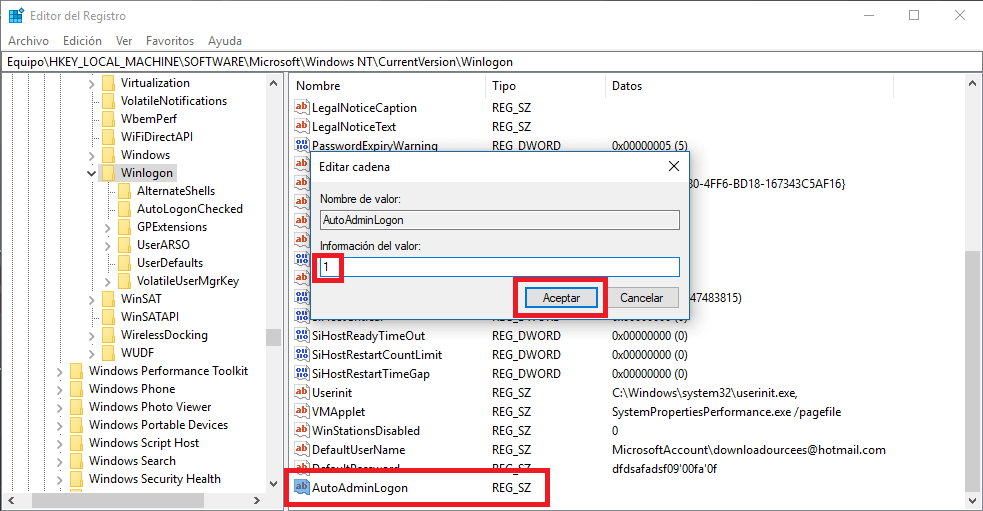
Abre la clave para configurar el campo Información de Valor con el número: 1. No te olvides de hacer clic sobre el botón Ok para renglón seguido cerrar el editor del registro de Windows.
A partir de este momento cada vez que inicies o reinicies tu ordenador con Windows, podrás iniciar sesión en tu cuenta de usuario de Windows de manera automática sin necesidad de introducir la contraseña de la misma.
