Los sistemas operativos de Microsoft como Windows 11 incorporan un modo seguro o modo a prueba de fallos. El modo seguro de Windows 11 es una herramienta esencial con el que solucionar problemas y errores en el sistema operativo de tu ordenador. Por ejemplo, en ordenadores infectados con malware o que fallan debido a problemas con los controladores, el Modo seguro puede ser la única forma de arrancar tu ordenado.

Relacionado: Como conseguir la clave de activación de tu Windows 11 | Oficial
El Modo seguro o también conocido como Modo a prueba de fallos, tiene la capacidad de inicia tu ordenador usando solo un numero muy reducido de controladores y servicios. De esta forma, no se carga ningún programa, app o controlador de terceros, e incluso las herramientas y opciones integradas de Windows se limitan a lo necesario. Esto convierte al modo seguro en una excelente manera de eliminar el software que causa problemas, como el malware, sin que ese software se interponga durante el arranque.
El modo seguro de Windows 11 también proporciona un entorno en el que puede resultarte más fácil deshacer los controladores y utilizar determinadas herramientas de resolución de problemas.
No obstante, antes de comenzar con el tutorial te indicamos las situaciones en las que es útil el inicio de Windows 11 en modo seguro además de varias formas en las que iniciar tu Windows 11 en modo seguro. Cabe destacar que podrás iniciar Windows 11 en modo seguro desde la BIOS, UEFI o desde dentro del propio sistema operativo.
Tabla de Contenidos
Cuando debo usar el inicio o arranque en modo seguro de Windows 11
Cuando Windows 11 de forma estándar, lanza programas habilitados durante el inicio, activa todos los servicios configurados para iniciarse y carga los controladores de hardware que hayan sido instalados ya sean de terceros o de Microsoft. Si inicias tu ordenador con Windows 11 en Modo seguro, Windows usa una resolución de pantalla muy baja con controladores de video genéricos, apenas inicializa el soporte de hardware, inicia solo los servicios necesarios y evita cargar programas de terceros durante el arranque e inicio del sistema operativo.
Por lo tanto, puedes iniciar Windows 11 en modo seguro cuando no puedas iniciar Windows 11 normalmente en tu ordenador. Personalmente, el inicio en modo seguro es lo primero que haría en caso de que Windows 11 cono iniciara durante el arranque de mi ordenador para comenzar a solucionar problemas potenciales.
Si por ejemplo tu ordenador está infectado con malware o tienes controladores de hardware inestables causantes de la conocida como pantalla azul de la muerte (BSOD), el Modo seguro te ayudará a conseguir iniciar Windows 11 y solucionarlo ya que ni el malware ni el posible controlador inestable se iniciará durante el arranque de tu ordenador.
Como iniciar Windows 11 en modo seguro desde la UEFI o BIOS.
1. Lo primero será apagar tu ordenador por completo lo cual puedes hacer usando el botón físico de apagado y encendido de tu equipo.
2. Una vez apagado, procede a su arranque pulsando nuevamente el mismo botón.
3. De nuevo, tan pronto como la pantalla se encienda, procede al apagado forzado del ordenador usando de nuevo el botón on/off.
Nota Importante: los pasos 2 y 3 deben repetirse al menos tres veces. Esto hará que Windows 11 automáticamente entre en el modo seguro durante el arranque.
4. Una pantalla azul se mostrará en la que tienes que seleccionar: Opciones Avanzadas > Solucionar problemas > Opciones avanzadas > Configuración de inicio > Reiniciar
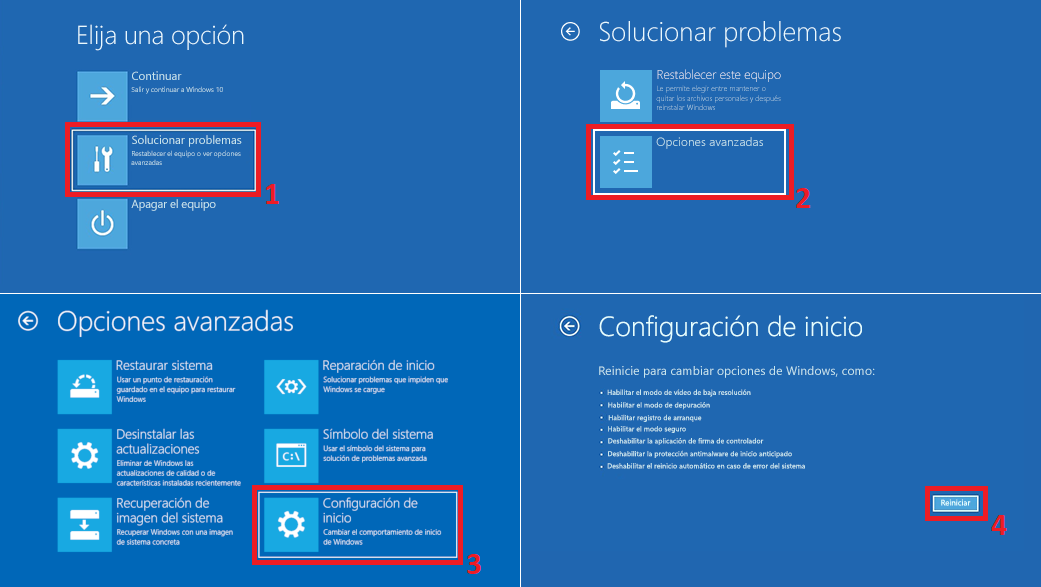
5. Ahora se reiniciará tu ordenador y se iniciará el sistema operativo Windows 11 en modo seguro con las siguientes características:
- Habilitar el modo video de baja resolución.
- Habilitar el modo de depuración.
- Habilitar el registro de arranque.
- Habilitar el modo seguro.
- Deshabilitar el uso obligatorio de controladores firmados.
- Deshabilitar protección antimalware de inicio temprano.
- Deshabilitar el reinicio automático en caso de error del sistema.
6. Verás como el escritorio de tu ordenador con Windows 11 se muestra negro y con una resolución muy baja. Ahora solo tienes que centrarte en reparar aquello que puede que este impidiendo el arranque de tu sistema operativo.
Como iniciar en modo seguro Windows 11 desde dentro del sistema
1. Abre la herramienta Ejecutar haciendo uso del atajo: Tecla de Windows + R
2. Aquí introduce el comando: msconfig
3. Esto hará que se abra la configuración del sistema.
4. Sitúate en la pestaña: Arranque
5. Ahora verás como en la sección Opciones de Arranque a prueba de errores se muestra la opción cuya casilla debes marcar: Arranque a prueba de errores
6. Tras marcar esta opción podrás seleccionar entre 3 opciones de inicio en modo seguro:
- Mínimo: inicia el modo seguro estándar
- Shell alterno: inicia el modo seguro con el símbolo del sistema
- Red: inicia el modo seguro con funciones de red
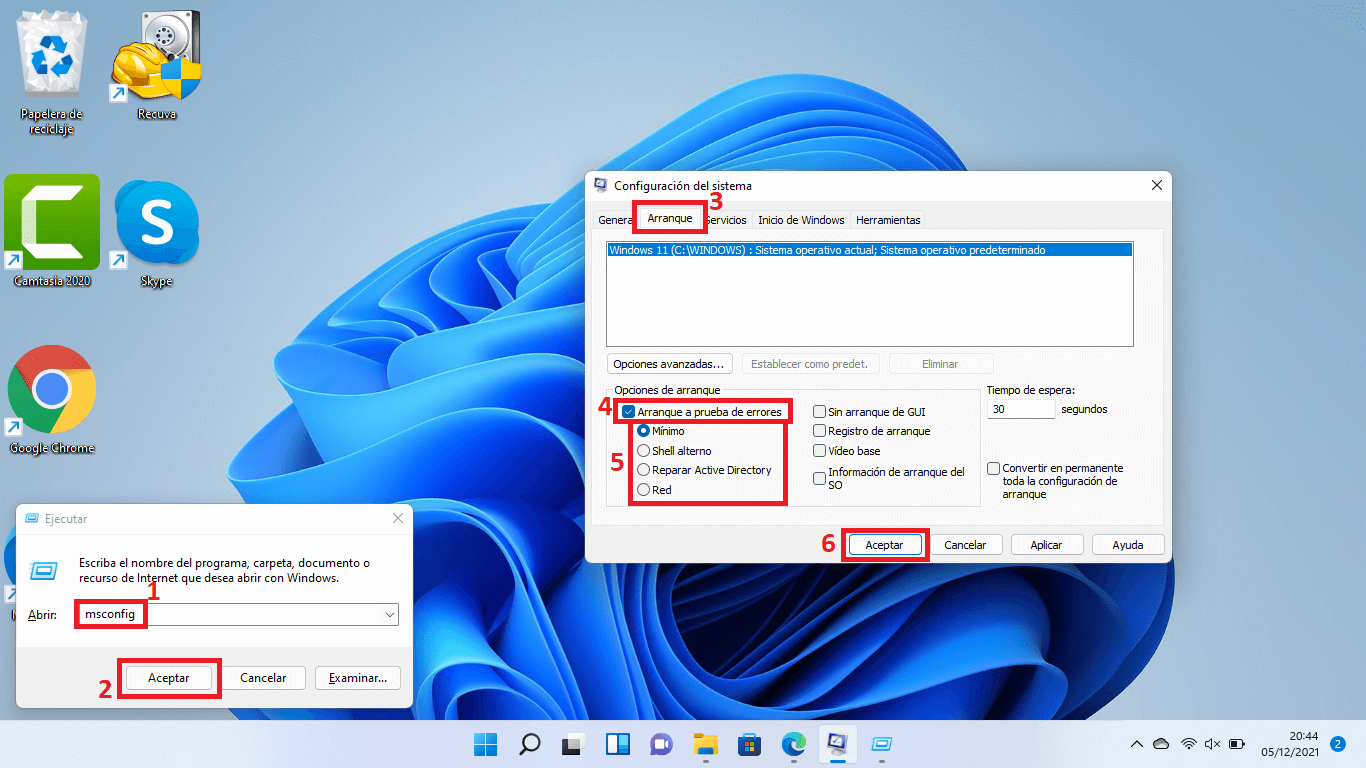
Nota: Te recomendamos el uso de la opción Mínimo así nos aseguramos el arranque del menor numero de elementos del sistema.
7. Ahora solo tienes que hacer clic en Aplicar y luego en Aceptar.
8. Automáticamente se mostrará un menú en el que tendrás que confirmar el reinicio del ordenador y ahora cuando tu ordenador se reinicie, Windows 11 se iniciará en el modo seguro.
Como iniciar Windows 11 en modo seguro desde la configuración e Inicio Avanzado
1. Abre la app Configuración de Windows 11 haciendo uso del atajo: Tecla de Windows + I
2. Ahora dirígete a: Sistema > Recuperación > Inicio avanzado
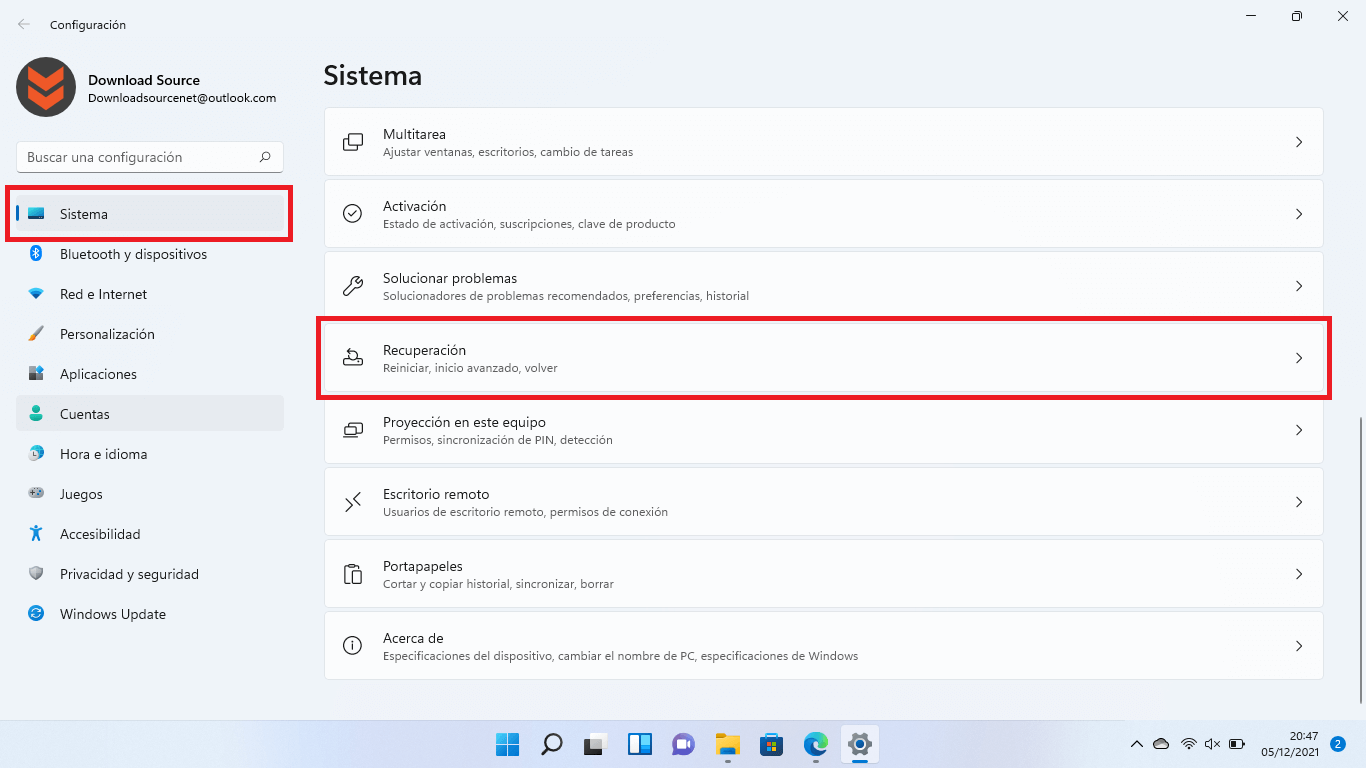
3. En inico avanzado, tendrás que hacer clic en el botón: Reiniciar ahora
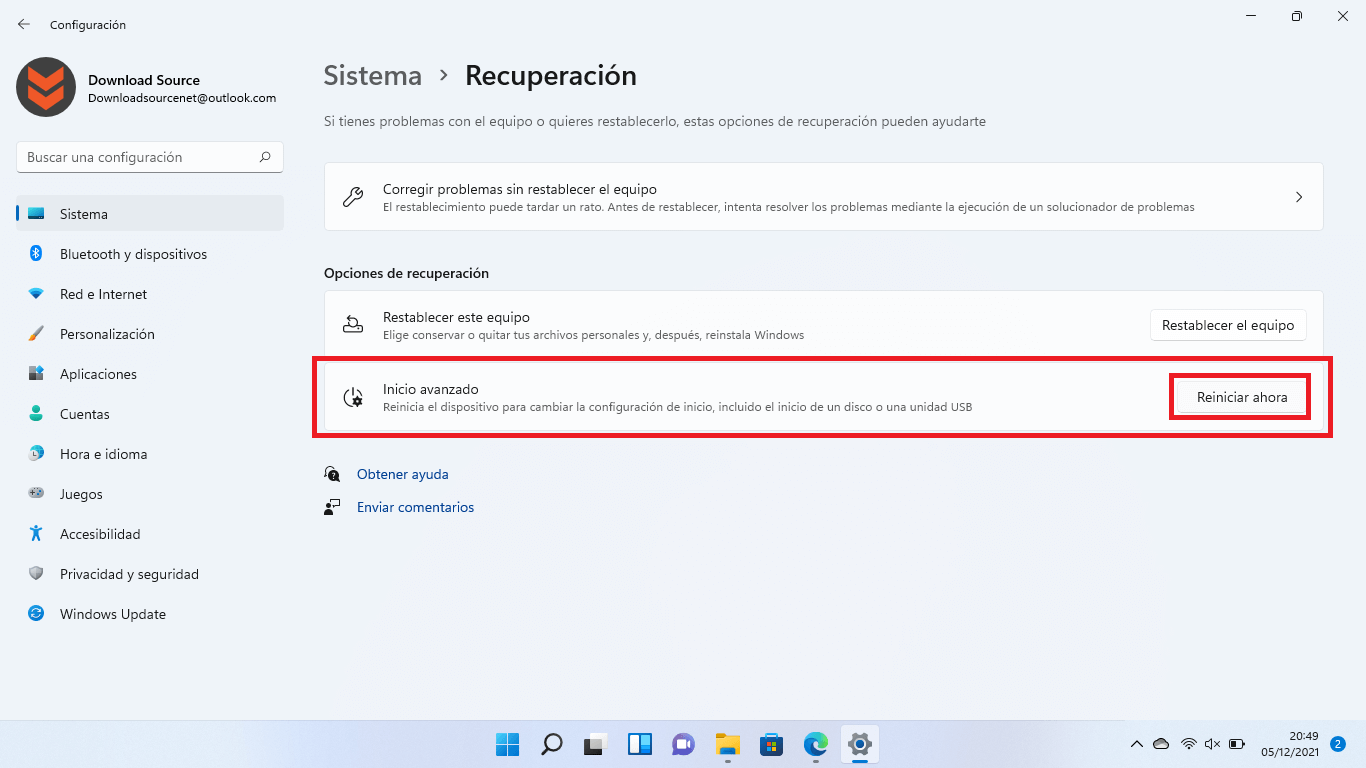
4. Confirma que deseas reiniciar tu ordenador para acceder al Inicio Avanzado de Windows 11
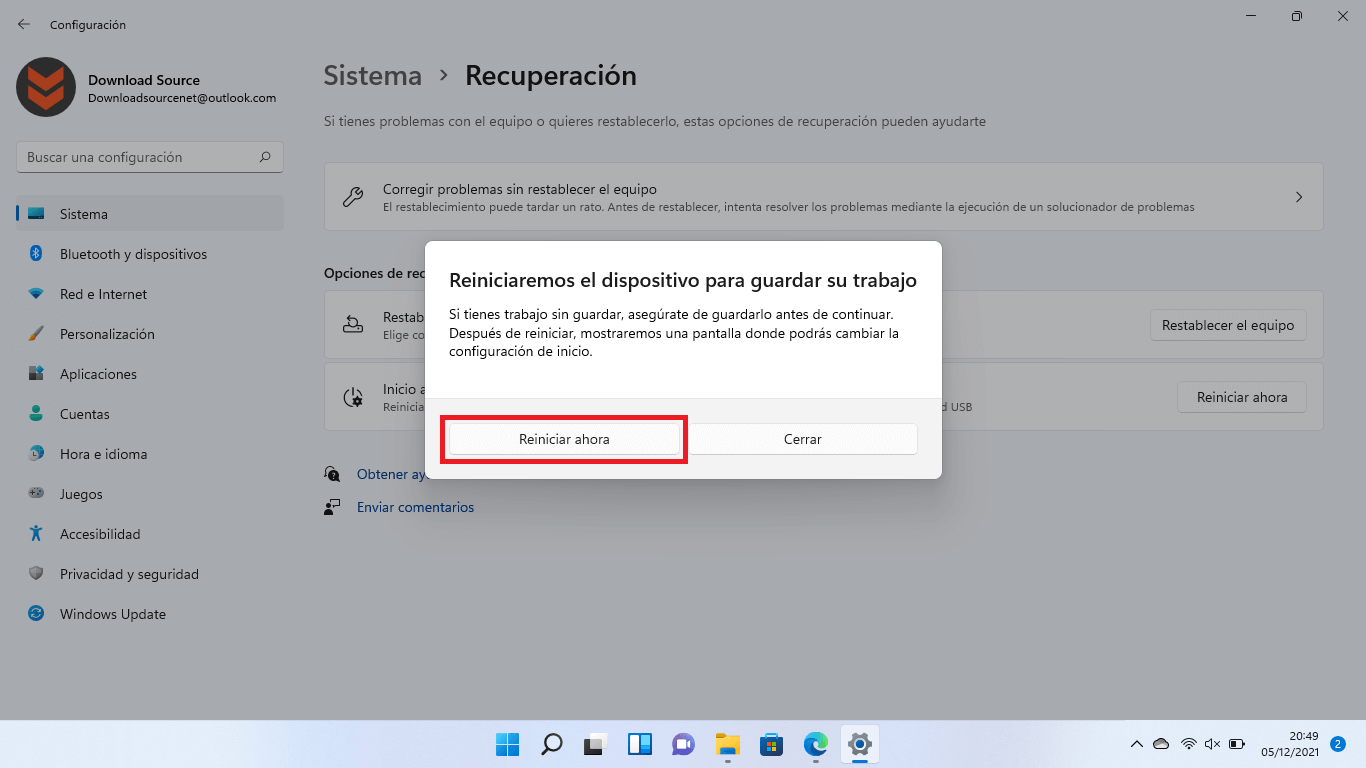
5. Tras el reinicio de tu ordenador se mostrará la pantalla azul que indicamos anteriormente en el primer método, por lo que debes dirigirte a: Solucionar problemas > Opciones avanzadas > Configuración de inicio > Reiniciar
6. Despues del nuevo reinicio de tu ordenador, verás como Windows 11 se encuentra en el modo seguro.
Como iniciar Windows 11 en modo seguro usando el CMD (Símbolo del sistema)
1. Abre CMD como administrador.
2. Una vez aquí, tendrás que introducir el siguiente comando:
shutdown.exe /r /o
3. Despues de pulsar Enter se mostrará una pequeña ventana indicándote que tu ordenador se reiniciará en menos de un minuto.
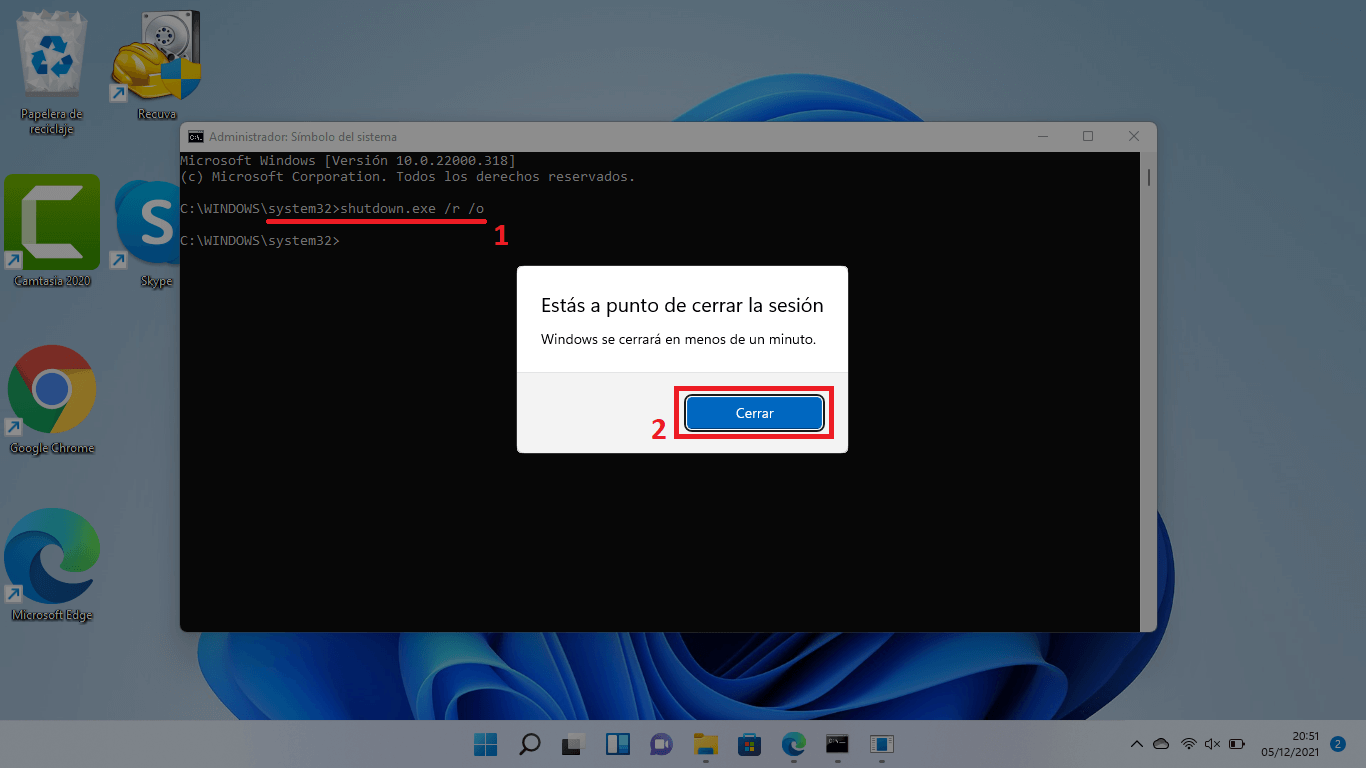
4. Tras reiniciarse, se mostrará la pantalla de inicio avanzado de Windows 11 en la que como ya hemos mencionado anteriormente, tendrás que dirigirte: Solucionar problemas > Opciones avanzadas > Configuración de inicio > Reiniciar
5. Pasado el nuevo reinicio, te encontrarás en el modo seguro de Windows 11.
Como desactivar el modo seguro de Windows 11
En este tutorial te hemos mostrado 4 formas de iniciar Windows 11 en modo seguro o a prueba de fallos. Tan solo en el método 2 correspondiente al uso de la configuración del sistema, tendremos que desactivar el modo seguro. En el resto de caso, basta con reiniciar tu ordenador y Windows 11 se iniciará normalmente.
Si usaste la configuración del sistema para activar el Modo seguro, debes saber que cada vez que reinicies tu ordenador se reiniciar en modo seguro una y otra vez. Para evitarlo deberás realizar lo siguiente:
1. Realiza la búsqueda en Windows 11 del término: configuración del sistema
2. Selecciona la herramienta desde los resultados de búsqueda.
3. Cuando se abra la ventana de Configuración del sistema tendrás que situarte en la pestaña: General
4. En la sección Selección de inicio tendrás que marcar la casilla: Inicio normal.
5. Para guardar la nueva configuración solo tienes que hacer clic en el botón: Aceptar
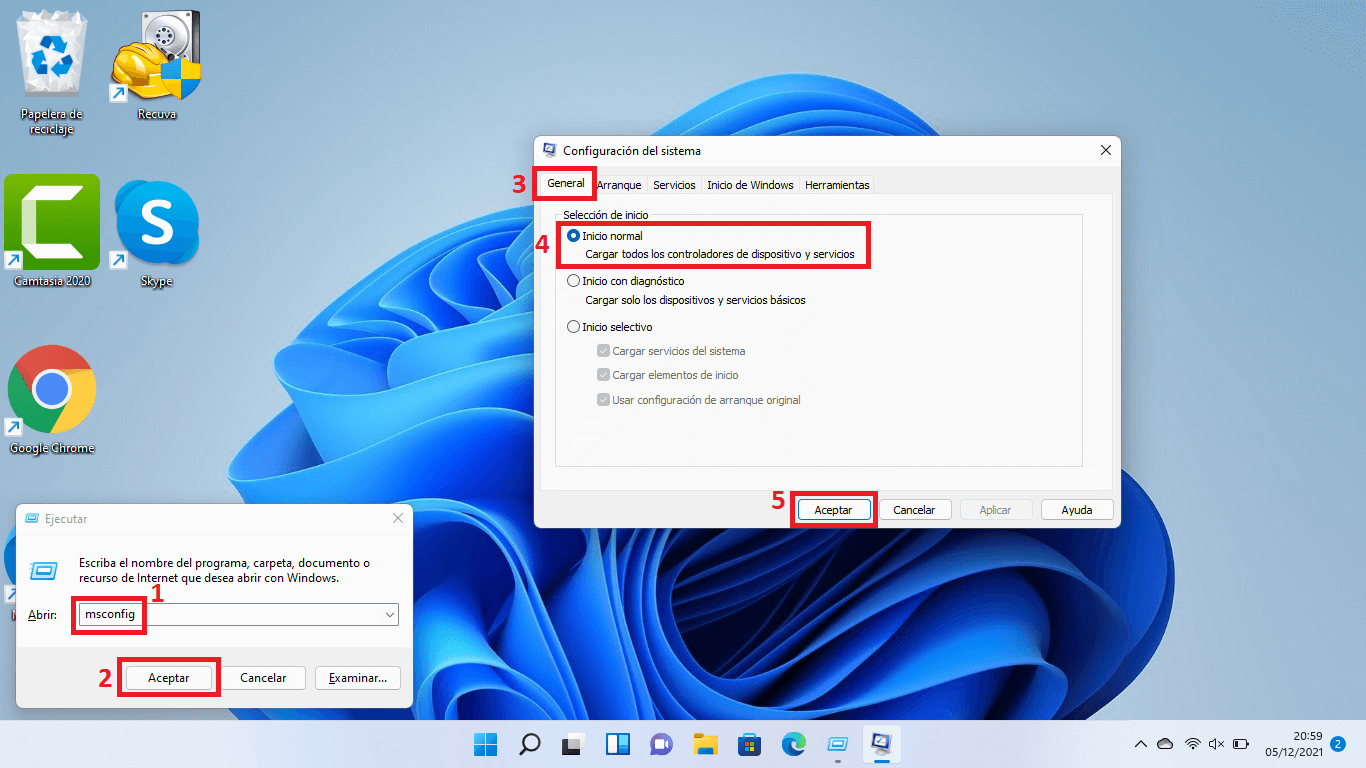
6. Ahora cuando decidas reiniciar tu ordenador Windows 11 se iniciará normalmente.
