En Windows 11 ya no es posible iniciar el sistema operativo usando una cuenta local, sino que es necesario ingresar con una cuenta de Microsoft, forzando a los usuarios a compartir datos de uso con la empresa por defecto y gestionar el ordenador con una cuenta online para usar servicios como OneDrive y Copilot. Sin embargo, hay dos métodos con los que puedes instalar y completar la configuración inicial de Windows 11 sin iniciar sesión en una cuenta de Microsoft.

Puntos Clave:
- Hasta Windows 8, el sistema operativo de Microsoft funcionaba con cuentas locales, y la integración con una cuenta de Microsoft era optativa.
- A partir de Windows 10, la empresa empezó a incluir las cuentas de Microsoft por defecto al configurar el equipo por primera vez, y en Windows 11 es obligatorio.
- Hay dos trucos que te permiten completar la instalación de Windows 11 sin estar logueado a una cuenta de Microsoft.
¡Descubre cómo crear una cuenta local en Windows 11 como en las versiones pasadas del sistema operativo! A continuación, te mostramos dos trucos para engañar a Windows y evitar registrarte con una cuenta Microsoft.
Ventajas y desventajas de usar una cuenta local en Windows 11 y no una de Microsoft
Al instalar el sistema operativo y configurar por primera vez tu PC, el asistente de Windows te obliga a iniciar sesión usando una cuenta de Microsoft, ya que no hay una opción visible para registrar un usuario local, sin necesidad de conectarse a la nube.
Esto despertó muchas críticas entre los usuarios porque muchos consideran que al forzar el uso de una cuenta online, Microsoft pretende recopilar información personal y datos de uso del PC con fines publicitarios y para vender servicios como OneDrive o Copilot Pro.
Entonces, la principal ventaja de instalar Windows 11 sin una cuenta de Microsoft está vinculada a la privacidad y a tener un mayor control sobre la información que compartes y la forma en que decides usar tu ordenador personal.
Sin embargo, hay algunos servicios y funciones a los que lógicamente no podrás acceder a menos que configures Windows 11 con una cuenta de Microsoft:
-
Microsoft OneDrive, el almacenamiento de archivos y copias de seguridad en la nube.
-
Copilot, el asistente de IA integrado a Windows.
-
Microsoft Store, la tienda de aplicaciones del sistema operativo.
-
Los servicios de sincronización de la configuración y datos del PC.
Cómo iniciar Windows 11 en tu PC sin una cuenta de Microsoft desactivando la conexión a internet (Método cmd)
En el arranque de un portátil nuevo o luego de reinstalar el sistema operativo en tu PC, verás el asistente de configuración de Windows para poner en marcha el equipo. Este método consiste en desactivar el requisito de la conexión a internet para que Windows te deje iniciar sesión en tu equipo con una cuenta local.
Veamos cuáles son los pasos a seguir:
-
En el asistente de configuración de Windows, presiona Shift + F10 para abrir el Símbolo del sistema.
-
Escribe el siguiente comando y envíalo pulsando Enter:
oobe\bypassnro
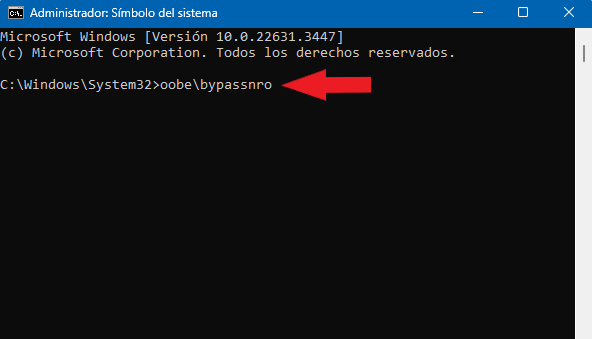
-
El ordenador se reiniciará y volverá a mostrar el asistente de Inicio. Pulsa Shift + F10 otra vez e ingresa el siguiente comando:
ipconfig /release
.png)
-
Luego, escribe “exit” y presiona Enter para salir de la consola.
-
Configura tu equipo normalmente, siguiendo los pasos del asistente de Windows hasta llegar a la pantalla “Vamos a conectarte a una red”. Aquí, haz clic en “No tengo internet”.
-
En la siguiente pantalla, “Conéctese ahora para empezar rápidamente en el dispositivo”, selecciona “Continuar con la configuración limitada”.
-
Elige el nombre de tu usuario local y haz clic en “Siguiente”.
-
Elige una contraseña y avanza al siguiente paso.
-
Selecciona tus preguntas de seguridad para recuperar la contraseña y cliquea en “Siguiente”.
-
Avanza hasta las opciones de privacidad y configúralas a gusto. Luego, da clic en “Aceptar” para finalizar.
Tras terminar, Windows se iniciará con el usuario local que creaste, sin necesidad de utilizar una cuenta de Microsoft.
Cómo instalar Windows 11 sin cuenta de Microsoft forzando el inicio de sesión con una cuenta local
El segundo método que veremos funciona incluso sin tener que desconectarse de la red wifi, y consiste en inventar una cuenta de mail para forzar el inicio de sesión con una cuenta local. A continuación, te mostramos cómo funciona:
-
Avanza con los pasos del asistente de configuración de Windows de forma normal, hasta llegar a la pantalla “Vamos a agregar su cuenta de Microsoft”.
.jpg)
-
En el campo del mail, escribe una dirección de correo falsa. Asegúrate de que sea lo suficientemente rara, ya que no debe estar en uso por otro usuario de Microsoft. Si lo prefieres, puedes usar un generador de direcciones de correo temporales y copiar esa dirección. Haz clic en “Siguiente” para avanzar.
-
Escribe una contraseña aleatoria y pulsa el botón “Iniciar sesión”.
-
Verás un mensaje de error diciendo que la cuenta ha sido bloqueada temporalmente por motivos de seguridad. Haz clic en “Siguiente” y verás el asistente para crear un usuario local en el equipo.
-
Escribe el nombre de tu usuario local y haz clic en “Siguiente”.
-
Elige una contraseña (esta vez la que realmente vas a usar) y avanza al siguiente paso.
-
Escoge las preguntas de seguridad para recuperar la contraseña en caso de olvidarla y haz clic en “Siguiente”.
-
Avanza hasta las opciones de privacidad y configúralas a gusto. Luego, haz clic en “Aceptar” para finalizar.
Al igual que con el método anterior, ahora podrás usar tu PC con Windows 11 desde la cuenta local que creaste, sin tener que ingresar con una cuenta de Microsoft.
Conclusiones personales
Iniciar sesión en Windows con una cuenta de Microsoft resulta útil para acceder a copias de seguridad del equipo y utilizar los servicios de sincronización, Microsoft Store y OneDrive sin inconvenientes.
Pero, si prefieres utilizar una cuenta local en tu PC Windows por cuestiones de privacidad o por cualquier otro motivo, ya conoces dos trucos para “engañar” al sistema operativo y forzar la aparición del asistente de creación de una cuenta local durante la configuración inicial de Windows 11, tanto en la versión Pro como en Home.
