Windows 10 ha cambiado su motor de búsqueda en varios aspecto, y no solo nos referimos a su vinculación con la búsqueda Web que ya estaba disponible en Windows 8.1, sino que también ha incorporado un asistente personal mediante voz que reportará resultados de búsqueda con solo utilizar la voz. Otro de los puntos positivos de la búsqueda en Windows 10 es el orden en que se muestran los resultados de búsqueda, ya que en primer lugar siempre te mostrará el resultado más relevante o el que mejor coincida con el termino de búsqueda.

Sin embargo muchos usuarios se quejan de la lentitud que en algunos casos existe desde la introducción del término de búsqueda y la reportación de los resultados de búsqueda. Esto retraso en algunos casos puede deberse a tu ordenador y no al sistema operativo, es decir a un equipo que cuenta con un hardware limitado que no es capaz que desarrollar un rendimiento lo suficientemente alto como para proporcionar fluidez y rapidez a la búsqueda. Sin embargo en otros casos, el problema puede deberse a una mala optimización entre la búsqueda de los archivos y programas locales con la búsqueda Web.
En este punto quizás la cuestión que deberíamos plantearnos sea si nos merece la pena tener activa la búsqueda Web con la contrapartida de perjudicarnos en la velocidad de búsqueda de Windows. Debemos tener en cuenta que hoy en día prácticamente en todo momento tenemos abierto el navegador Web, por lo que en el caso de que necesitemos buscar algo en la Web estaremos a prácticamente un clic de esta búsqueda.
Para desactivar la búsqueda Web solo tendrás que hacer clic en el cajón de búsqueda para que cuando se despliegue la búsqueda hacer clic en el icono de la parte superior izquierda de la ventana. con forma de engranaje. Aquí encontrarás el interruptor que nos permite la desactivación de los resultados Web en la búsqueda de Windows.
Otra cosa que podrás hacer será la optimización de las carpetas de Windows donde normalmente la búsqueda de Windows suele buscar primero. Estas carpetas suelen ser Documentos, Música, Descargas, Escritorio, etc. Esto significa dejar fuera posibles subcarpetas en las que posiblemente no guardes archivos o información que necesites y que por lo tanto no deseas que la búsqueda de Windows las escanee durante el proceso de búsqueda. De esta manera por ejemplo podrás dejar fuera de la búsqueda de Windows carpetas que contengan información del sistema o de la instalación de los programas que tengas en tu equipo.
El truco esta incluir solo los directorios donde guardas los archivos y la información que necesites a través de la búsqueda. Para ello tendrás que realizar los siguientes pasos:
Lo primero de todo será acceder al panel de control lo cual puedes hacer a través del atajo de teclado Tecla de Windows + R y escribiendo en la herramienta ejecutar el comando Control. Una vez en Panel de Control deberás realizar la búsqueda de la opción: Opciones de indización
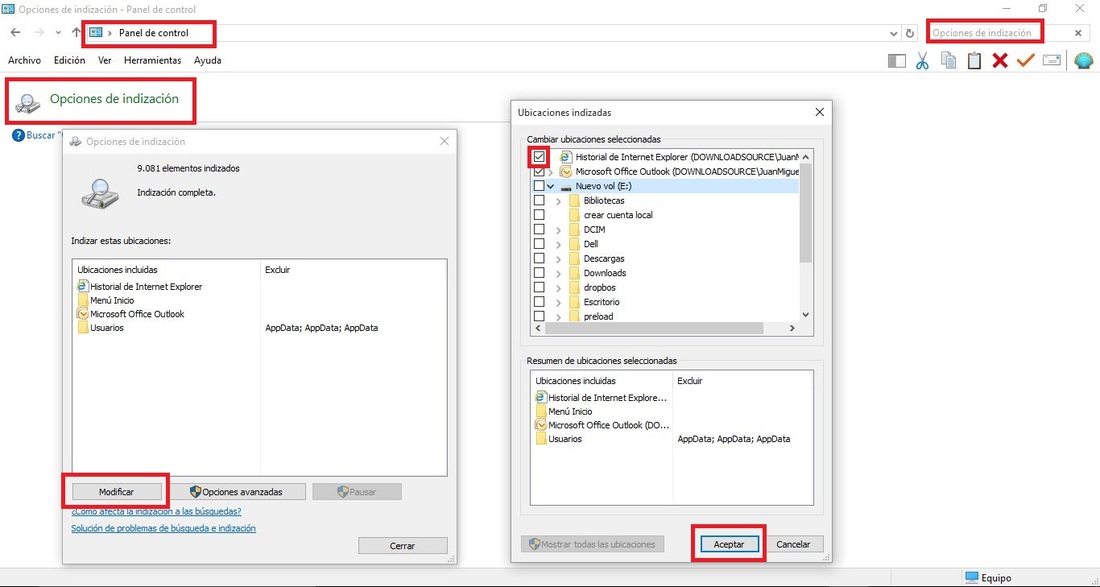
Cuando la opción se muestre en la venta deberás hacer clic en ella para que se abra la ventana correspondiente. En esta ventana se mostrarán todos los directorios indexados y en los que Windows 10 buscará para reportar un resultado que coincida con el termino introducido en el campo de búsqueda.
Haz clic en la opción Modificar lo que provocará la apertura de una nueva ventana en la que podremos marcar o desmarcar los directorios que queremos agregar a la búsqueda o los que queremos retirar. No obstante deberás hacer clic en la opción Mostrar todas las Ubicaciones.
Aquí se mostrarán los directorios incluidos y no incluidos en la búsqueda. Con un solo clic en sus casillas correspondientes, podrás incluirlos o excluirlos. Sin embargo puede que decidas seleccionar carpetas más especificas dentro de un directorio más grande. Para ello solo tendrás que hacer clic sobre la carpeta o directorio. Esto provocará que se muestren las subcarpetas que contengan. De esta manera podrás seleccionar de manera específica cuál de ellas es la que deseas indexar en la búsqueda y cuáles no.
Debes tener en cuenta que los programas portables no aparecerán en la búsqueda de Windows, esto se debe principalmente a que la ubicación en la que se alojan estos archivos no se encuentra en el directorio del Usuario, por lo que no se encuentra indexado en la búsqueda. Para incluirlo en los resultados de busque, deberás cambiar la ubicación de la carpeta raíz al índice para tener acceso a todos los programas almacenados en ella utilizando la búsqueda de Windows.
Por último y con el objetivo de que los cambios surtan efecto, deberás hacer clic en el botón Aceptar. Ahora nos encontraremos en la pantalla principal donde veras el botón de Opciones avanzadas en el cual deberás hacer clic. Una vez que la nueva ventana se ha abierto, podrás observar dos pestañas: Configuración del Índice y Tipos de Archivos.
En configuración del índice encontraremos una opción que nos permitirá cambiar de ubicación el indicie actual a otro directorio que nosotros deseemos. Esta opción puede ser recomendable en el caso de que nuestro ordenador cuente con otro disco duro más rápido que el disco actual en el que se almacena el actual directorio. También tendremos la posibilidad de indexar cualquier archivo cifrado para que de esta manera también aparezcan en los resultados de búsqueda.
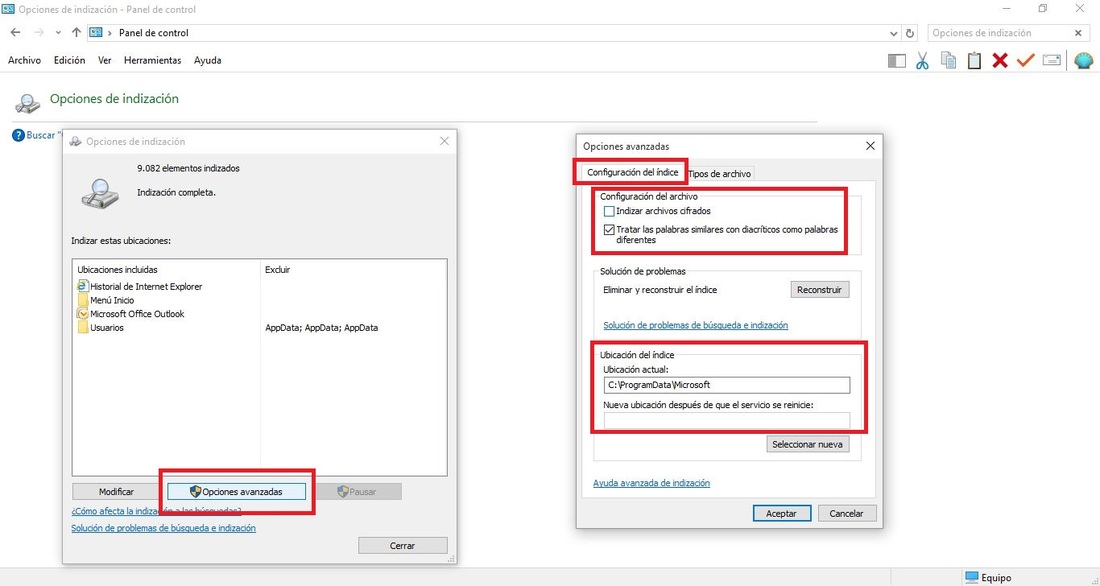
En la pestaña Tipos de Archivos te dará acceso a una más que amplia lista de formatos de archivos. En dicha lista podrás seleccionar o desmarcar los tipos de archivos que deseas incluir o no en los resultados de búsqueda. El inconveniente que presenta esta herramienta es que carece de tratamiento de formatos por lotes por lo que estamos obligados a marcar o desmarcar los tipos de archivos de manera individualizada. Dentro de esta pestaña también encontrarás un herramienta que te permitirá añadir tipos de archivos si estos no existieran en la lista mostrada.
En esta lista de formatos de archivos, puede que sea una gran idea desactivar los formatos de archivos más raros o que sabes que nunca vas a buscar a través de la búsqueda de Windows. Esto puede aligerar bastante la búsqueda de Windows al discriminar un cierto formato de archivos.
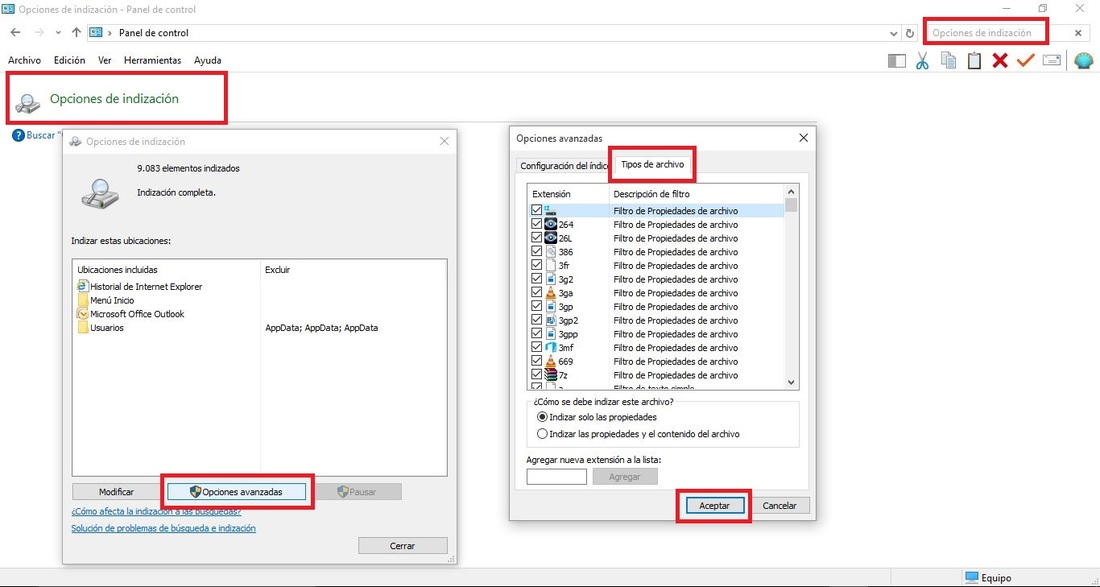
Una vez que has configurado todo según tu gusto, solo tendrás que hacer clic en Aceptar y cerrar tanto la ventana como Panel de Control para dirigirte a la búsqueda de Windows y comprobar la mejora realizada.
Lo cierto es que la configuración optima de la indexación de la búsqueda de Windows puede llevarnos un buen rato, sin embargo cuando hemos terminado, las mejoras en el funcionamiento y la velocidad de búsqueda de la herramienta serán espectaculares. Sin duda alguna merece la pena emplear tiempo en esta optimización.
