La dirección de correo electrónico que usted eligió al registrarse por primera vez en Gmail probablemente en un primer momento le pareciera la mejor posible. Sin embargo, con el paso de los años y de enviar numerosos correos electrónicos puede que nos demos cuenta que nuestra dirección Morenito69@gmail.com no es la más adecuada.
El dilema que se nos plantea es que si creamos una cuenta nueva cuya dirección se adapte mejor a nuestras necesidad y características ¿Perderemos todos nuestros correos antiguos?. La respuesta es que SI. Gracias a las características de POP3 de las cuentas de Gmail, será posible migrar completamente nuestra cuenta antigua de correo electrónico a nuestra nueva cuenta para que no nos perdamos ninguno de los antiguos correos.
Es más existen varios métodos mediante los cuales podremos realizar esta migración: Una mediante el propio servicio de Gmail y otra mediante el uso de un cliente de correo electrónico para escritorio. Aqui te mostramos como hacerlo.
1. Desde Gmail.
- En primer lugar, acceda a su cuenta antigua y vaya a Configuración -> Reenvío y correo POP / IMAP. En la sección de descargas POP elija habilitar la opción POP para todos los mensajes y luego guarde los cambios.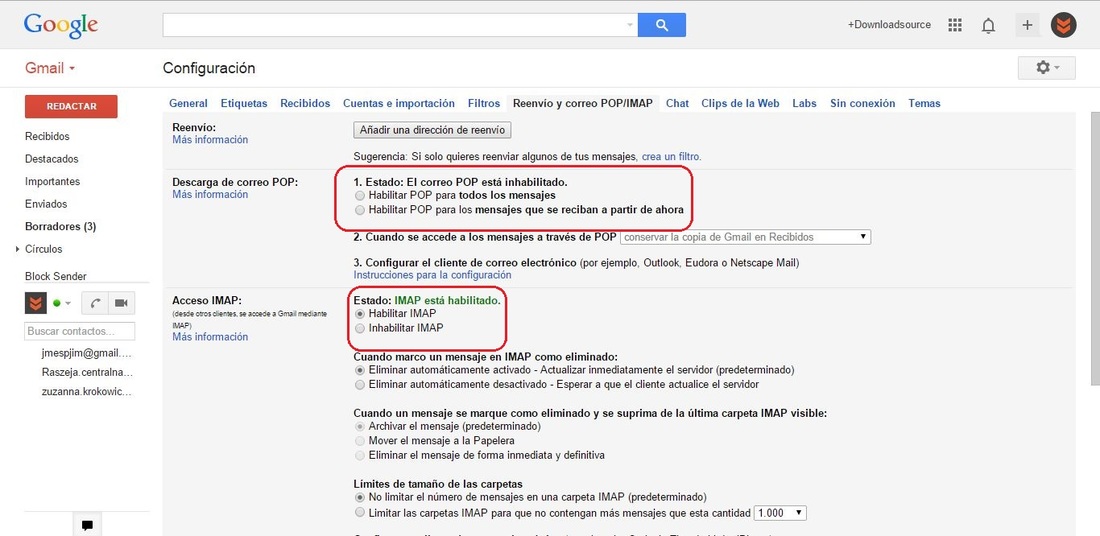
- Después de hacer eso, usted tendrá una nuevamente que activar la opción POP para todos los mensajes en la sección de descargas POP. Puesto que usted desea importar todas los mensajes de correo electrónico a su nueva cuenta, deberá seleccionar esta opción y guardar los cambios otra vez.
- Ahora es el momento de importar todos esos mensajes a su cuenta de correo electrónico nueva. Salga de su cuenta antigua y luego ingrese a su nueva cuenta de Gmail. Esta vez vaya a Configuración -> Cuentas e Importación. En la sección Recibir mensajes de otras cuentas, haga clic en Añadir otra direccion de correo electrónico tuya. Sólo el paso a través de la configuración y ya está. Ahora sólo es cuestión de esperar. Gmail usará el acceso POP configurado en su cuenta anterior para descargar cada mensaje de su cuenta antigua a la nueva. Cuando se hace, todos sus viejos correos electrónicos estarán disponibles en búsqueda instantánea de su nueva dirección de correo electrónico. Si alguna vez tienes nostalgia de su antigua cuenta, siempre se puede asociar esa dirección con su nueva cuenta y enviar correo electrónico de ella siempre que lo desee.
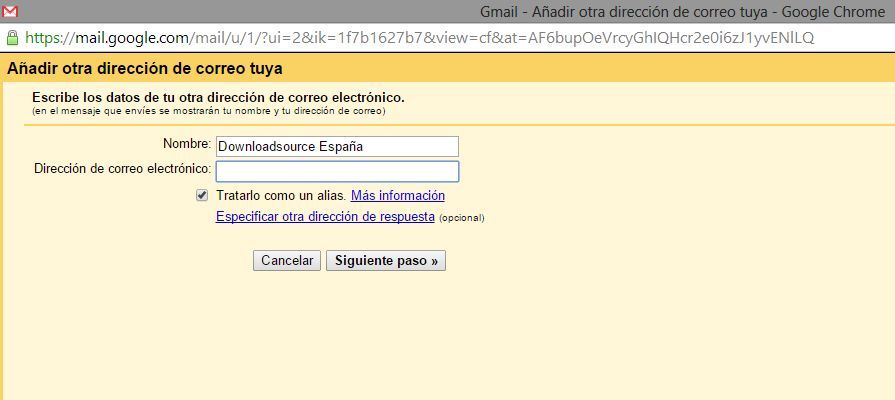
- Una vez que la importación inicial POP se completa, es posible que desee considerar la posibilidad de regresar a su antigua cuenta y deshabilitar el acceso POP a favor de configurar el reenvío de todos los correos nuevos. Esta configuración también está disponible en la pestaña de configuración de Reenvío y correo POP / IMAP. Esto asegurará que todos los nuevos mensajes enviados a su antigua dirección serán enviados a la nueva tan pronto como sean recibidos.
2. Usando un cliente de escritorio
Para esta segunda parte del tutorial vamos a mostrar cómo realizar la migración de una cuenta de Gmail a otra haciendo uso del cliente de correo electrónico para escritorio KMail aunque es totalmente compatible con cualquier otro cliente de correo que sea compatible con IMAP.
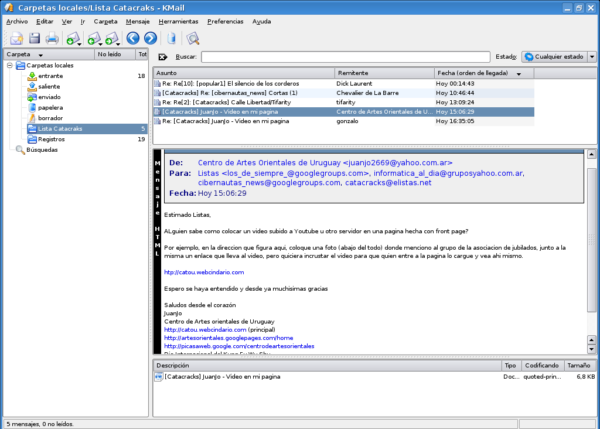
Antes de nada, aclaremos que son las cosas que necesitamos para poder llevar a cabo esta migración:
- Evidentemente necesitaremos las dos (o más) cuentas de Gmail.
- Un cliente de correo electrónico de escritorio, como puede ser KMail o Thunderbird.
- Algo de tiempo y paciencia para conseguir realizar el proceso correctamente.
Una vez que tenemos todo eso, ya lo tendremos todo listo para empezar el proceso de migración siguiendo los siguientes pasos:
- Entre en la configuración de sus dos cuentas de Gmail (antigua y nueva) y asegúrese de que la configuración IMAP está habilitada.
- Instale un cliente de correo electrónico de escritorio o, si ya tiene uno instalado, inícielo. Lo vamos a mostrar con KMail - el cliente de correo de KDE.
- Una vez que haya configurado el cliente de escritorio, tendrá que añadir las dos cuentas de Gmail. La mayoría de los clientes de escritorio tienen "asistentes" que le guiará a través de este proceso por lo que no debe suponer ningún tipo de problema incluso para los usuarios menos experimentados. Todo lo que necesitará es su dirección de correo y contraseñas.
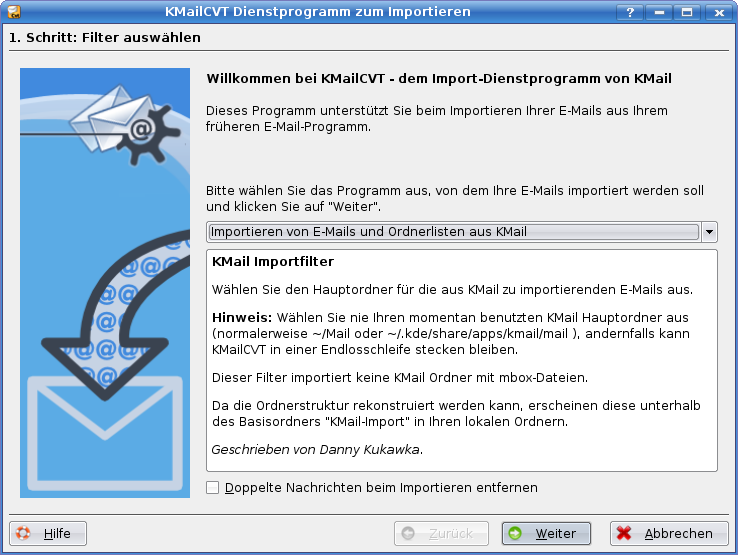
- Suponiendo que usted es capaz de configurar las cuentas de Gmail en su cliente de correo electrónico para escritorio, este iniciará la sincronización de la información de la cuenta. En KMail crea nuevas cuentas en la barra lateral y se puede ampliar las cuentas para revelar sus etiquetas (que se reflejan en forma de carpetas).
- Esta sincronización le llevará un tiempo, dependiendo de la cantidad de mensajes de correo electrónico que usted tenga para sincronizar. Una vez hecho esto, es el momento de averiguar qué mensajes de correo electrónico desea transferir. Por ejemplo, con el cliente de correo electrónico KMail podrá organizar sus correos electrónicos por meses o por la fecha. De esta manera podrá decidir el periodo de tiempo que desea sincronizar.
- Si usted por el motivo que sea no utiliza las etiquetas de Gmail tendrá que transferir los mensajes de correo electrónico con etiquetas, pero si por lo contrario deseara hacerlo, no habria nada que se lo impida y de hecho no es muy difícil. Basta con crear las mismas etiquetas en la cuenta de Gmail como las que posee en la cuenta de Gmail de origen. A continuación, siga el proceso que voy a esbozar a continuación. En mi caso, todo lo que estoy haciendo es transferir correo electrónico de la carpeta Todo los correos de una cuenta a la otra. Además lo estoy haciendo mes a mes, lo que llevará un tiempo. El primer paso es asegurarse de que usted tiene dos cuentas de Gmail se expande completamente, así:
- Seleccione los mensajes de correo electrónico que desea transferir desde las carpetas de su correo electronico antiguo a la carpeta del nuevo correo electrónico. Para ello solo tendrá que arrastrar y soltarlos en la misma carpeta en la otra cuenta.
- Según la cantidad de mensajes de correo electrónicos desea migrar, esto puede llevar un tiempo. Así, que no queda otra que esperar.
- Una vez que su cliente de correo electrónico indica que ha movido todos los archivos, no es una mala idea comprobarlos. Puede hacerlo de dos maneras. Usted puede consultar en línea en su navegador, o simplemente haga clic en la carpeta de destino de Gmail y mire a ver que todos los correos electrónicos transferidos estén ahí. Una vez que esté seguro de que los correos electrónicos han sido transferidos, ahora tendrá que hacer la parte que da miedo: elimina los mensajes de correo electrónico de su cuenta principal. Creo que sé por qué (véase más adelante), pero Gmail mediante IMAP en realidad no elimina los mensajes de correo electrónico que ha transferido. Puede parecer que los mensajes de correo electrónico se han ido, pero si accedemos a Gmail desde su navegador a través de internet, se dará cuenta de que todavía estará en su cuenta. En realidad es un poco molesto. Pero esto requiere dos pasos adicionales. Primero, tendremos que encontrar todos los mensajes de correo electrónico que acaba de copiar (ya que no fueron realmente movidos). En KMail, todos los correos electrónicos que usted acaba de solicitar al programa que mueva, desaparecerán temporalmente, ya que KMail realmente trató de mover los mensajes de correo electrónico. Pero usted sólo tiene que esperar un poco (no es una mala idea decirle a KMail para volver a sincronizar la carpeta). Poco a poco, todos los correos electrónicos que usted pensó que usted acababa de mudar comenzarán a reaparecer (esto toma alrededor de 5 a 10 minutos). Una vez que están todos de vuelta, arrástrelos a los mensajes de correo electrónico a la carpeta Papelera de la cuenta de origen.
- Una vez que se hayan colocado en la carpeta de basura, de a su cliente de correo electrónico unos minutos para sincronizar con los servidores de Gmail, a continuación, abra su navegador, haga clic en el botón Papelera, y asegúrese de que todos los mensajes de correo electrónico están en la Papelera . A continuación, elimínelos en el servicio online. Una vez hecho, se han ido para siempre. Por lo tanto, asegúrese de que está listo para hacer esto.
NOTA: ¿Por qué IMAP para Gmail no borrar los mensajes de correo electrónico que usted dijo a transferir a la cuenta de destino? Estoy bastante seguro de que es porque Gmail no utiliza carpetas para almacenar mensajes de correo electrónico, sino más bien las etiquetas. Cuando utiliza el cliente de correo electrónico de escritorio para mover los mensajes de correo electrónico de una cuenta a otra, el cliente de escritorio piensa que en realidad les está pasando de una carpeta a otra. Pero para Gmail, esto no funciona, ya que se movieron sin etiquetas. Por lo tanto, su cliente de correo cree temporalmente que los correos electrónicos se han eliminado, pero sólo en la cuenta de origen por eso lo encuentra de nuevo. En lo que se refiere a Gmail, nada sucedió realmente con los correos electrónicos que no sean originales que fueron copiados a la cuenta de destino y que por lo tanto no afecta a los mensajes de correo electrónico en la cuenta de origen en absoluto. Así que, para eliminar los mensajes de correo electrónico, usted realmente tiene que mover a la papelera en su cliente de escritorio, los correos electrónicos de Gamil cuyas etiquetas sean las de "basura". Entonces usted puede encontrarlos en la basura en línea y eliminarlos, lo que en realidad hace es eliminarlos en Gmail. Esto hace el proceso un poco más complicado, pero lo importante es saber cómo hacer uso de él.
