Windows 10 continua incorporando muchas de las opciones de versiones anteriores del sistema operativo que mejoran la experiencia de usuario a lo hora de realizar tareas. Una de estas opciones es la posibilidad de abrir más de una ventana o programa en la pantalla de tu ordenador. Esta función que ya estaba presente en Windows 8 y 8.1, es sin duda una de las más requeridas sobre todo por aquellos usuarios que trabajan con varios programas al mismo tiempo y que desean mejorar su productividad.
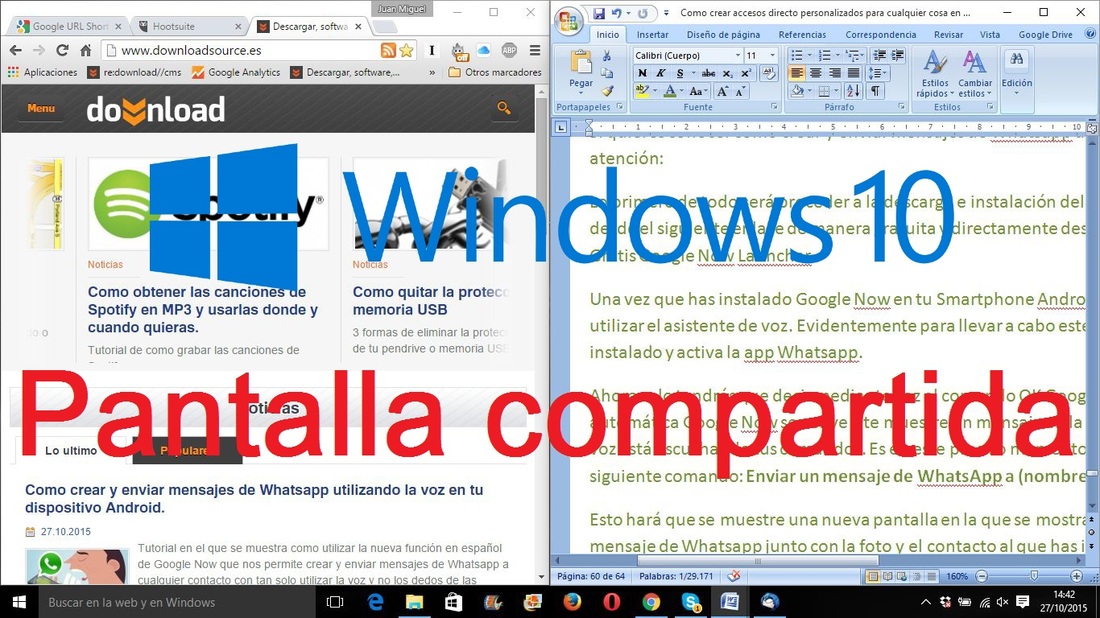
Por lo general los usuarios que tienen abiertos más de un programa en sus ordenadores con Windows 10, utilizan la barra de Tareas para acceder a cada uno de los programas, archivos o carpetas que se están ejecutando en ese momento. Sin embargo en el caso de que estés utilizando varios de ellos al mismo tiempo, es decir que estés accediendo a varios de ellos continuamente, esto puede ser una gran incordio y pérdida de tiempo.
Un ejemplo de esta situación es en el caso de que estemos copiando texto de un documento a otro o utilizando la información de un programa para usarla en otro. Si cada vez que tenemos que copiar algo a otra ventana tenemos que hacer clic en el icono de la barra de tareas, perdemos un tiempo considerable lo que conlleva a una disminución de nuestra productividad.
Para mejorar esta productividad y facilitar el uso de varios programas al mismo tiempo, Windows 10 permite la ejecución de varias ventanas al mismo tiempo en la pantalla de tu ordenador. Esto por ejemplo te permitirá utilizar la mitad izquierda de la pantalla para mostrar la ventana de un programa y en la parte derecha de la pantalla podrás mostrar la venta de cualquier otro programa, archivo o carpeta.
Si quieres las diferentes maneras existentes para dividir la pantalla de tu ordenador con Windows 10 para mostrar varias ventanas al mismo tiempo y podre trabajar con ellos, solo tendrás que seguir los pasos que se muestran a continuación:
- Como mostrar dos ventanas, programas o archivos en la pantalla de tu ordenador con Windows 10:
Evidentemente lo que necesitaremos en este caso será tener abiertos al menos dos elementos en nuestra barra de tareas. Abre una de las ventanas de programa carpeta o archivo que deseas colocar en la parte izquierda. Ahora deberás restaurarla para que esta se muestre con un menor tamaño, será entonces cuando tendrás que hacer clic en la barra de títulos de la ventana con el botón izquierdo del ratón y manteniendo pulsado dicho botón tendremos que arrastrar dicha ventana hacia la parte izquierda del escritorio.
Esto provocará que una silueta que se muestre una silueta que ocupe la mitad izquierda de la pantalla. Será en este preciso momento en el que tendrás que soltar el botón para que la ventana arrastrada se auto-ajuste a la mitad izquierda de la pantalla.
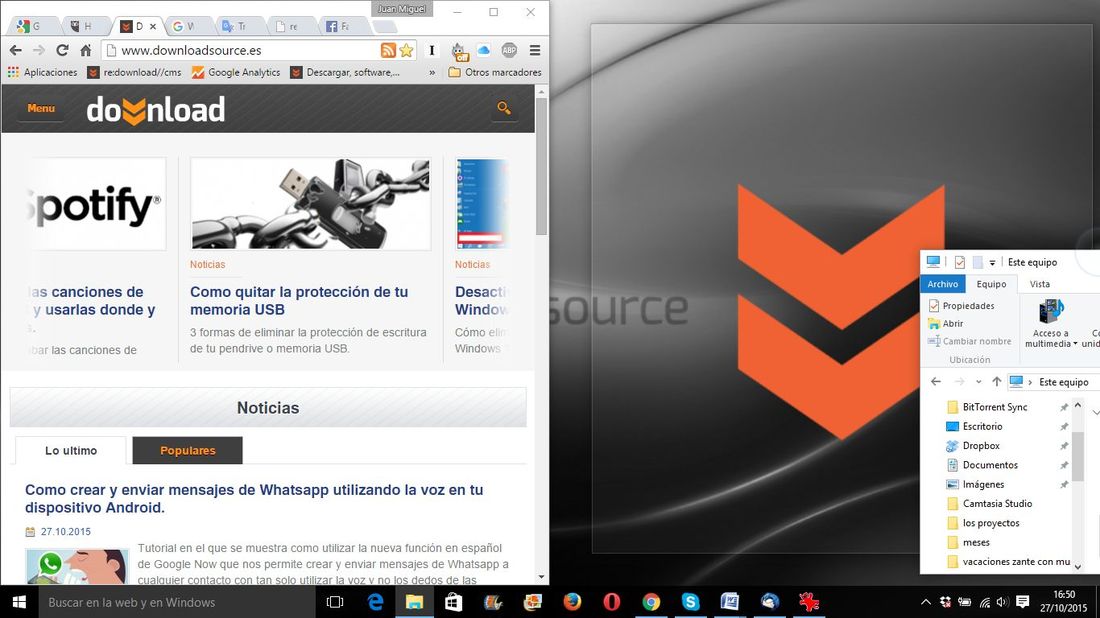
A continuación deberás repetir exactamente el mismo proceso con la ventana del programa, carpeta o archivo que deseas colocar en la parte derecha de la pantalla. Evidentemente en este caso deberás arrastrarla hacia la parte derecha del escritorio.
Como alternativa tambien podrás colocar las ventanas en la mitad izquierda de la pantalla así como en la derecha mediante la utilización de atajos de teclado. Para ello solo tendremos que maximizar la ventana y una vez que no situemos en ella simplemente tendremos que presionar la combinación de teclas: Tecla de Windows + Flecha Izquierda o Tecla de Windows + Flecha derecha en función del lugar donde deseas colocar la ventana.
Nota: En el caso de que tengas más de una ventana minimizada en la barra de tareas, cuando coloques la primera de ellas en la parte izquierda o derecha de la pantalla de nuestro ordenador, automáticamente en la parte opuesta que queda libre se te mostrarán unas miniaturas de todas las ventanas minimizadas en la barra de tareas de Windows 10. Solo tendrás que hacer en cualquiera de las miniaturas para hacer que esta ventana se muestre en la otra mitad de la pantalla de tu ordenador.
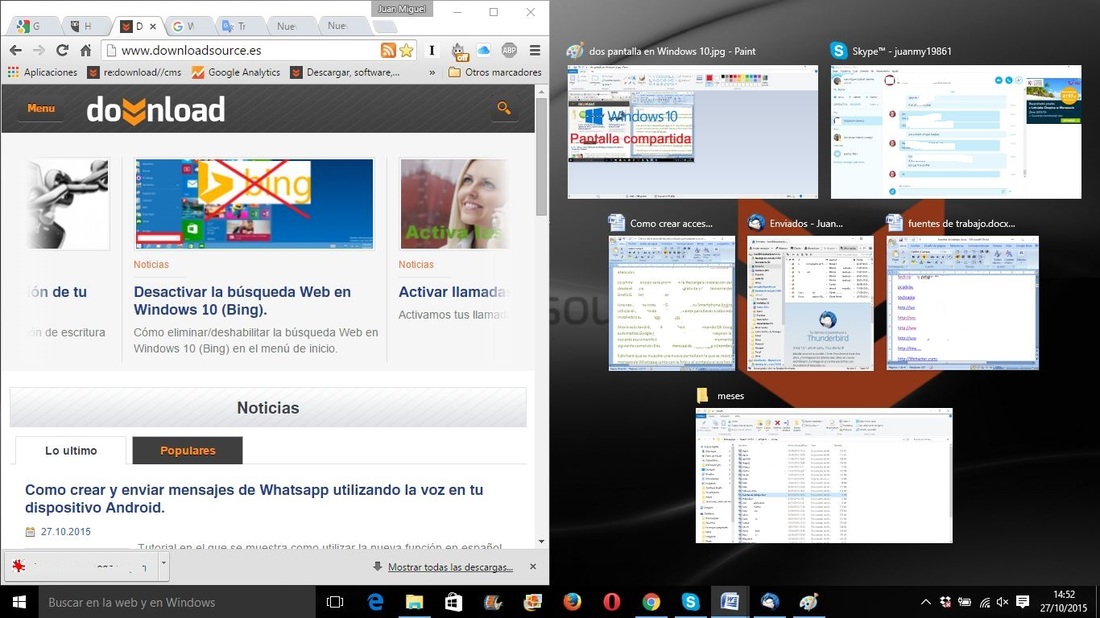
- Como mostrar cuatro ventanas, programas o archivos en la pantalla de tu ordenador con Windows 10:
El funcionamiento en este caso es bastante similar al descrito en la sección anterior, la única diferencias el lugar hacia el que debes arrastra las ventana. Por lo tanto una vez que hallas hecho clic manteniendo pulsado el botón izquierdo del ratón sobre la barra de titulo de la ventana para renglón seguido arrastrarlo hacia la esquina en la que deseas colocarla. Podrás ser cualquiera de la dos superiores o inferiores de la pantalla de tu ordenador. Una vez colocada la primera de las ventanas deberás repetir la misma operación con el resto de las ventanas hasta completar las cuatro esquinas de la pantalla.
Para esta opción también existe la posibilidad de utilizar atajos de teclado. En este caso cuando nos encontremos con la ventana totalmente maximizada deberemos utilizar el atajo: Tecla de Windows + Flecha izquierda/Flecha derecha + Flecha hacia arriba/Flecha Hacia abajo. Todo dependerá de la esquina en la que deseas colocar la ventana.
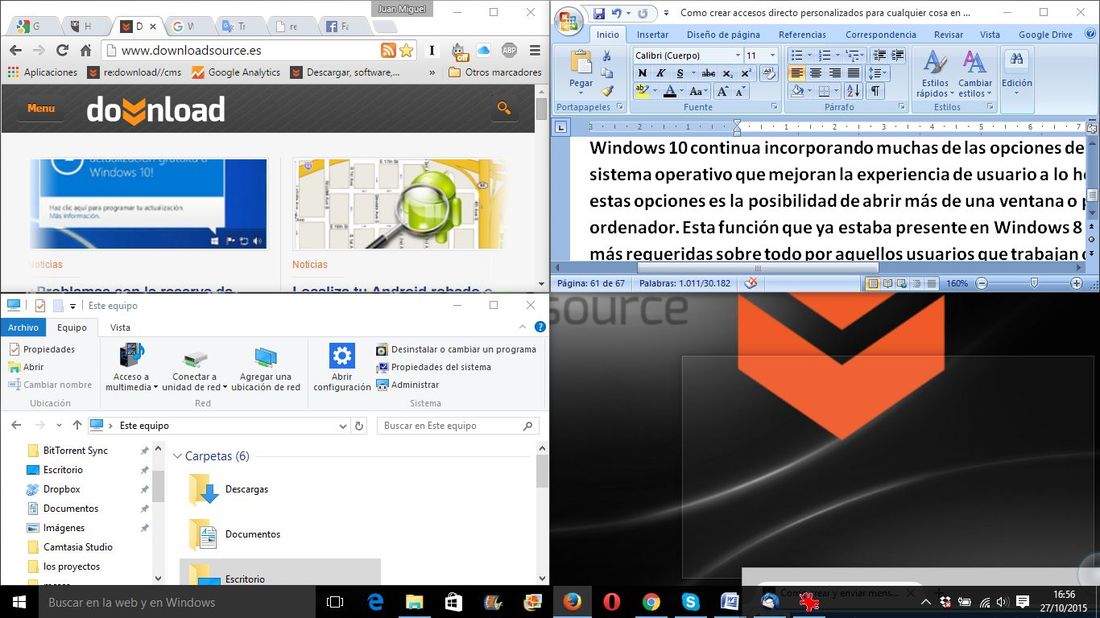
Como veis es bastante sencillo y la verdad es que facilita bastante las operaciones y actividades cuando estas afectan a más de una ventana. Esto se debe a que todas la ventanas abiertas mediante este método, permanecerán totalmente activas por lo que podrás utilizar incluso funciones como arrastrar y soltar o copiar y pegar. Evidentemente también podrás por ejemplo escribir un texto mediante tomas información de cualquiera de las otras ventanas.
