Si usuario de Gmail y llevas varios años haciéndolo, habrás notado como con el paso de los años, el menú lateral izquierdo de la ventana, se ha ido llenado de etiquetas, mensajes antiguos, Hangouts Chats e incluso la nueva sección Google Meet. Precisamente en este tutorial lo que mostramos es como poder limpiar este menú lateral de la ventana de Gmail para que solo se muestren las secciones que tú desees y te deshagas de todo lo que está de más.
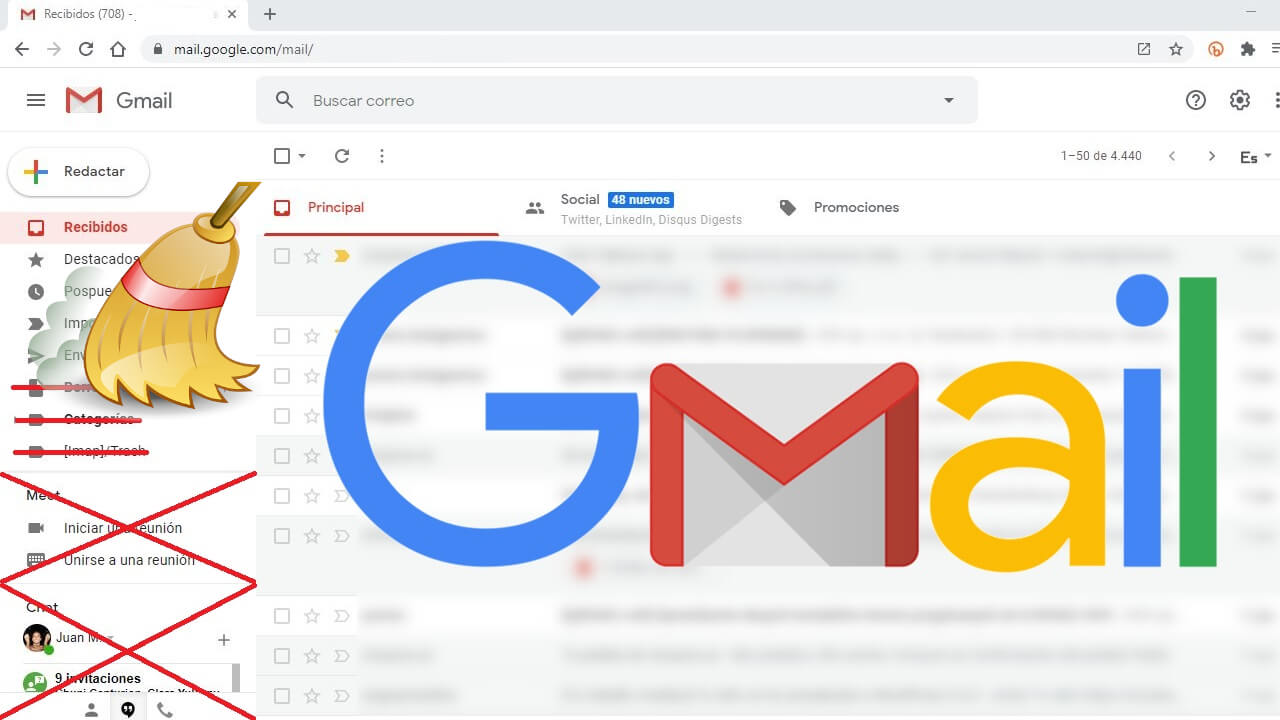
Relacionado: Como guardar archivos adjuntos de Gmail en Google Drive
La interfaz de Gmail por lo general muestra una gran cantidad de opciones y secciones. De manera predeterminada el servicio de correo electrónico de Google ofrece una opción para contraer el menú y así mostrar una menor cantidad de secciones. Sin embargo esto no soluciona el problema real, además secciones como la de Google Meet, se seguirá mostrando en la parte lateral izquierda de la ventana de Gmail.
Si te agobia la cantidad de secciones y opciones mostradas en la parte izquierda de Gmail y quieres una interfaz mucho más minimalista sin cosas que te distraigan, este es el tutorial que estabas buscando. En este post te mostraremos:
- Como eliminar la sección Google Meet en Gmail
- Como eliminar la sección Chats de Hangouts en Gmail
- Como eliminar secciones (etiquetas) del menú izquierdo de Gmail.
Dicho esto a continuación te mostramos como eliminar secciones de la barra lateral de Gmail:
Como eliminar la sección Google Meet en Gmail
1. Accede a Gmail en el navegador Web de tu ordeandor.
2. Inicia sesión en tu cuenta de Google.
3. Haz clic en el icono de engranaje.
4. En el menú desplegado, selecciona la opción: Ver todos los ajustes.
5. Una vez en la pantalla de ajustes deberás situarte en la pestaña: Chat y Meet.
6. Aquí encontrarás la sección: Meet.
7. En dicha sección tendrás que marcar la casilla de la opción: Ocultar la sección Meet en el menú principal
8. Por último solo te queda hacer clic en el botón: Guardar Cambios.
9. Reinicia la pestaña de Gmail y ahora en la pantalla de inicio verás como la sección Meet ha desaparecido del menú lateral izquierdo de la interfaz.
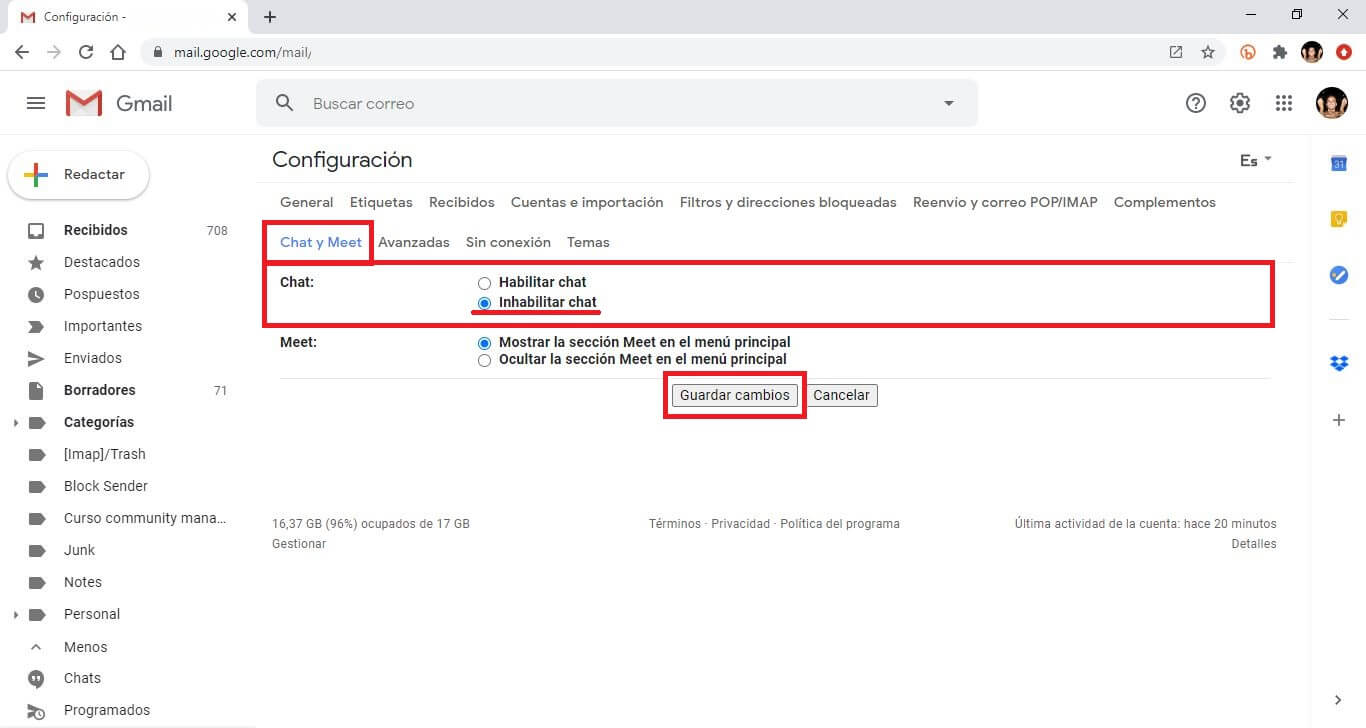
Como eliminar la sección Chats de Hangouts en Gmail
1. Este proceso es idéntico al mostrado anteriormente ya que en la pestaña Chat y Meet de la configuración de Gmail también se muestra la sección: Chat
2. En dicha sección tendrás que marcar la opción: Inhabilitar chat
3. Por último haz clic en Guardar cambios para que la nueva configuración surta efecto.
4. Reinicia la pestaña de Gmail y ahora verás como en la pantalla principal de Gmail, ya no se muestra la sección de Chats de Hangouts en la barra lateral izquierda de Gmail.
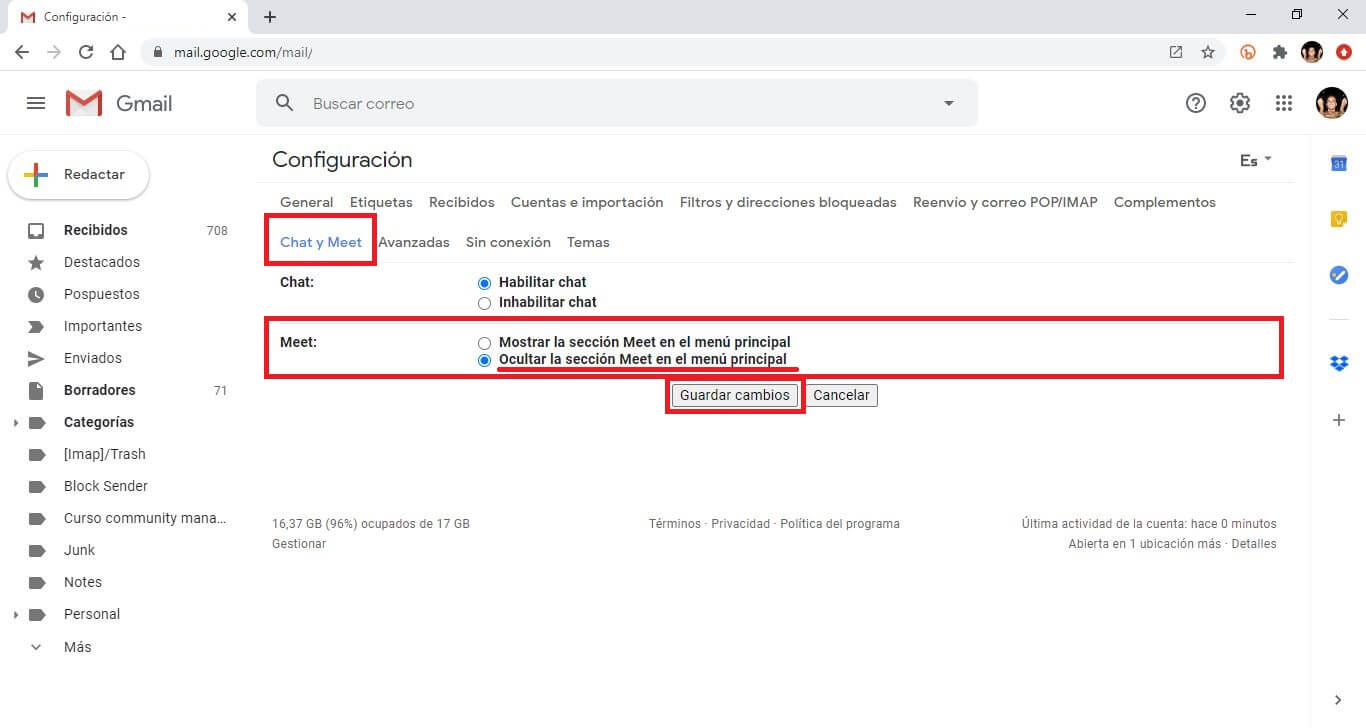
Como eliminar secciones (etiquetas) del menú izquierdo de Gmail.
1. Regresa a la pantalla de “Ver todos los ajustes”
2. En la configuración de Gmail dirígete a la pestaña: Etiquetas
3. Primeramente encontraremos las Etiquetas del sistema. En esta sección, si deseas ocultar las etiquetas predeterminadas de Gmail que no sueles utilizar, solo tnedrás que hacer clic en opción oculta o Mostrar de la columna: Mostrar en la lista de etiquetas
Nota Importante: Cuando ocultas una etiqueta, esta no desaparece por completo. Si haces clic en la opción Más de la barra lateral izquierda de Gmail, se mostrarán todas las etiquetas que hayas ocultado. Por lo tanto, puedes ocultar etiquetas como Borradores, Spam o Papelera y aún podrás acceder a ellas desde el menú usando la opción Más.
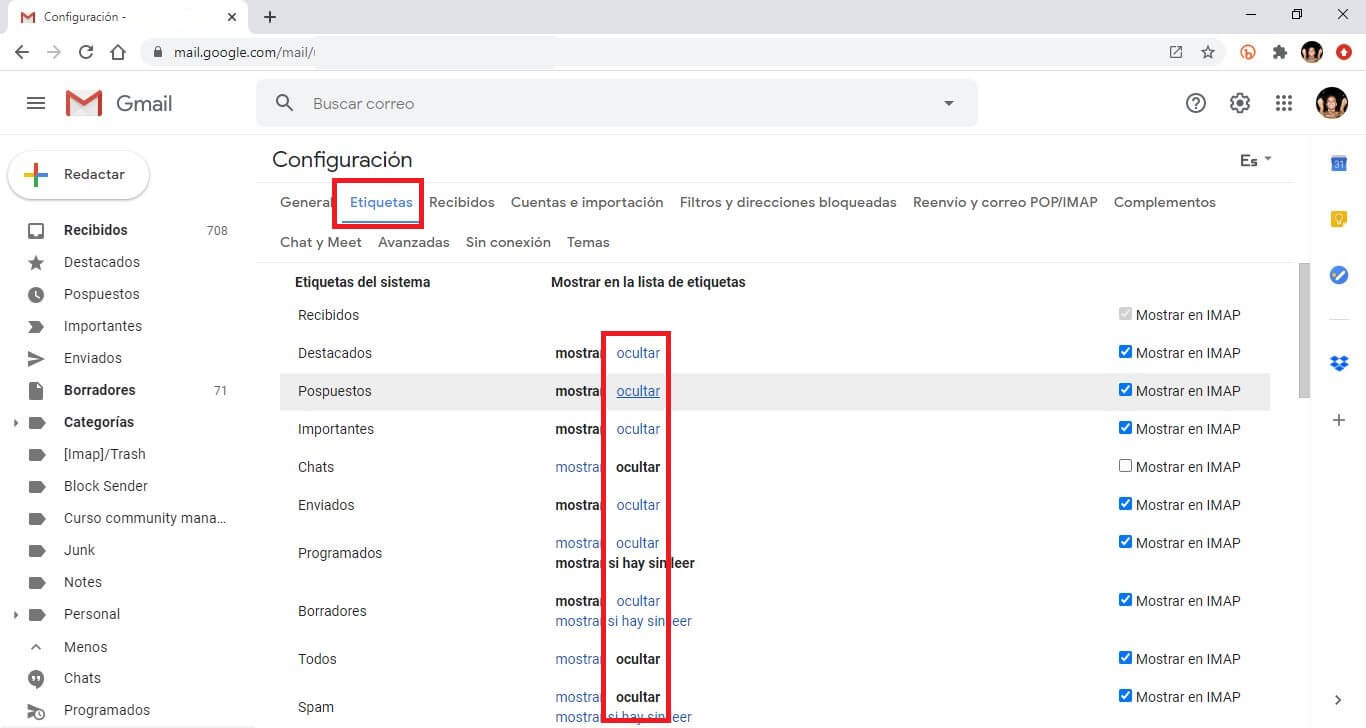
4. Lo siguiente que haremos será centrarnos en la sección: Categorías. Aquí podrás ocultar las categorías de manera individual o la sección completa de la barra lateral izquierda de Gmail. Aquí podrás mostrar u ocultar las categorías en la lista de etiquetas o la lista de mensajes.
5. Por último, no encontraremos con la sección Etiquetas. Esta sección contiene todas las etiquetas de Gmail que hayan sido creado desde que creaste tu cuneta. Si ya no usa una etiqueta, puede elegir eliminarla haciendo clic en el botón "Eliminar" de la columna Acciones.
Nota Importante: aunque elimines una etiqueta, hay que tener claro que los mensajes con la etiqueta no se eliminarán.
6. Si existen etiquetas que son usadas con mucha frecuencia pero que deseas conservar, lo más recomendable será hacer clic en el botón "Ocultar" o en el botón "Mostrar si hay sin leer".
Nota: Nuevamente, recuerda que podrás acceder a cualquiera de las etiquetas ocultas haciendo clic en el botón Más desde el menú lateral izquierdo de la interfaz principal de Gmail.
Tras llevar a cabo esta configuración tendrás personalizado el menú izuqierdo de la interfaz de Gmail y solo mostrarás aquellos elementos que consideres oportuno o relevantes. Podrás eliminar prácticamente cualquier elemento o sección que no desees en Gmail (del menú izquierdo)
