El nuevo sistema operativo Windows 11 de Microsoft ya es oficial y con él, llegan innumerables cambios y mejoras. Una de las nuevas funciones que se incorpora en Windows 11 es la ya conocida Widgets, ya que esta había estado disponible en versiones anteriores de Windows pero que había sido retirada en la versión más reciente. Pues si, ahora podremos usar Widgets en Windows 11.
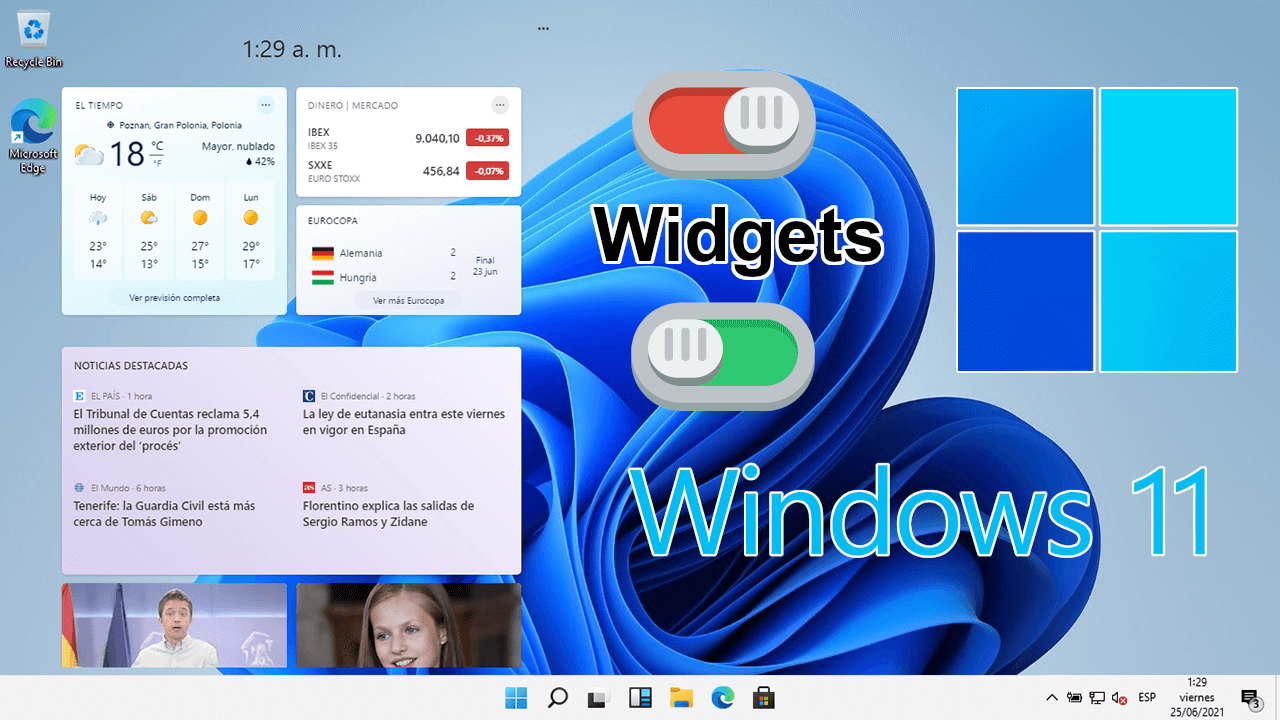
Relacionado: Como personalizar Windows 11 sin activar el sistema operativo
Los Widgets de Windows 11 son elementos que contienen información relevante para el usuario. De esta forma podremos, por ejemplo, fijar pequeñas ventanas (Widgets parecidos a posists) con feeds o información en la que estamos interesados y queremos obtener de forma rápida y directa.
De forma predeterminada Windows 11 incorpora la sección Widgets en la barra de tareas, por lo que para acceder a ellos bastará con hacer clic en el icono Widgets de dicha barra de tareas. Sin embargo, aunque el icono de Widgets se mostrará a todos los usuarios de Windows 11, cabe destacar que solo aquellos que utilicen una cuenta de Microsoft, podrá hacer uso de ellos.
Esto último, unido a que muchos usuarios no quieren hacer uso de los widgets, nos lleva a la pregunta: ¿Cómo puedo desactivar Widgets en Windows 11? Afortunadamente Windows 11 nos permite, por ejemplo, eliminar el icono Widgets de la barra de tareas. Esto es precisamente lo que te queremos mostrar en este post.
Por lo tanto, si quieres saber como desactivar o quitar el icono Widgets de la barra de tareas de Windows 11, a continuación, te mostramos como hacerlo:
Como eliminar Widgets de la barra de tareas de Windows 11.
1. Haz uso del atajo de teclado: Tecla de Windows + I
2. Cuando se abra la app Configuración tendrás que dirigirte a la opción: Personalización
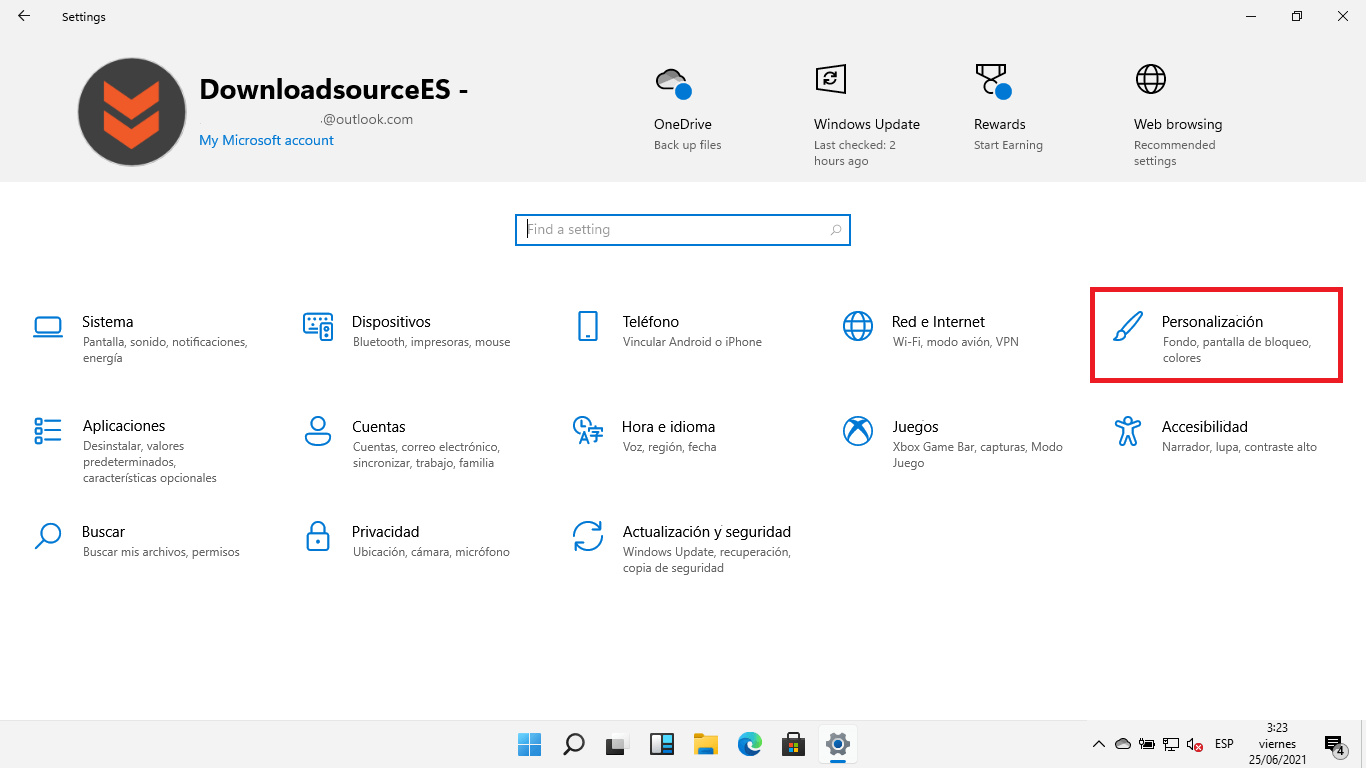
3. Una vez aquí, en el menú izquierdo de la pantalla tendrás que seleccionar: Barra de tareas
4. Ahora en la parte principal de esta misma ventana tienes que desactivar el interruptor de la opción: Mostrar botón Widgets.
5. Esto hará que de forma automática el icono de Widgets desaparezca de forma automática de la barra de tareas de Windows 11.
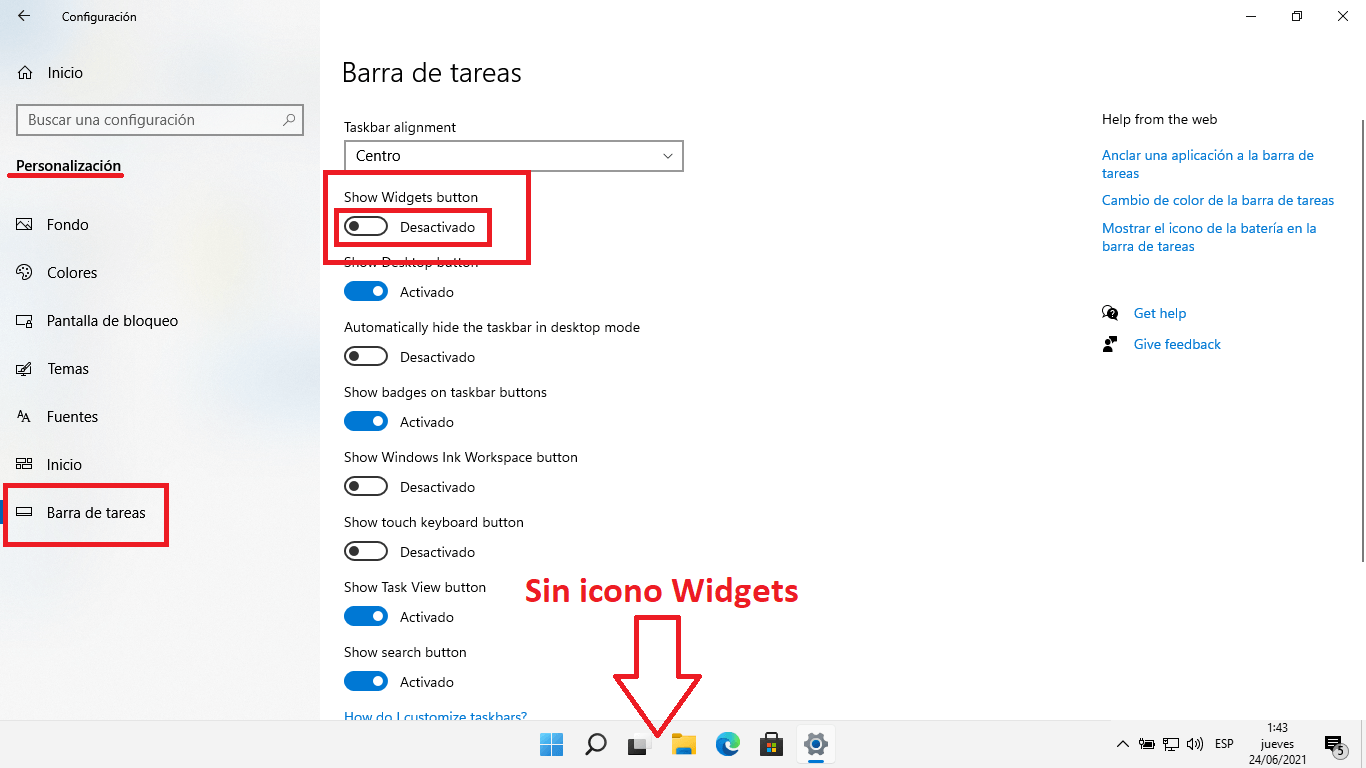
Como desactivar completamente Widgets de Windows 11
Widgets de Windows 11 funciona si hacemos uso de una cuenta de usuario de Microsoft, ya que la información mostrada en los Widgets se obtiene a través de tu cuenta de usuario. El método anteriormente mostrado solo oculta el icono de Widgets de la barra de tareas de Windows 11, por lo que si hacer uso del atajo Tecla de Windows + W, la sección de Widgets / intereses, se volverá a despegar. Por lo tanto, si quieres desactivar por completo esta función tendrás que hacer lo siguiente:
1. Accede a la Configuración de Windows 11 usando el atajo: Tecla de Windows + I
2. Cuando se abra tienes que seleccionar la opción: Cuentas
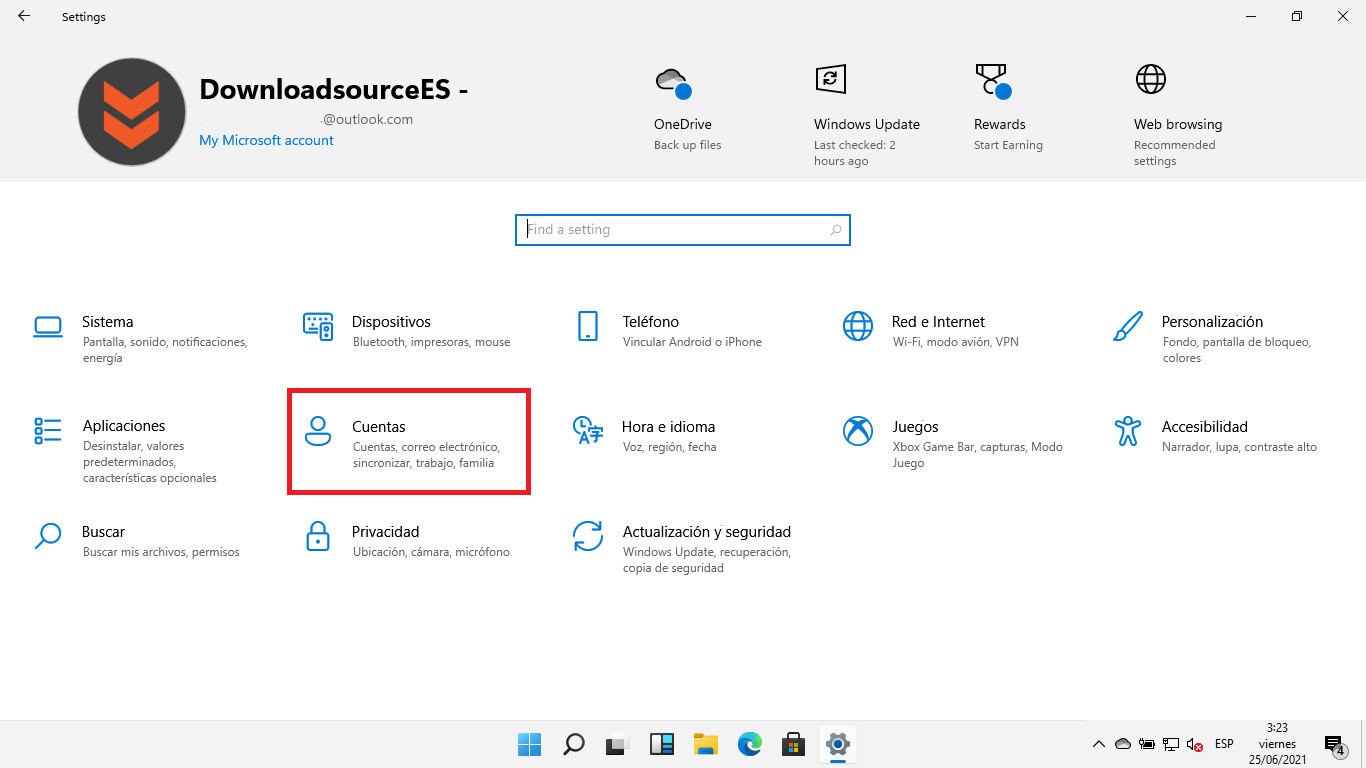
3. Ahora en el menú izquierdo de la ventana tendrás que situarte en la sección: Tu información.
4. Aquí verás la información de la cuenta de usuario de Microsoft con la que tienes iniciada sesión. Entre esta información localiza y haz clic sobre la opción: Iniciar sesión con una cuenta local en su lugar.
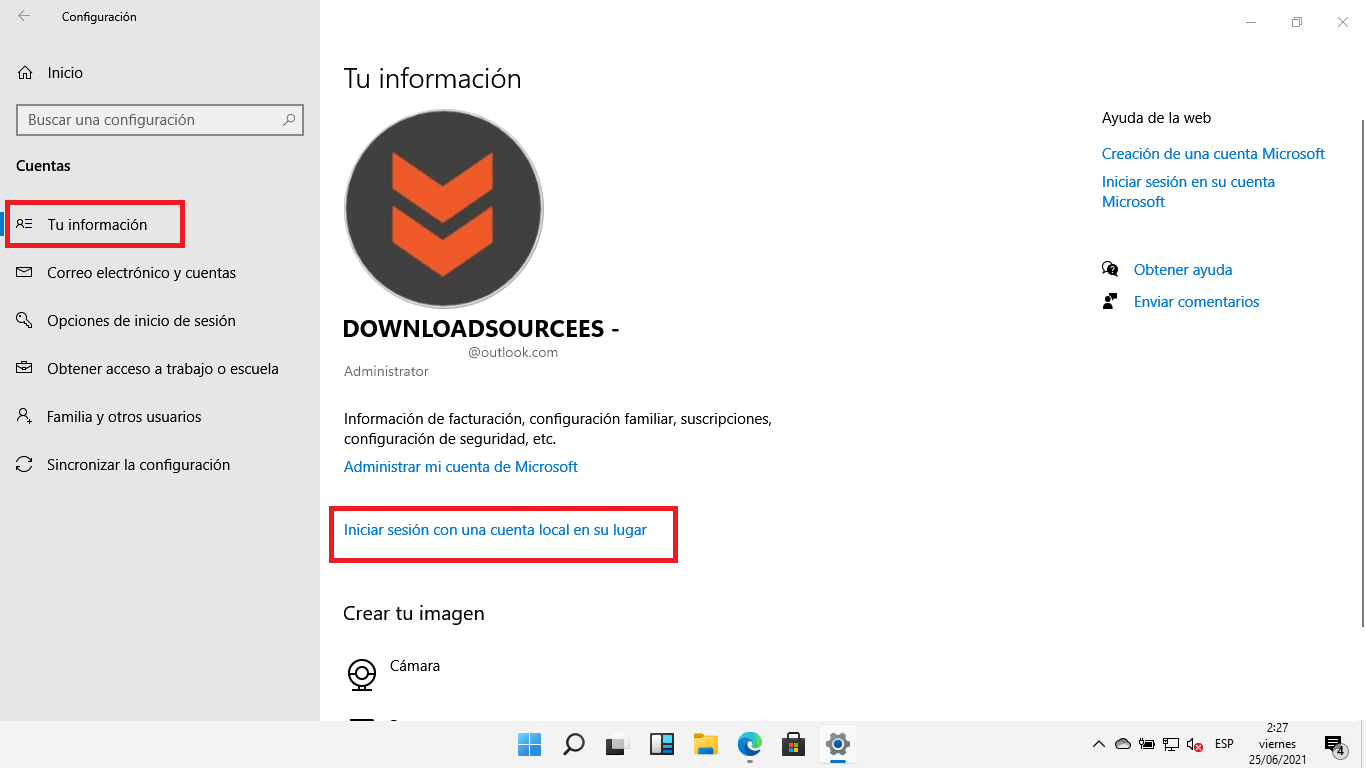
5. Se abrirá una nueva ventana azul en la que se te preguntará: ¿Estás seguro de que quieres cambiar a una cuenta local?
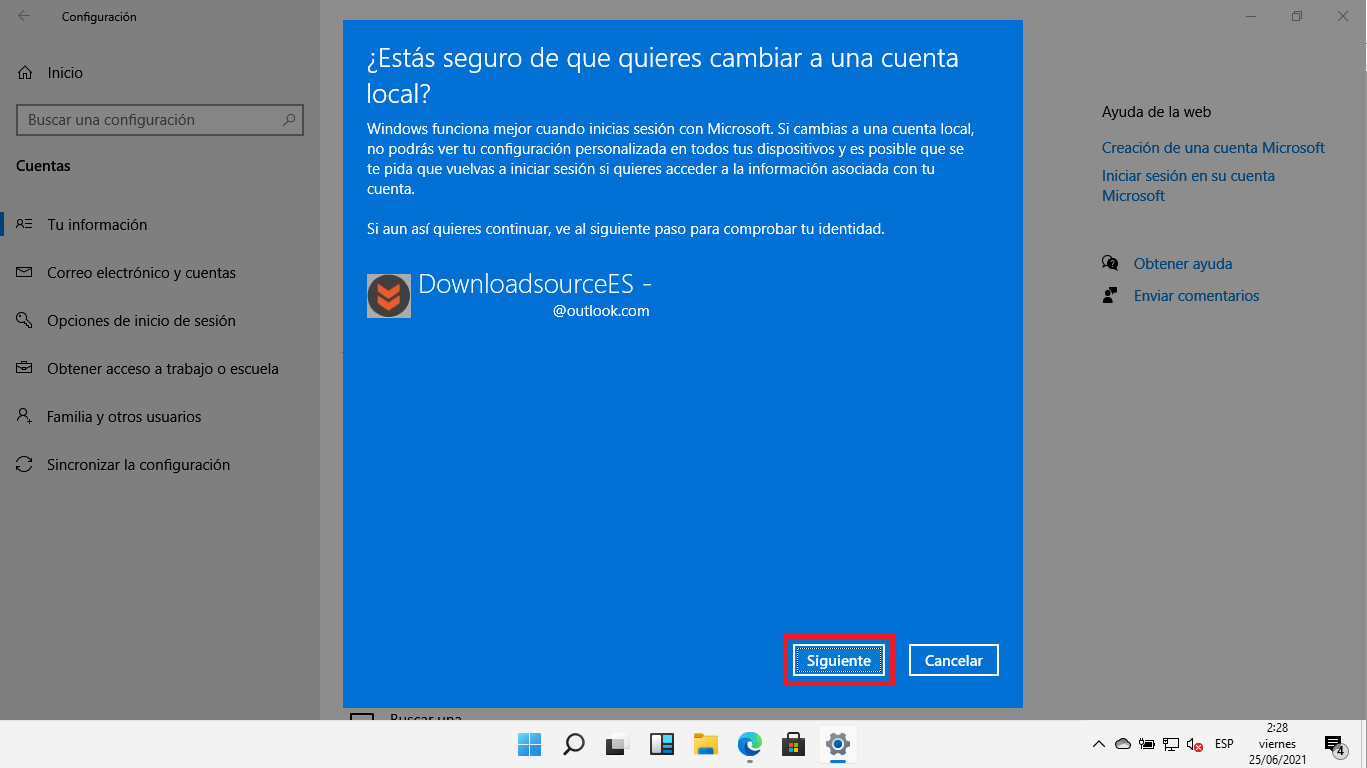
6. Tras seleccionar el botón Siguiente, tendrás que proporcionar la contraseña o pin de la cuenta de Microsoft actualmente usada.
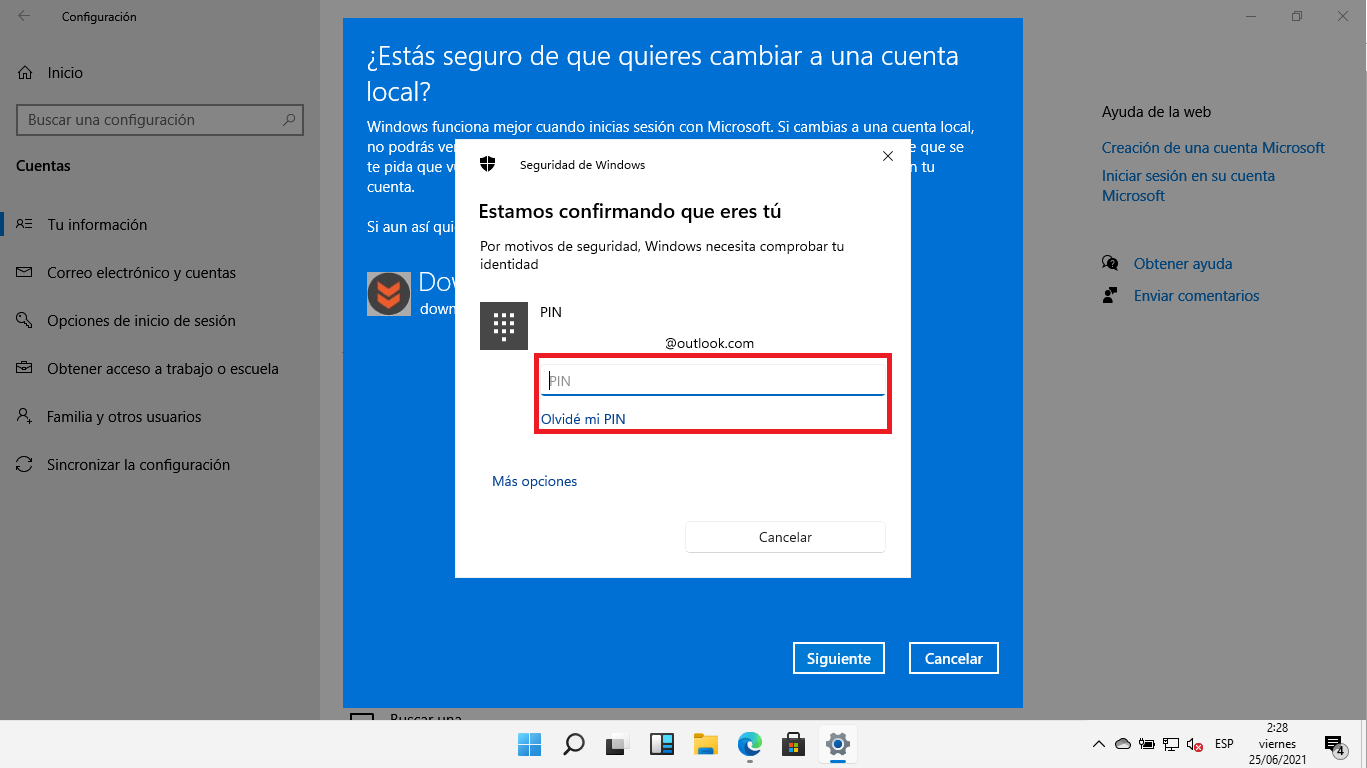
7. Una nueva ventana se abrirá en la que tendrás que configurar tu nuevo inicio de sesión para tu cuenta local para Windows 11.
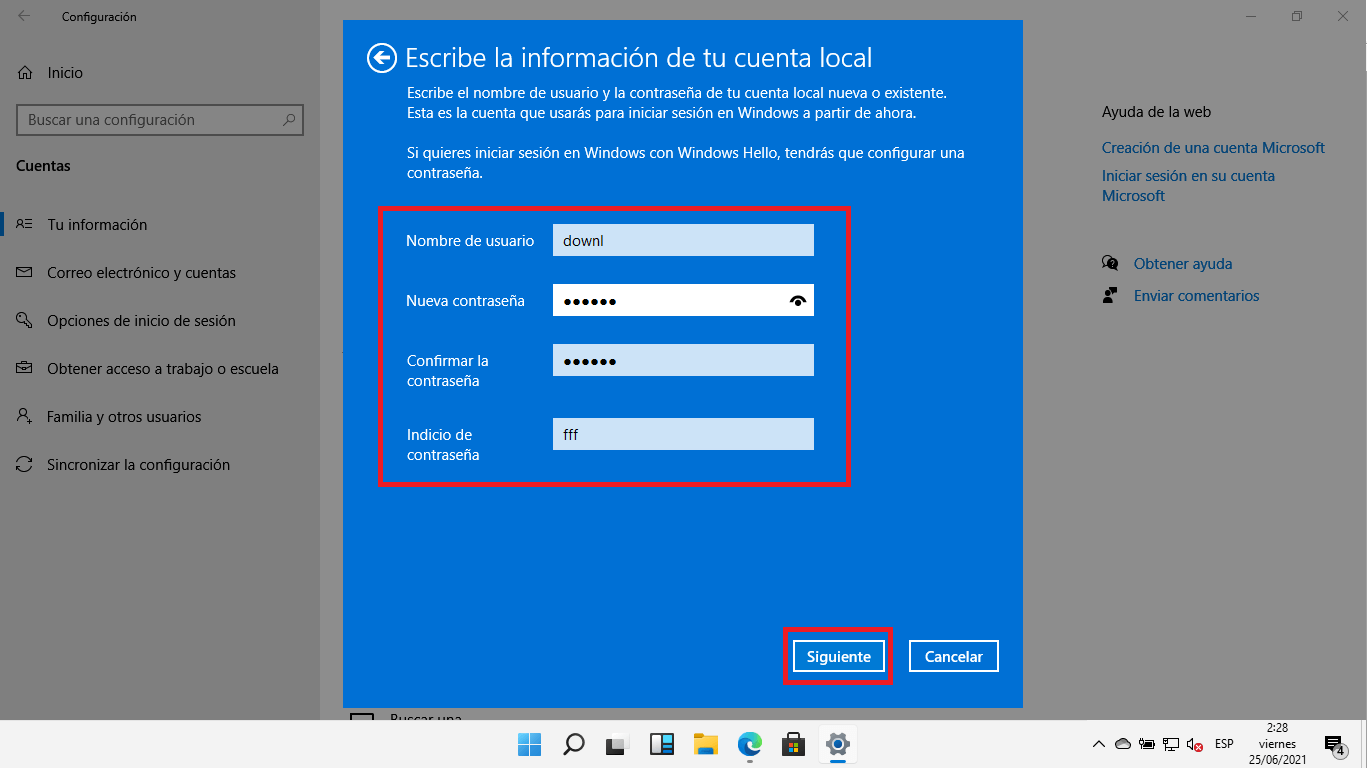
8. Una vez terminada la creación e iniciada sesión con dicha cuenta local, verás como la opción Widgets de Windows 11 estará totalmente desactivada.
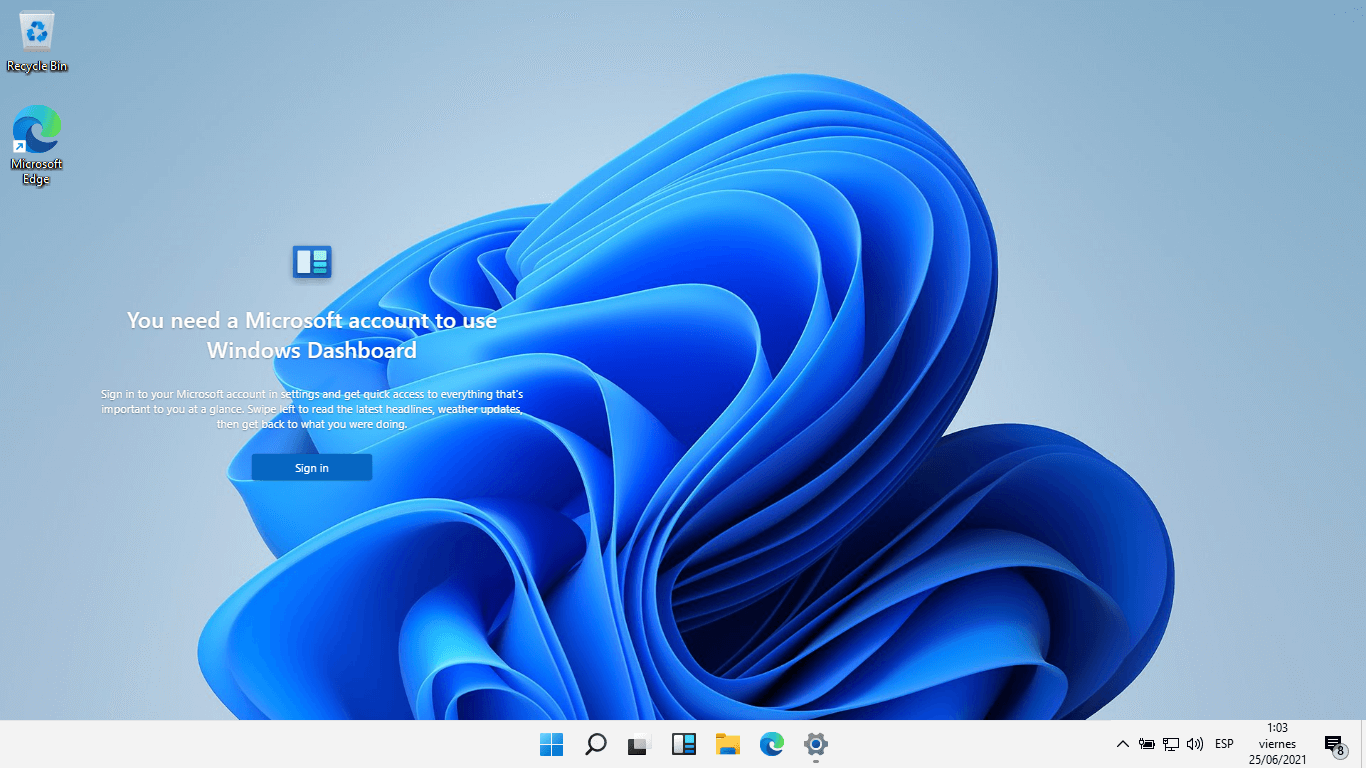
Nota: Cabe destacar que usar Windows 11 con una cuenta local, Widgets dejará de funcionar, pero también otras funciones que necesitan una cuenta de Microsoft como el guardado automático de archivos en Onedrive.
Como desactivar Widgets de Windows 11
1. Accede a la búsqueda de Windows 10
2. Realiza la búsqueda del término: regedit
3. De entre los resultados de búsqueda selecciona la aplicación: Editor del Registro
4. Cuando se abra la ventana del Editor, introducen la barra de rutas la siguiente localización:
Equipo\HKEY_CURRENT_USER\Software\Microsoft\Windows\CurrentVersion\Explorer\Advanced
5. Una vez aquí localiza el elemento: TaskbarDa
Nota: Si encuentras TaskbarDa, tendrás que crearlo lo cual puedes hacer haciendo clic derecho sobre un espacio vacío de la parte principal de la ventana y seleccionado: Nuevo > Valor DWORD (32 bits). Luego tendrás que renombrar el elemento creado como: TaskbarDa
6. Haz doble clic sobre el elemento mencionado lo que hará que se abra una pequeña ventana cuyo campo Información del valor tendrás que introducir el número: 0
7. Por último, haz clic en Aceptar y reinicia tu ordenador.
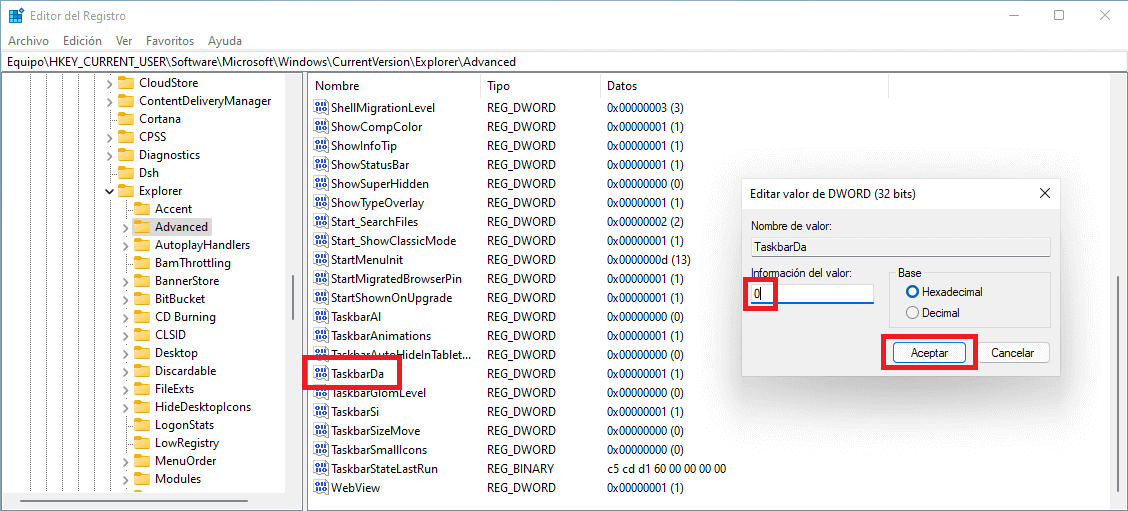
Cuando se haya reiniciado tu PC y hayas iniciado sesión nuevamente en tu cuenta de usuario, verás como el icono Widgets desaparecerá automáticamente de la barra de tareas.
