En Windows 10 se han incorporado muchas y nuevas características y funciones, sin embargo muchas funciones se han mantenido. Es más, muchas de estas opciones que se mantienen a lo largo de todas las versiones de Windows se han ido mejorando en cada una de ellas como es el caso de Windows 10. Una de estas características es la posibilidad de ocultar tanto archivos como carpetas en el sistema Windows 10.
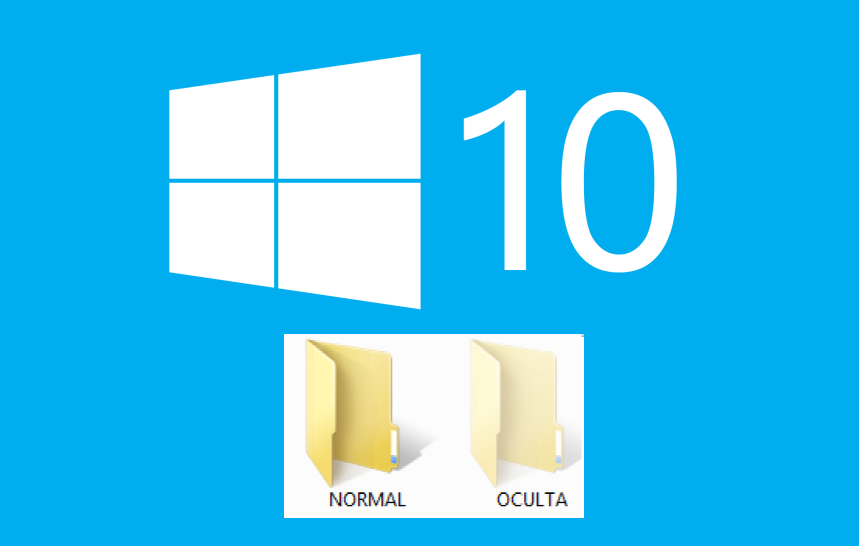
Cabe destacar que en los sistemas operativos de Microsoft existe la posibilidad de ocultar archivos y carpetas que impedirá a cualquier otro usuario del sistema operativo tenga acceso a los mismo. Esto evidentemente es reversible con tan solo modificar una opción en la configuración. Es cierto que es posible mejorar esta función gracias a la utilización de programas de terceros.
Pero si no queremos hacer uso de programas, a continuación te mostramos como poder ocultar archivos y carpetas en Windows 10:
Para ocultar cualquier carpeta o archivo bastará con hacer clic con el botón derecho de tu ratón sobre dicho elemento de Windows 10 que deseas ocultar. Esto hará que se muestre un menú en el cual deberás seleccionar la opción Propiedades.
Esto hará que se muestre una pequeña ventana en la que tendrás que seleccionar la pestaña General. Esto dejará al descubierto una serie de opciones. Al final de la ventana, en la sección Atributos encontrarás la opción Oculto, la cual deberás marcar.
Una vez marcada la opción deberás hacer clic sobre la opción Aplicar, para renglón seguido hacer clic en Aceptar. Esto hará que de manera automática dicha carpeta o archivo se oculte de manera automática.
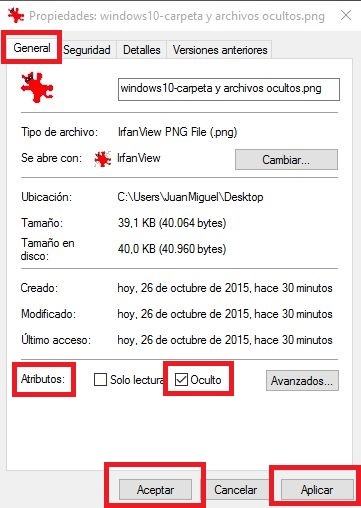
Nota Importante: Este archivo o carpeta seguirá encontrándose en el mismo directorio (Misma ruta) y podrá seguir siendo utilizado por los programas que pudieran estás relacionados a él. Esto lo único que hace es evitar el acceso directo al mismo.
Como acceder o mostrar los archivos y carpetas ocultos en Windows 10 para verlos:
Evidentemente Windows 10 nos permite acceder en cualquier momento a los archivos ocultos en el sistema. Para ello simplemente tendremos que hacer clic en el Explorador de Windows para renglón seguido hacer clic en la pestaña Vista.
Esto dejará al descubierto una serie de opciones en la barra de herramienta del explorador. En la que deberemos hacer será en Opciones situada en la parte derecha de la barra de herramientas.
Esto dejará al descubierto un menú con dos opciones de la cual deberemos seleccionar: Cambiar opciones de carpeta y búsqueda. Ahora se mostrará una nueva ventana en la que tendremos que dirigirnos a la pestaña Ver lo que dejará al descubierto una lista de opciones.
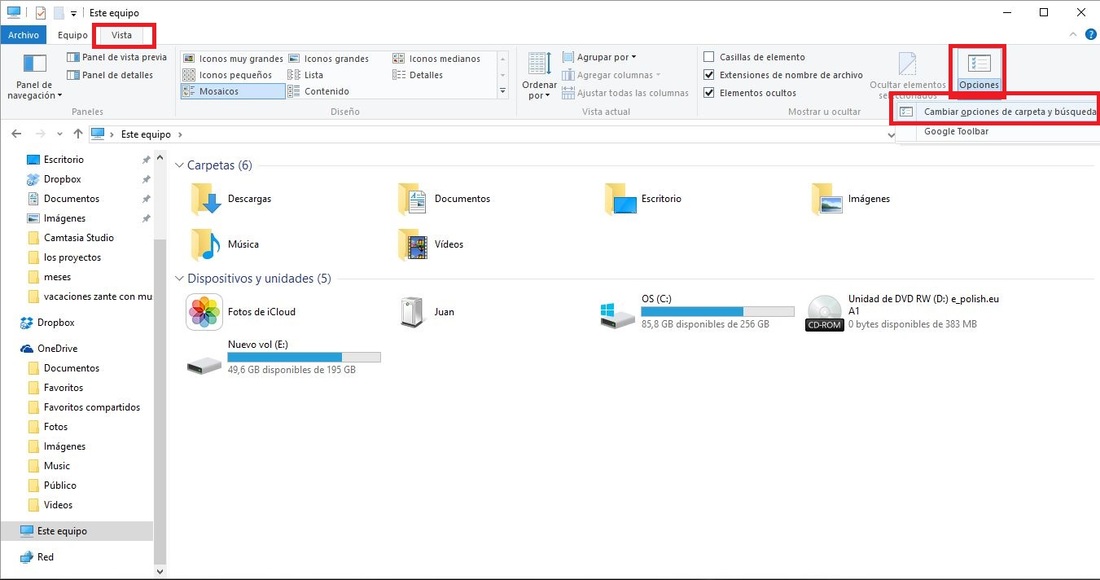
Es precisamente en la lista mostrada en la sección de Opciones Avanzadas donde tendrás que buscar la opción: Mostrar archivos, carpetas y unidades ocultos. Esta opción será la que deberás marcar para renglón seguido hacer clic al botón Aplicar y seguidamente en Aceptar.
Ahora solo tendrás que dirigirte al lugar donde habías ocultado dicho archivo. Ahora podrás dicho archivo o carpeta se mostrará y estará accesible al clic de tu ratón. Eso sí, notarás como el icono de la carpeta o archivo se mostrará algo más tenue.
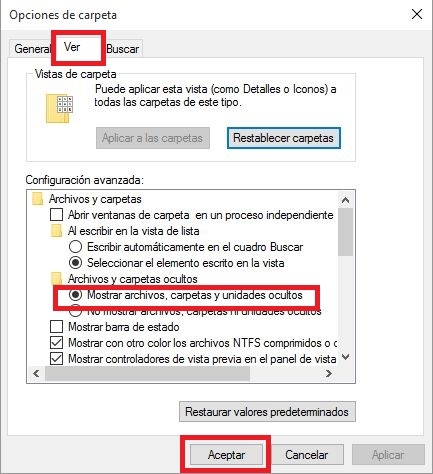
Nota Importante: Si habilitas la opción mostrada anteriormente verás cómo se mostrarán todos y cada uno de los elementos ocultos en el sistema operativo Windows 10. Cabe destacar también que en el momento en el que desees ocultar dichos elementos nuevamente, solo tendrás que realizar lo explicado en esta sección pero en este caso tendrás que seleccionar la opción: No mostrar los archivos, carpetas ni unidades ocultas.
Nota Importante 2: Si en cualquier momento deseas que un archivo o carpeta deje de estar oculto de manera permanente, deberás primeramente mostrar los archivos ocultos para renglón seguido hacer lo mostrado en la primera sección del tutorial para que en este caso desmarquemos el atributo Oculto antes de pulsar el botón Aceptar y los cambios queden guardado. Ahora el archivo estará visible para cualquier usuario.
