Sin duda alguna el sistema operativo para ordenadores más usado en todo el mundo es Windows y más en concreto su última versión Windows 10. Windows suele ser la elección de muchos usuarios en parte por su gran compatibilidad y facilidad de uso. Sin embargo esto también significa que el mantenimiento de este sistema operativo necesita de un mayor mantenimiento entre los que destaca la optimización de tu disco duro mediante la desfragmentación del mismo.

También te puede interesar: Como hacer una copia de seguridad de los drivers de Windows 10 usando el PowerShell.
El proceso de desfragmentación es el que te pemite “ordenar” tu disco duro. Por lo genera cuando creamos, descargamos o guardamos nuevos archivos en el disco duro de nuestro ordenador con Windows 10, estos son almacenados de manera contigua los unos con los otros. El problema es que cuando una vez almacenados los archivos, si estos son eliminados/borrados, significa que ese espacio queda vacio lo que significa que entre dos archivos contiguos contiguos ahora queda un hueco. En el siguiente ejemplo se explica mejor:
Archivo1 Archivos2 Archivo3 Archivo4 Archivo5 Archivo6 Archivo7 Archivo8 Archivo9
Si borramos el archivos 3, 4, 6, y 8, nuestro disco duro queda fragmentado y por lo tanto quedaría de la siguiente manera:
Archivo1 _________ Archivo3 _________ Archivo5 _________ Archivo7 _________ Archivo9
Evidentemente este aspecto hace que el rendimiento de tu ordenador disminuya considerablemente sobre todo a la hora de buscar algún archivo. Tras realizar la desfragmentación nuestro disco duro quedaría de la siguiente manera:
Archivo1 Archivo3 Archivo5 Archivo7 Archivo9
Dicho esto a continuación te mostramos como desfragmentar el disco duro de tu ordenador con Windows 10 para optimizar y mejorar el rendimiento de tu ordenador:
Como desfragmentar el disco duro de tu PC con Windows 10 para mejorar su rendimiento.
Lo primero que tendremos que hacer será abrir el Explorador de archivos de Windows para renglón seguido hacer clic con el botón derecho de tu ratón sobre la partición o disco duro que deseas desfragmentar. Esto hará que se muestre el menú contextual en el que deberás seleccionar la opción Propiedades.
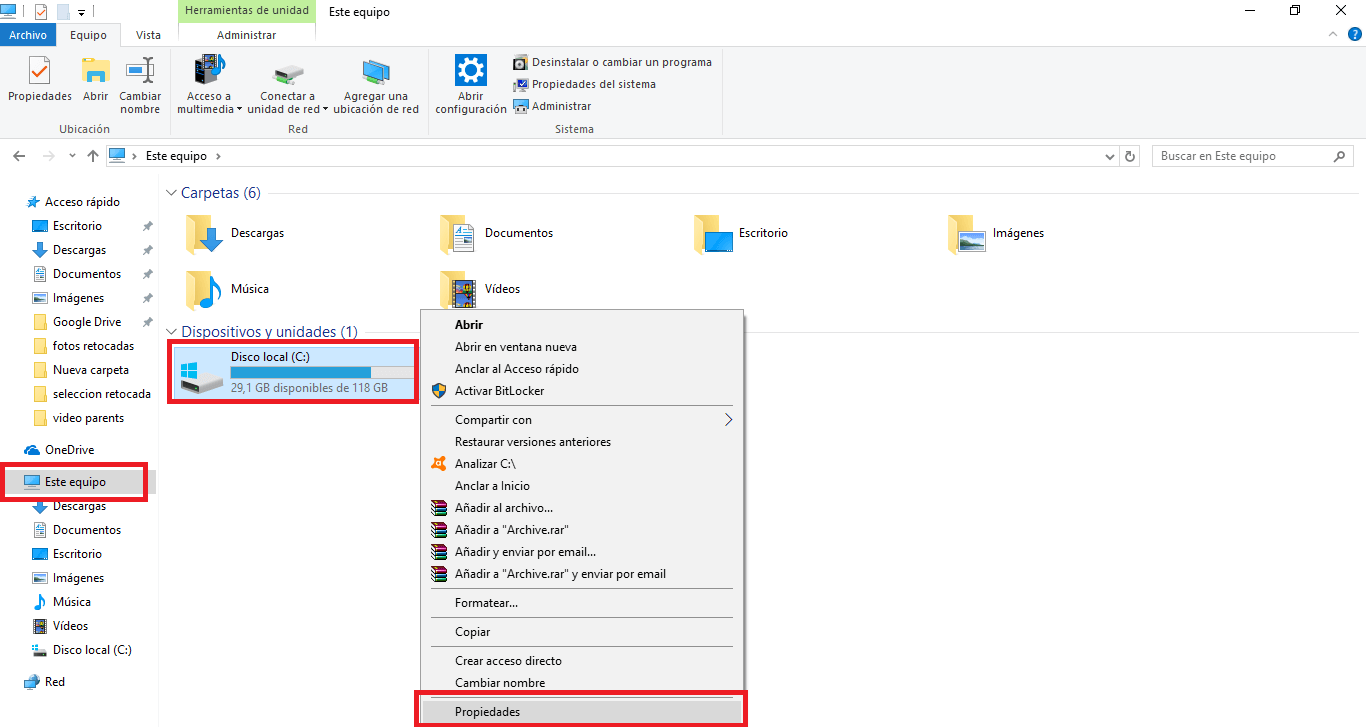
Esto hará que se muestre una ventana con varias pestañas. En nuestro caso tendremos que seleccionar la pestaña Herramienta. En esta pestaña encontrarás una sección con el nombre: Optimizar y desfragmentar unidad. Justo en esta sección encontrarás el botón Optimizar en el que tendrás que hacer clic.
Esto hará que se abra una nueva ventana en el que se muestra una lista con las particiones o los discos duros de tu ordenador. Selecciona en esta lista la unidad que deseas desfragmentar. Una vez seleccionada dicha unidad deberás hacer clic en el botón Optimizar (Recuerda que para ello deberás contar con derechos de administrador).
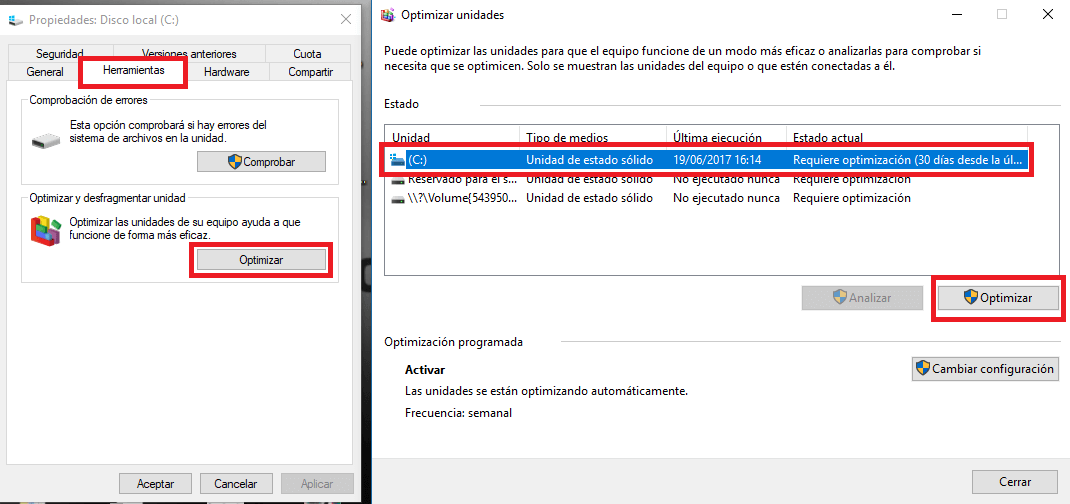
Esto hará que la unidad o disco duro seleccionado sea analizada y en el caso de estar fragmentado, la herramienta comenzará el proceso de desfragmentación de la unidad. Una vez que dicho proceso haya terminado será indicada su finalización. En este punto ya podrás cerrar la ventana ya que tu disco o unidad estará optimizada y por lo tanto desfragmentada.
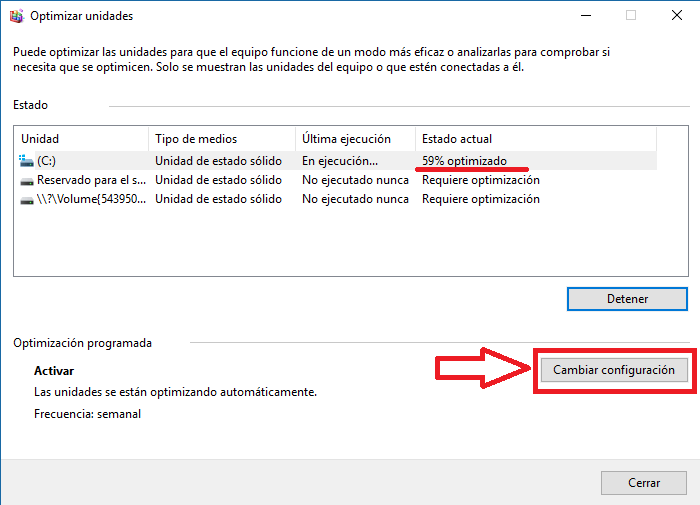
Esta operación de optimización podrá programarse para no tener que hacerla de manera manual. Para programar la desfragmentación solo tendrás que hacer clic en la opción Cambiar Configuración en la ventana Optimización Unidades. Esto hará que se muestra una ventana verás la posibilidad de marcar la casilla: Ejecución programada. Una vez marcada dicha casilla ya podrás seleccionar la frecuencia con la que esta Desfragmentación se llevará a cabo. Podrás seleccionar una desfragmentación Diaria, Semanal o Mensual en el menú desplegable.
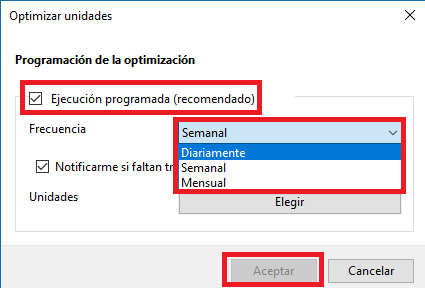
No te olvides antes de cerrar la ventana, hacer clic en Aceptar para que los cambios sean realizados correctamente.
