Si eres usuario de internet y probablemente lo seas seguramente que has utilizado aunque sea alguna vez el navegador Google Chrome así como el motor de búsqueda Google. Sin embargo, cabe destacar que respecto a la evolución de la interfaz de Google Chrome si que ha evolucionado mucho más que la interfaz del motor de búsqueda la cual ha permanecido prácticamente idéntica desde los últimos 10 años. Eso provocaba que muchos usuarios reclamaran la posibilidad de personalizar la interfaz o fondo de pantalla del buscador Google Chrome.
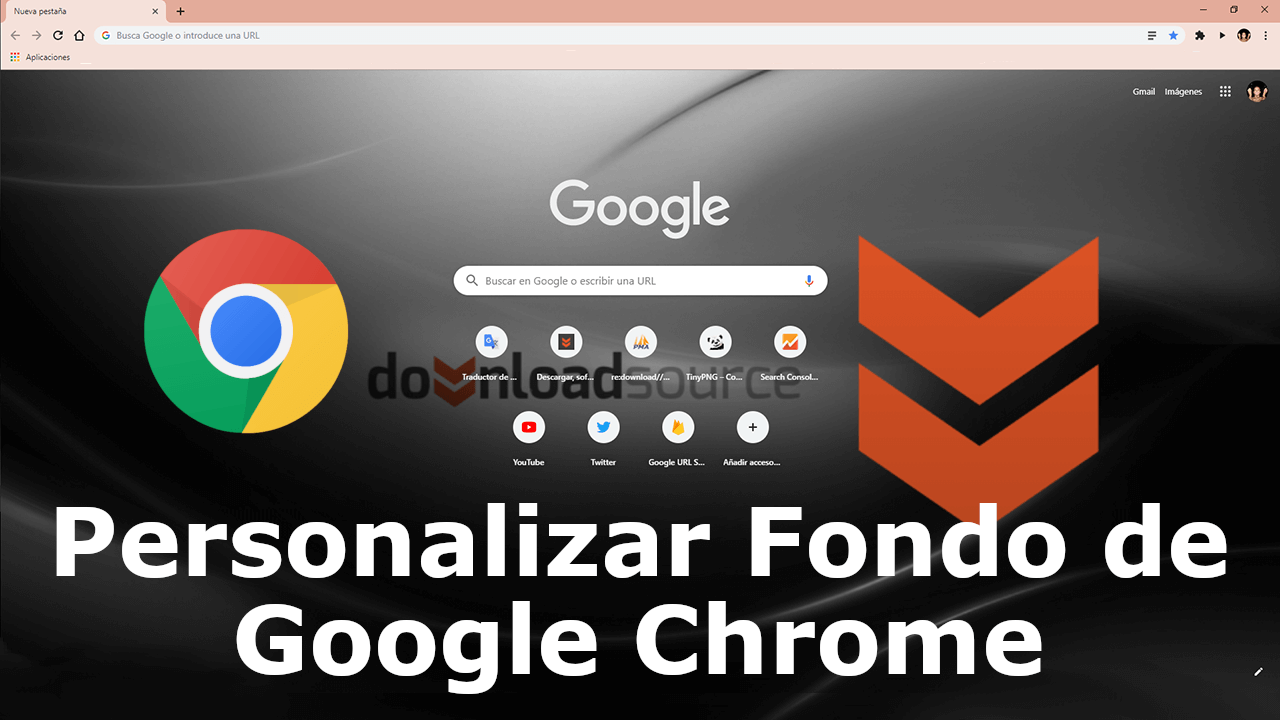
También te puede interesar: Como visualizar las contraseñas ya usadas en Google Chrome.
De manera predeterminada, la interfaz del buscador Google es bastante simple y austera ya que todo consististe en un campo de búsqueda sobre un fondo blanco. Esta simpleza era muy criticada sobre todo por los usuarios a los que les guste personalizar sus servicios ya que no podrían cambiar el fondo de pantalla blanco por otro más colorido y atractivo.
Pues bien, parece que Google ha escuchado a este tipo de usuario y ahora ofrece la posibilidad de personalizar el fondo de pantalla del buscador Google cuando se abra en una nueva pestaña del navegador Google Chrome. Como no podía ser de otra manera, la posibilidad de personalizar el fondo de pantalla en el motor de búsqueda de Google solo estará disponible para aquellos usuarios que utilicen el navegador Google Chrome.
Aun así, esta función de personalización del fondo de pantalla de Google en una nueva pestaña del navegador Google Chrome, no se encuentra activada de manera predeterminada. Esto significa que tendremos que activarla desde la sección de elementos experimentales de Chrome.
Dicho esto, a continuación queremos mostraros paso a paso como poner un fondo de pantalla al buscador Google:
Como poner fondo y personalizar de pantalla al buscador Google en una nueva pestaña de Google Chrome.
- Lo primero que tendremos que hacer será actualizar nuestro navegador Google Chrome cuya versión debe ser: 77 (Build oficial) o superior. Cuando poseas la versión correcta de Google Chrome deberás abrirlo para renglón seguido acceder a la sección experimental lo cual podrás realizar introduciendo la siguiente dirección en el cuadro de URLs: chrome://flags/
- Cuando ya te sitúes en la página Flags deberás realizar búsqueda del siguiente término: NTP. Cuando se muestren los resultados de busqueda, deberás localizar la función que dice: Chrome Colors menu. Cuando la hayas localizado deberás cambiar la configuración a: Enable.
- Esta misma acción debe ser repetida con la opción: tendrás que repetir con la configuración: NTP customization menu version 2. Esta opción también tendrás que configurarla como: Enable.
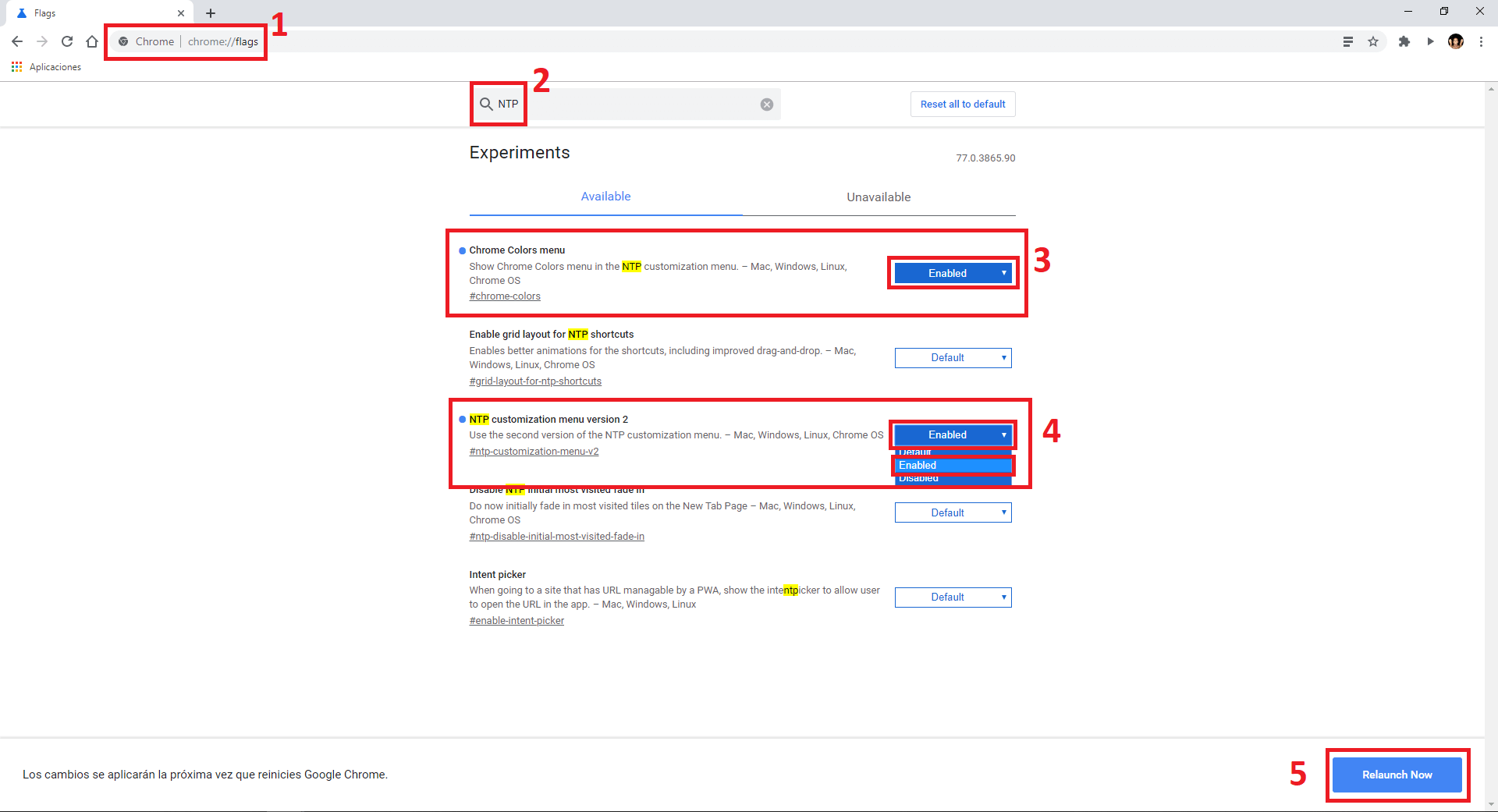
- Una vez que ambas opciones estén activadas llegará el momento de reiniciar el navegador Chrome haciendo clic sobre el botón de color Azul: Relaunch Now. Esto provocará el reinicio de tu navegador.
- Cuando se haya reiniciado solo te queda abrir una nueva pestaña del navegador para comprobar como ahora en la parte inferior derecha de la interfaz, se muestra el botón: Personalizar.
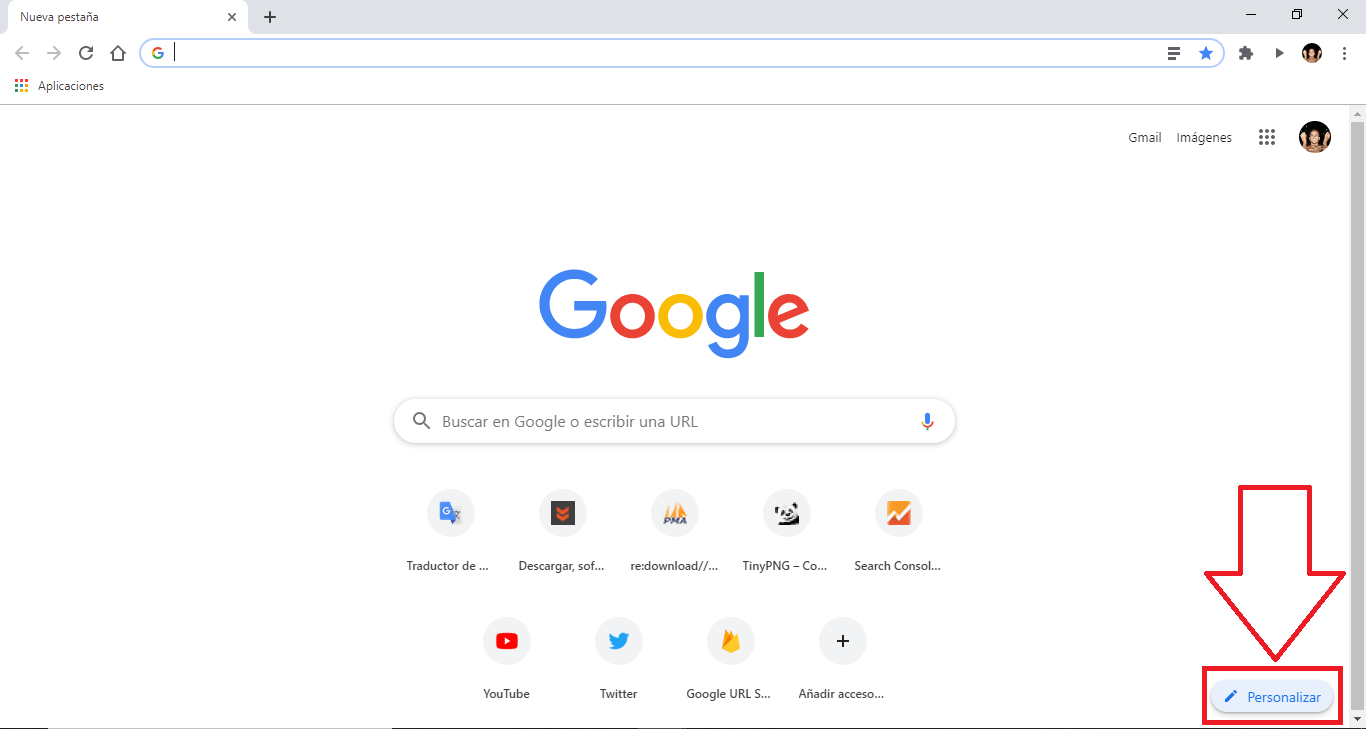
- Al hacer clic sobre dicho botón verás cómo se muestra una pequeña ventana con el nombre: Personalizar esa página. Aquí encontrarás la sección: Fondos, Combinaciones de Teclas y Colore y Temas.
Como cambiar los colores del navegador Web Google Chrome
- Para elegir tus colores favoritos, tendrás que hacer clic en la opción "Color y tema" y luego tendrás que hacer clic en una de las combinaciones de colores mostradas. Si no te gusta ninguna de las opciones de color ofrecidas, podrás configurar tu color favorito haciendo uso de la opción de cuentagotas situado en la esquina superior izquierda de la lista de colores. Esto te permitirá seleccionar el color que prefieras. Chrome elegirá automáticamente un tono más claro y similar para que coincida con el color específico elegido.
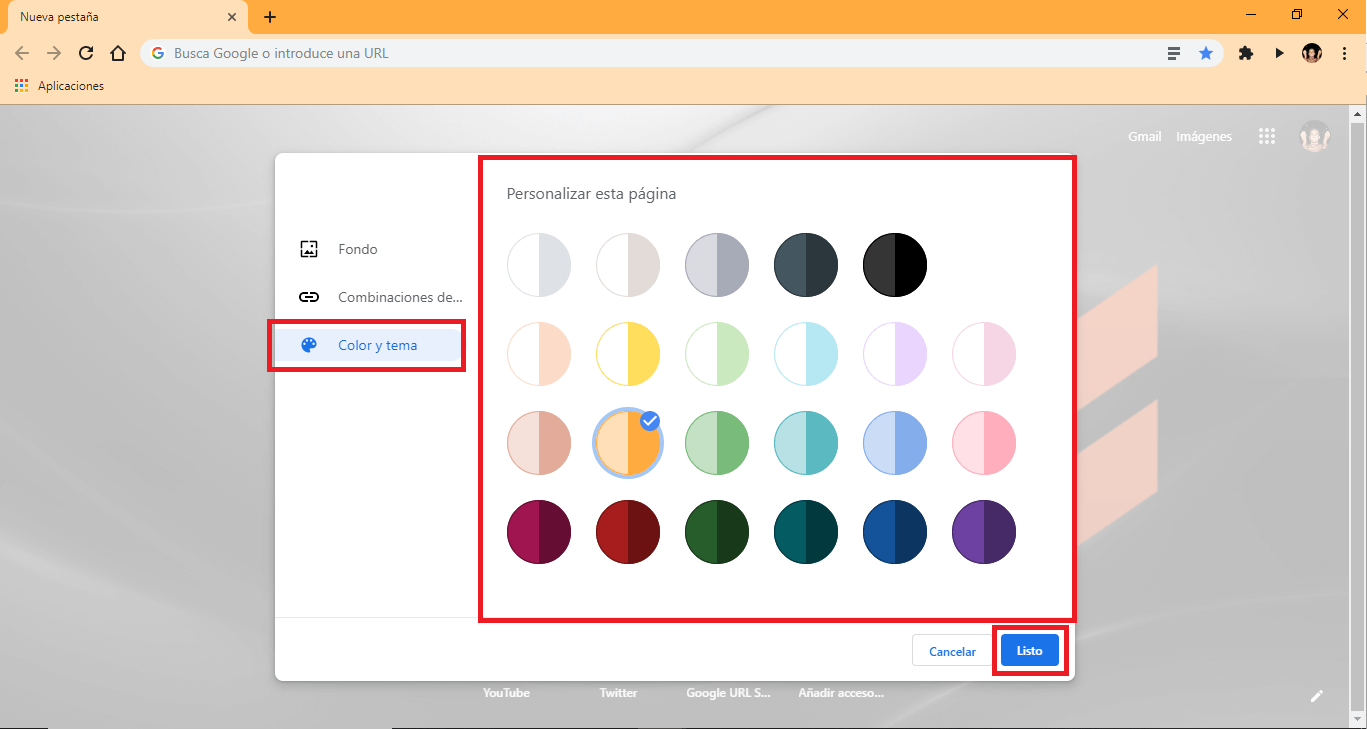
Como personalizar o cambiar el fondo de pantalla en Google Chrome.
- Para seleccionar una imagen de fondo en la pantalla de Nueva pestaña, tendrás que hacer clic en la sección "Fondo" en el panel izquierdo de la ventana. Será entonces cuando podrás elegir una imagen para usarla como fondo de pantalla de esta pantalla. Aquí podrás elegir entre seleccionar una categoría, seleccionar una imagen específica o si lo prefieres, habilitar la opción "Actualizar diariamente" para disfrutar de un fondo distinto cada día.
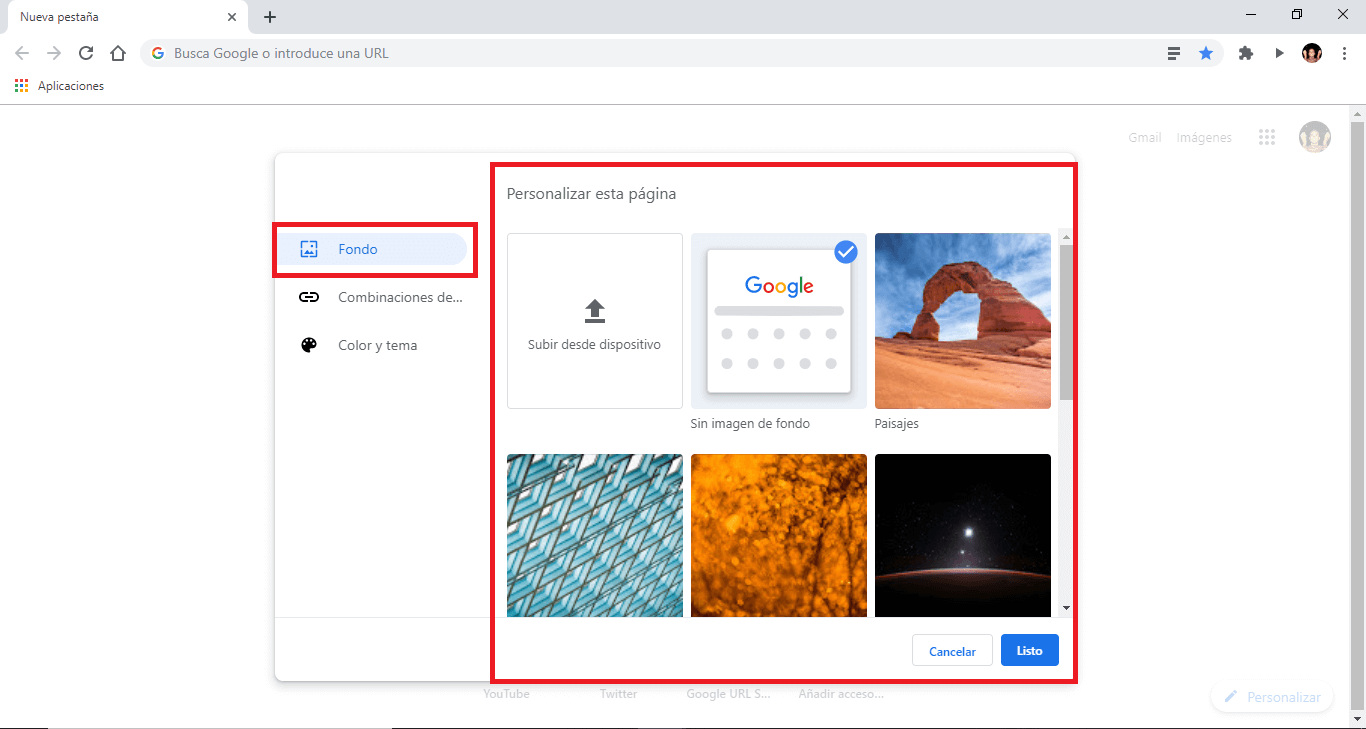
- Otra de las opciones disponibles es la posibilidad de Subir desde dispositivo. Esto te permitirá seleccionar cualquier imagen de fondo o si lo prefieres podrás seguir manteniendo sin fondo la pantalla de Nueva Pestaña de Google Chrome. Si eliges la opción "Sin fondo", Chrome elegirá un color de fondo relacionado con el Tema seleccionado.
Activar, desactivar o personalizar accesos directos a Webs en Google Chrome
Finalmente, puedes elegir cómo quieres que aparezcan los accesos directos debajo del cuadro de búsqueda. Selecciona la opción "Mis accesos directos" para elegir tus propios accesos directos, "Sitios Webs más visitados" para que Chrome elija automáticamente los sitios web más visitados o si lo prefieres puedes seleccionar la opción "Ocultar accesos directos" para deshabilitar por completo los accesos directos y así obtener una apariencia mucho más limpia.
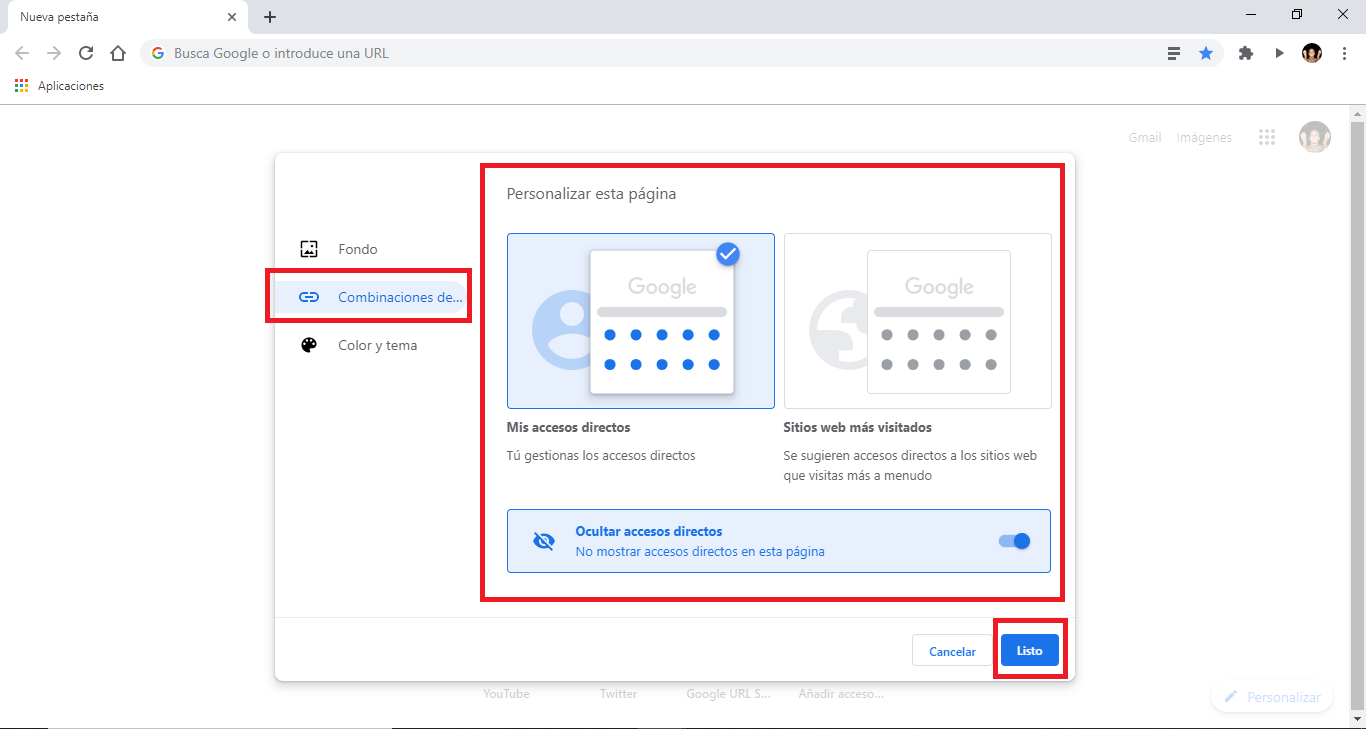
Todos estos cambios pueden realizarse de manera individualizada y no todos conjuntamente. El nivel de personalización es realmente grande por lo que los fanáticos de la personalización tendrán más que suficientes opciones para hacerlo satisfactoriamente.
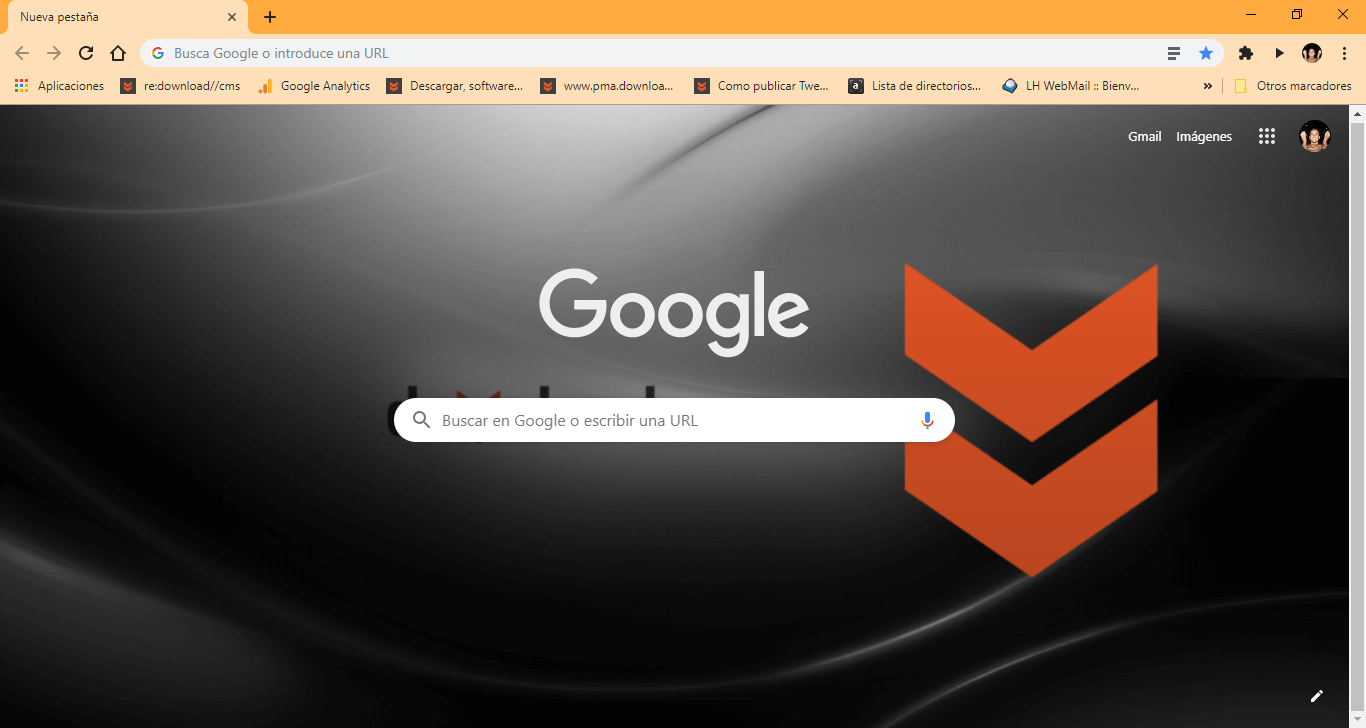
Una de las cosas que no se puede configurar es ocultar el cuadro de búsqueda en la página de Nueva pestaña de Google Chrome.
