La visualización de imágenes y fotos en Windows 11 puede llevarse a cabo a través de la app Fotos la cual se instala de forma predeterminada en el sistema operativo de Microsoft. El problema que surge es que, si queremos previsualizar una imagen sin tener que abrirla en la app Fotos, a priori nos tendríamos que conformar con el Thumbnail. Sin embargo, lo que muchos desconocen es que existe una función llamada panel de previsualización que nos permite previsualizar imagen a tamaño grande, sin tener que abrirlas con apps o programas.
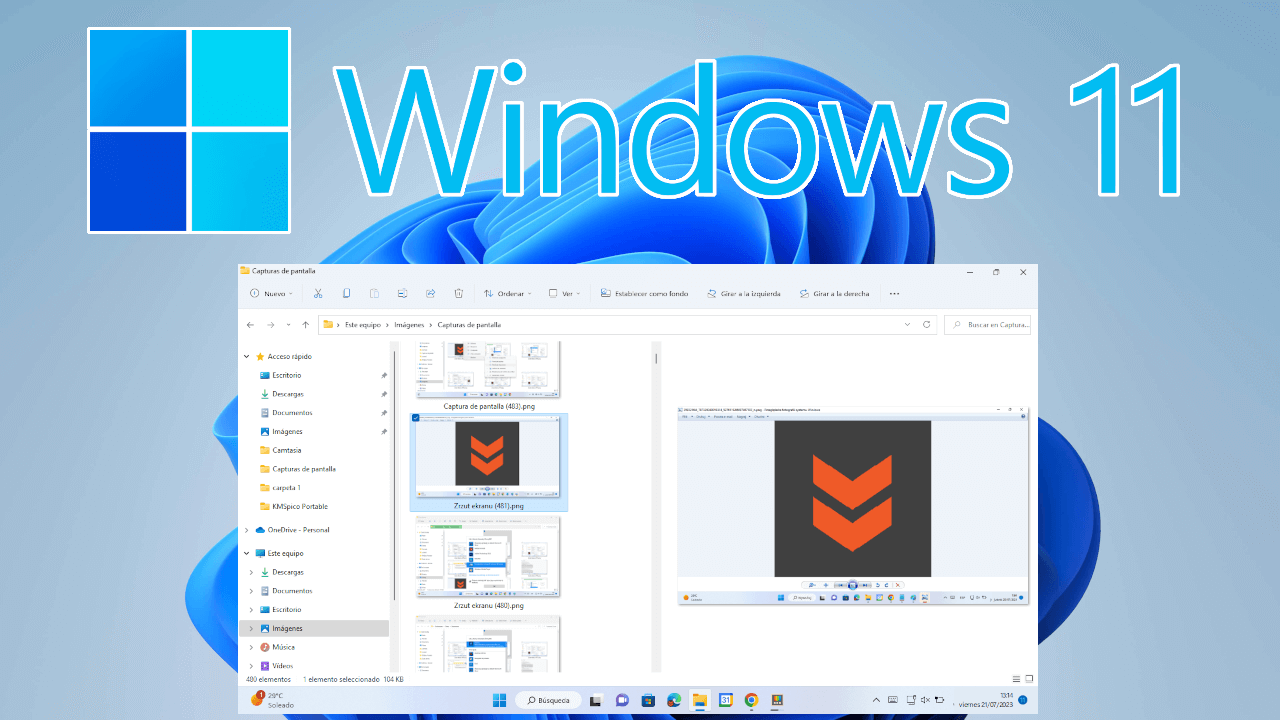
Relacionado: Cómo activar el Visor de fotos en Windows 11
En Windows 11 al igual que en otros sistemas operativos de Microsoft, podemos realizar activar los Thumbnail para que, en lugar de iconos, las imágenes o fotos muestren su contenido. El problema es que estos Thumbnail son demasiado pequeños para ver el contenido con claridad y decidir si el archivo es el que queremos abrir.
Además, hay que tener en cuenta que si abrimos el archivo para conocer si es la imagen o foto en la que estamos interesados, la app o programa que usemos consume recursos del ordenador y llevará más tiempo.
Afortunadamente Windows 11 incorpora una opción gracias a la cual podremos visualizar fotos e imágenes sin tener que abrirlos. Por si fuera poco, la previsualización se puede realizar en un tamaño bastante grande que nos permite conocer los detalles de dichas fotos. Esta previsualización es predeterminada por lo que no necesitaremos de ningún tipo de programas o app.
Dicho esto, a continuación, os mostramos detalladamente como previsualizar imágenes o fotos en Windows 11 a gran tamaño y sin programas de terceros:
Como previsualizar fotos e imágenes en Windows 11 sin abrirlos en programas o apps.
1. Abre el explorador de archivos de Windows 11
2. Una vez aquí haz clic en la opción: Ver
3. Cuando se despliegue el menú, dirígete a: Mostrar
4. Un submenú se mostrará en el cual tienes que hacer clic en: Panel de Vista previa.
.png)
5. Tan pronto como lo marques, verás como la ventana incorpora una nueva división en la parte derecha.
6. Ahora solo te queda seleccionar la foto o imagen de una carpeta para comprobar como en la nueva sección se muestra la previsualización de dicho archivo.
.png)
7. Si necesitas una previsualización de mayor tamaño bastará con desplazar la barra divisoria izquierda de la sección para aumentar el tamaño.
.png)
Alternativa para la previsualización de fotos o videos en Windows 11.
1. PowerToys es un pequeño software oficial de Microsoft con funciones para Windows 11. Puedes descargarlo desde el siguiente enlace: Descarga PowerToys Oficial para Windows 11
2. Tras descargar el archivo, procede a la instalación de PowerToys
3. Una vez instalado, abre el programa y selecciona en el menú de la izquierda, la pestaña: Ojear.
4. Ahora en la parte principal tendrás que activar el interruptor junto a la opción: Habilitar Peek
.png)
5. Ya puedes cerrar el programa PowerToys y abrir la carpeta en la que se encuentra la imagen o foto que deseas previsualizar.
6. Selecciona la imagen o foto y renglón seguido haz uso del atajo de teclado: Ctrl + Barra espaciadora
.png)
7. Esto hará que de forma automática la imagen o foto se abra en una ventana de previsualización.
.png)
