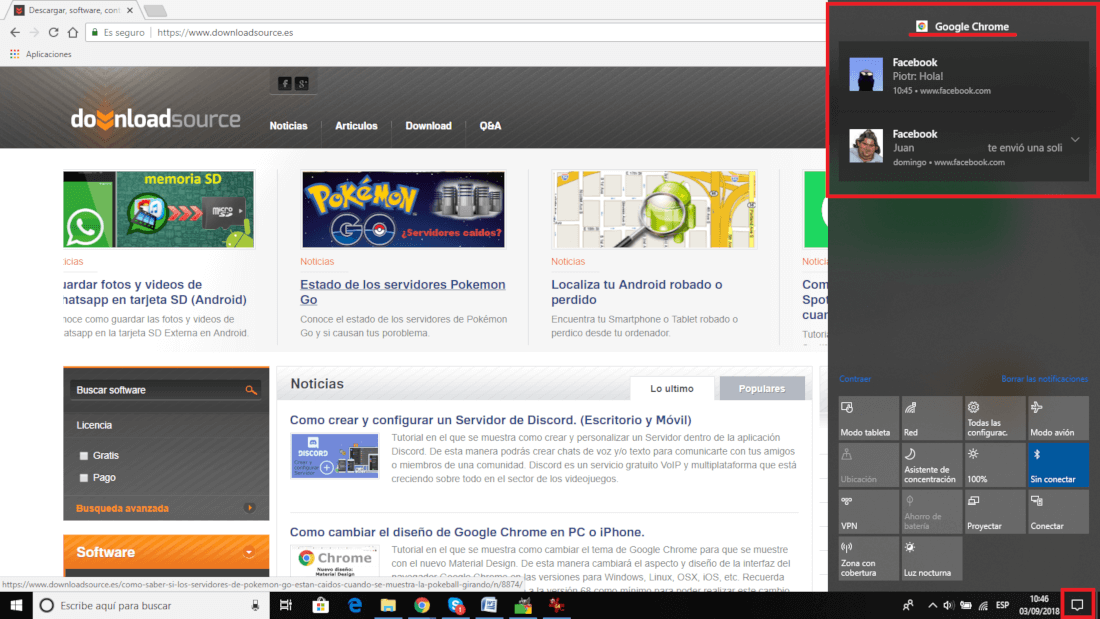Sin duda alguna, el centro de notificaciones de Windows 10 ha conseguido unificar las notificaciones procedentes de una gran cantidad de programas compatibles. Estas notificaciones se mostrarán en la parte inferior derecha de la pantalla además de poder visualizarlas desde el centro de notificaciones con tan solo hacer clic en el icono específico del centro de notificaciones de la barra de tareas.
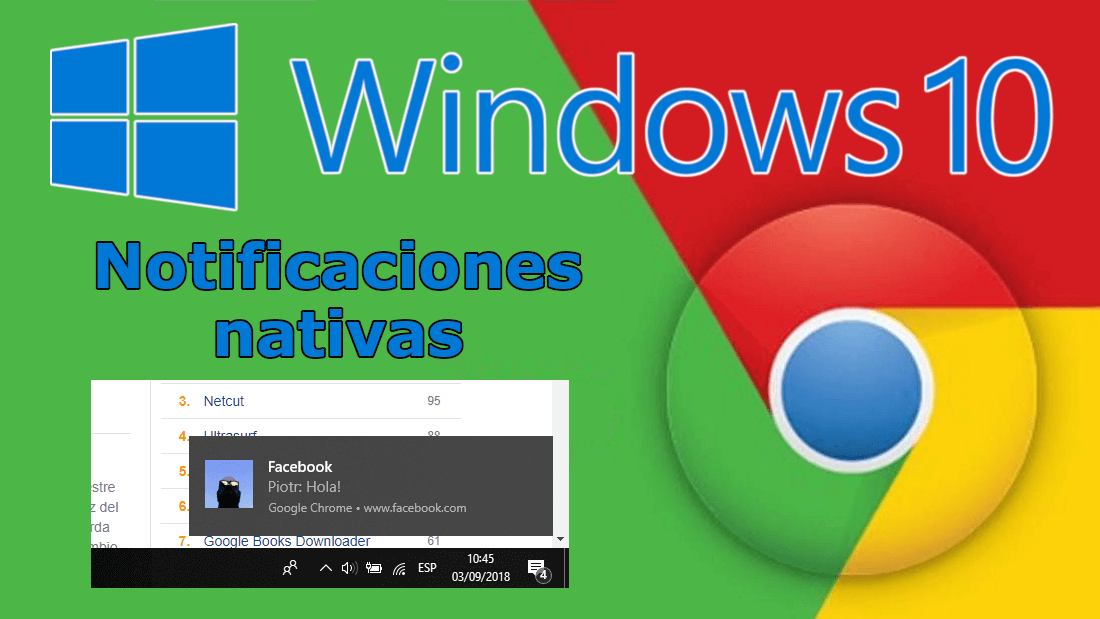
También te puede interesar: Como seleccionar y mover varias pestañas de Chrome a la vez.
Pues ahora Google Chrome en su última versión ha incorporado la sincronización total de las notificaciones con Windows 10. Esto hará que en tu ordenador con Windows 10 comiencen a mostrarse todas y cada una de las notificaciones recibidas en el navegador directamente en el Centro de Actividades al igual que lo hacían hasta ahora otras aplicaciones o dispositivos modernos (UWP / Tienda)
Debido a esta nueva característica puede que nos encontremos con dos tipos de usuario: 1 que tengan habilitada esta característica nueva pero quieran deshabilitarla y mantener las notificaciones de Chrome separadas de otras notificaciones del sistema operativo Windows 10. Y 2 los usuarios de Chrome que no tienen habilitada la nueva función, pero quieren habilitarlas las nuevas notificaciones nativas para beneficiarse de las características de centro de acciones de Windows 10 como Focus Assist (Horas silenciosas), etc.
La disponibilidad de la función de notificaciones nativas se decide mediante una preferencia establecida en la página de configuración avanzada Flags de Google Chrome. Si la preferencia está configurada como habilitada, los usuarios reciben notificaciones en el Centro de Actividades de Windows 10. Si la función está establecida como Deshabilitada, los usuarios recibirán las notificaciones directamente en la ventana de Chrome.
Dicho esto, a continuación os queremos mostrar paso a paso como activar o desactivar las notificaciones de Google Chrome en el Centro de notificaciones de Windows 10:
Como activar o desactivar las Notificaciones Nativas de Google Chrome para que se visualicen en el centro de actividades de Windows 10.
Tal y como hemos mencionado, lo primero que tendremos que hacer será actualizar tu navegador Web Google Chrome al menos a la versión 68. Una vez actualizado, deberás abrir dicho navegador y en el recuadro de URLs deberás introducir la siguiente dirección:
chrome://flags/
Tras pulsar Enter serás dirigido a la pantalla de opciones experimentales. En esta lista de opciones deberás buscar: Enable native notifications
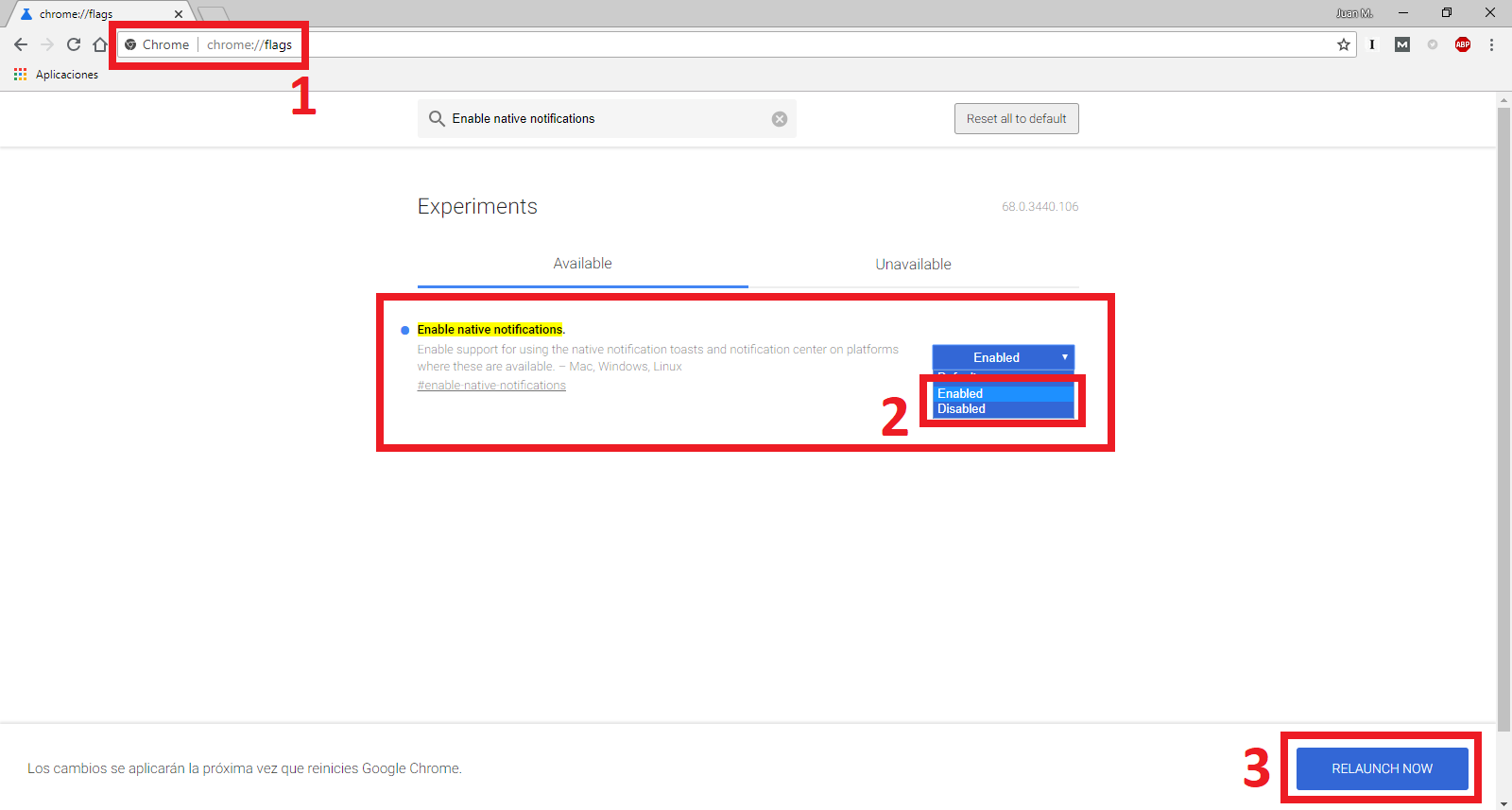
Junto a esta opción encontrarás su configuración actual la cual se encontrará de manera predeterminada como: Default. Haz clic en esta opción para que se despliegue una lista de opciones de entre las cuales podrás seleccionar Enable o Disable.
Si seleccionamos la función Enable, se forzará la activación de esta función por lo que a partir de este momento cuando recibas una notificación en Google Chrome, estas se mostrarán en el sistema operativo Windows 10, más concretamente en el centro de Notificaciones (actividades). Estas notificaciones de Google Chrome recibidas en Windows 10 serán visibles siempre, independientemente del programa o aplicación que tengas abierto en el momento en el que recibes la información.
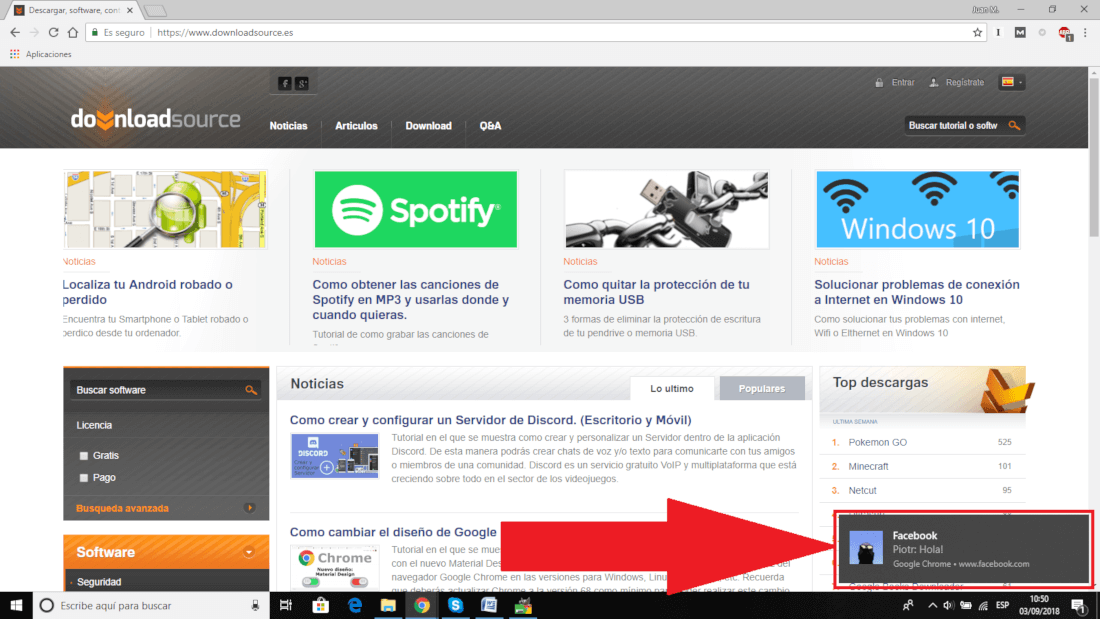
Evidentemente si configuramos la opción Disable las notificaciones de Google Chrome en el sistema operativo Windows 10 quedarán totalmente desactivadas y por lo tanto las notificaciones recibidas solo se podrán observar desde la propia ventana del navegador Google Chrome.
Una vez que hayas configurado la opción tal y como desees, deberás hacer clic en el botón azul que dice: Relaunch Now.
Tras el reinicio de tu navegador Web Chrome, las notificaciones nativas quedarán activadas. Ahora cuando por ejemplo recibas un mensaje en tu perfil de Facebook, verás cómo esta notificación se mostrará directamente en el centro de notificaciones de Windows 10 que será visualizado en la parte inferior derecha de la pantalla y siempre será visible independiente del programa que estés usando en ese momento.