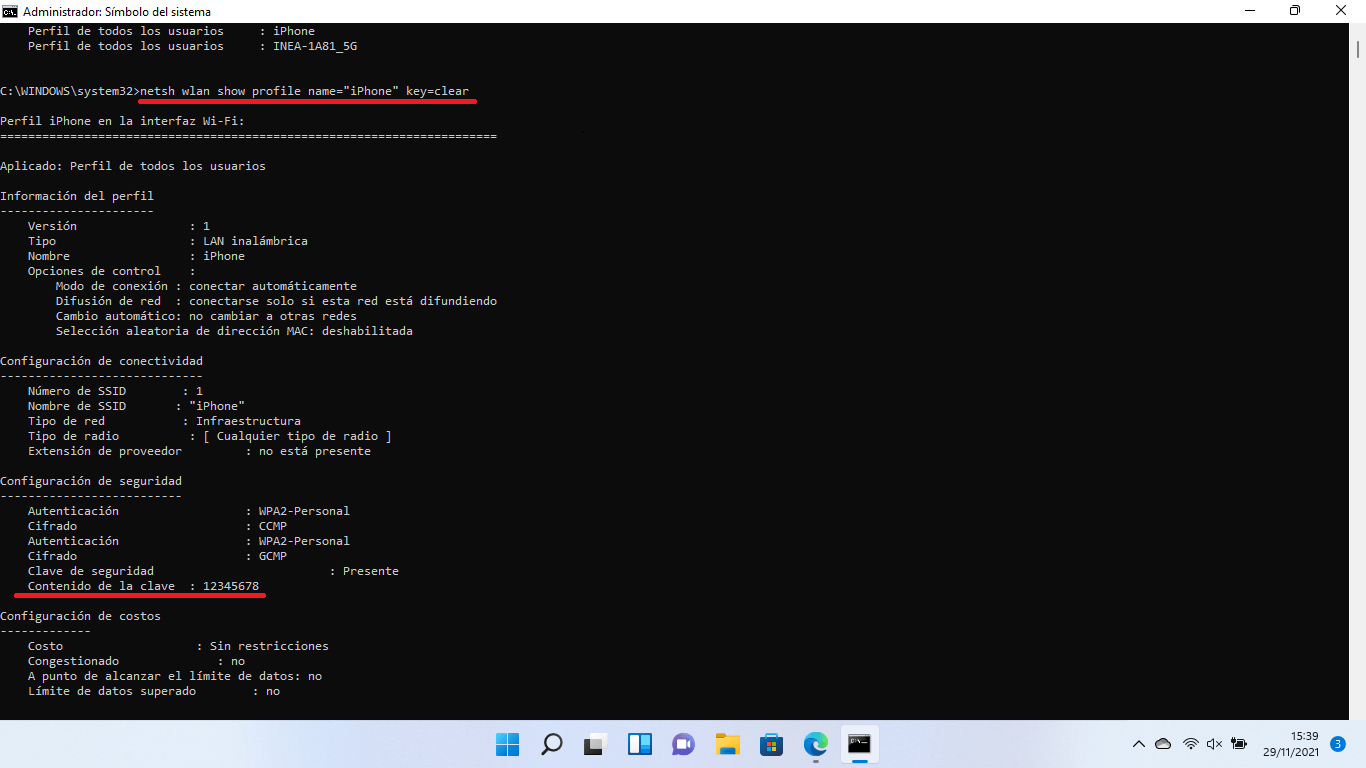Los ordenadores con Windows 11 en su inmensa mayoría permiten conexiones inalámbricas a internet mediante redes Wifi. Por lo general estas redes WiFi están protegidas mediante contrasella lo que evita que usuarios no autorizados puedan conectarse a internet a través de esta. Windows 11 tiene la capacidad de almacenar las contraseñas WiFi de las redes a las que nos conectamos para que en el futuro no tengamos que volver a utilizarla. Esto además te permite conocer en cualquier momento la contraseña WiFi de la red a la que te encuentras conectado en la actualidad.

Relacionado: Como conseguir la clave de activación de tu Windows 11 | Oficial
En algunas ocasiones, queremos conectar un nuevo dispositivo a una red Wifi determinada. Para ello tendremos que hacer uso de la contraseña que nos de acceso a la misma. Esta contraseña suele estar impresa en una etiqueta justo detrás o debajo del router o modem. Esto puede ser un engorro ya que tendríamos que acceder al router y todo esto sin contar que puede que hayamos cambiado la contraseña de forma manual por lo que la contraseña del router no sea la correcta.
Afortunadamente si ya tenemos conectado nuestro ordenador con Windows 11 a esa red WiFi, podremos recuperar la contraseña desde el sistema operativo. Tal y como hemos mencionado en el primer párrafo de este tutorial, Windows 11 nos ofrece la opción de guardar las contraseñas de las redes WiFi a la que nos conectamos. Para ello basta con marcar la casilla Conectar automáticamente cuando nos intentamos conectar a dicha red WiFi.
Aprovechando esta función del sistema operativo, podremos usar nuestro ordenador con Windows 11 para obtener la contraseña WiFi de la red a la que nos encontramos conectada o de cualquiera de las redes WiFi a las que alguna vez estuvimos conectados. Lo mejor de esta función es que no se necesitan aplicaciones o herramientas de terceros. Todo se realiza a nivel del sistema operativo y la configuración de red de Windows 11.
En este tutorial te indicamos detalladamente como obtener la contraseña de la red WiFi a la que estas conectado o has estado conectado con tu ordenador con Windows 11:
Como conseguir la clave WiFi a la red a la que estás conectado desde tu ordenador con Windows 11.
1. Abre la configuración de Windows 11 (Tecla de Windows + I)
2. Dentro de la Configuración debes situarte en la “pestaña”: Red & Internet
3. Renglón seguido tendrás que seleccionar la opción: Configuración de red avanzada.
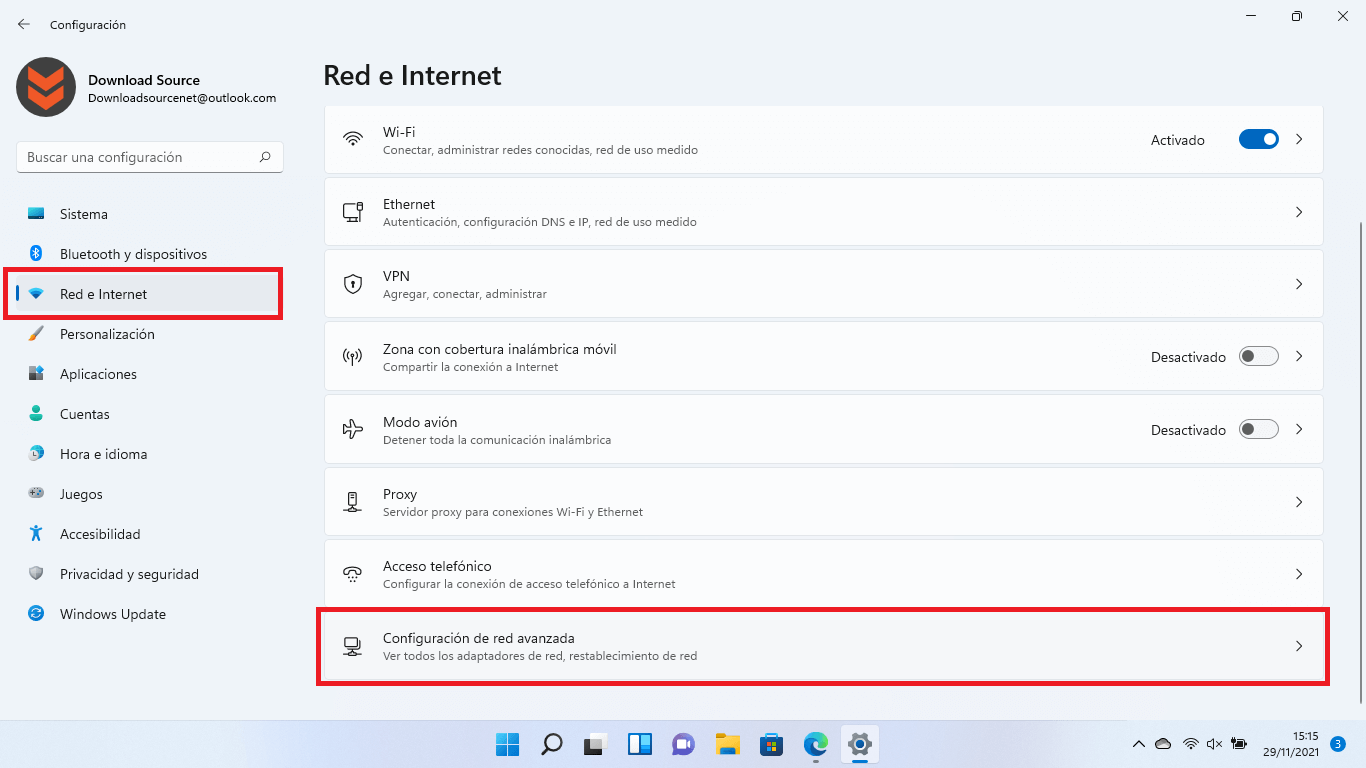
4. En la siguiente pantalla tendrás que seleccionar: Más opciones del adaptador de red.
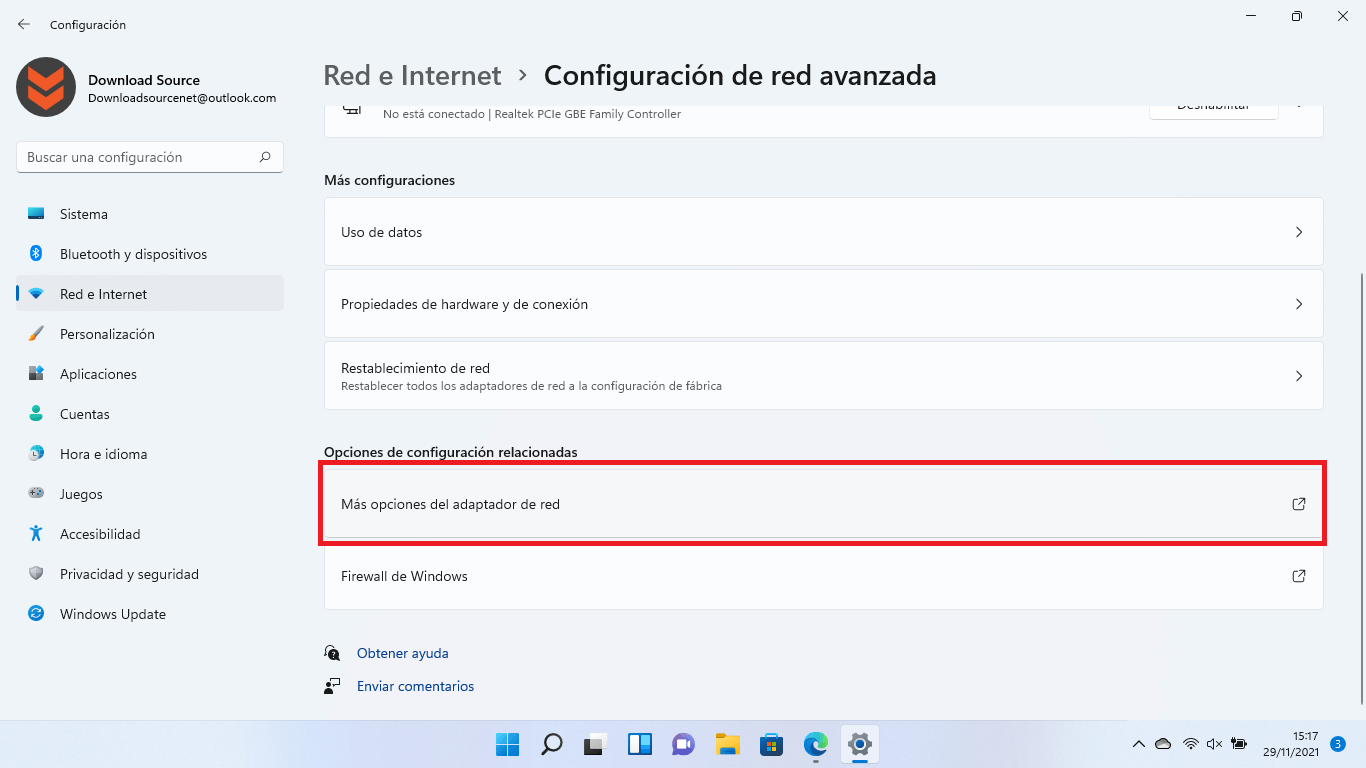
5. Esto hace que se abra una ventana en la que se muestran todos los adaptadores de red. Entre ellos tendrás que localizar y hacer clic derecho del ratón sobre el adaptador WiFi que actualmente usar para conectarte a internet.
6. Cuando se muestre el menú contextual, tendrás que seleccionar la opción: Estado
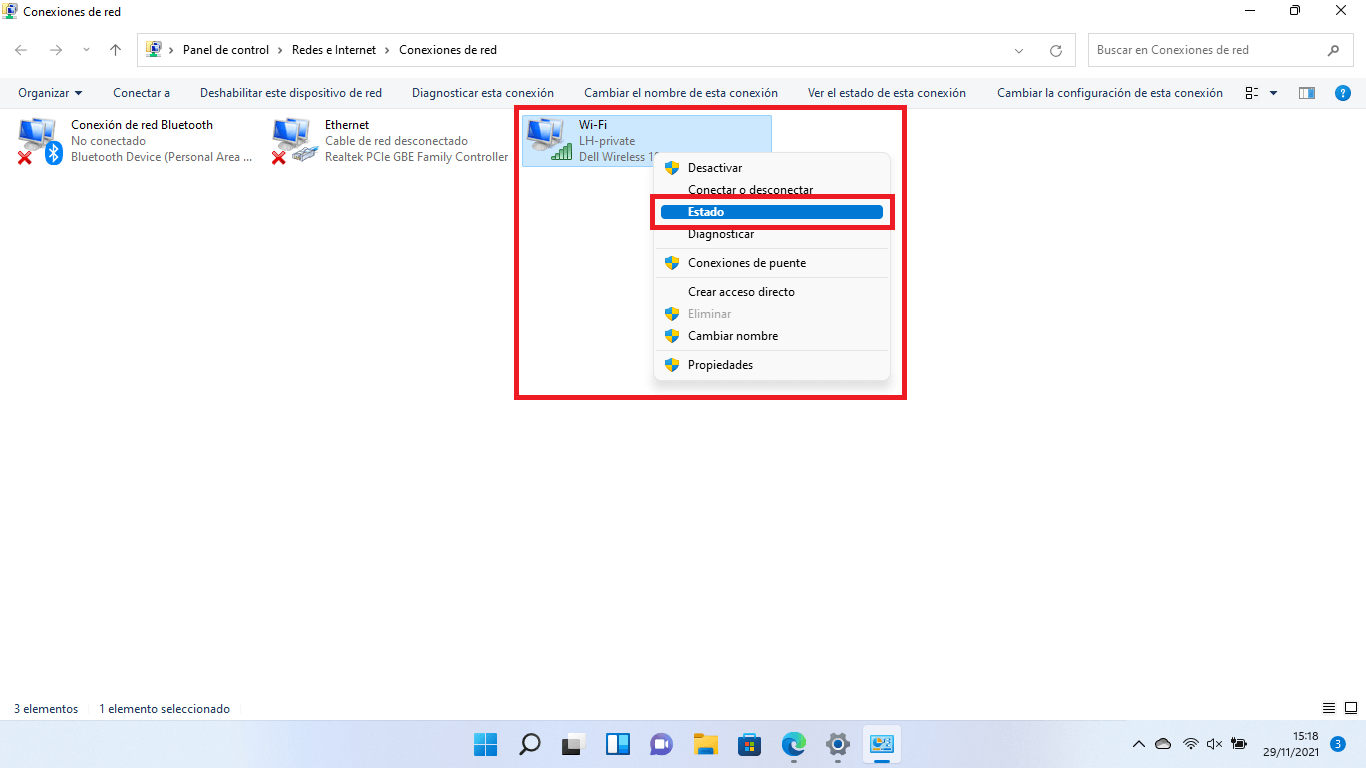
7. Automáticamente, una pequeña ventana se abrirá en la que te sitúas en la pestaña: General
8. Aquí tendrás que hacer clic en el botón: Propiedades inalámbricas.
9. Otra pequeña ventana se abrirá en la que tienes que situarte en la pestaña: Seguridad
10. Aquí verás el tipo de seguridad y cifrado y justo debajo, en el campo: Clave de Seguridad de red estará la contraseña.
11. Para poder desvelar la contraseña, solo te queda marcarla casilla: Mostrar caracteres
12. Ahora podrás observar la contraseña completa con la que poder conectarte a la red WiFi.
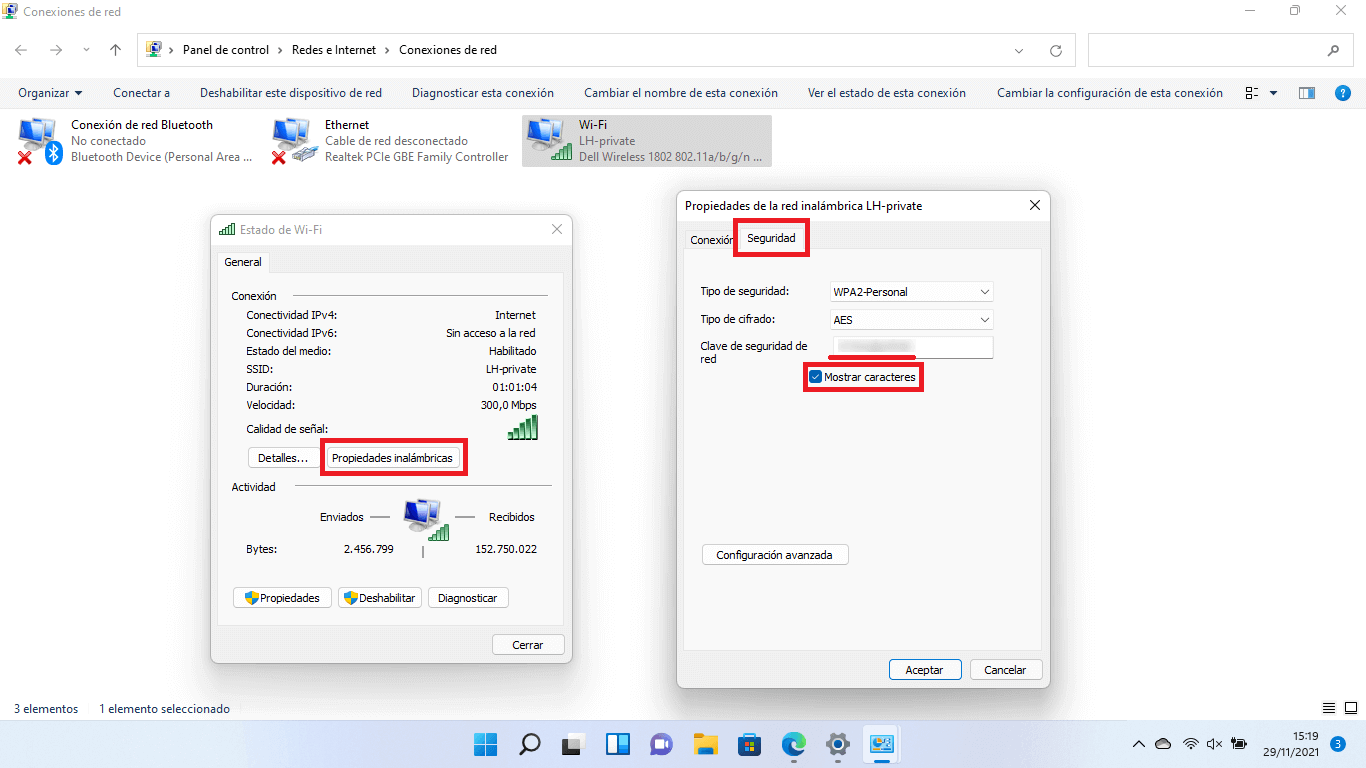
Como conocer la contraseña de cualquiera de las redes WiFi a las que tu PC con Windows 11 estuvo conectado.
1. Abre el CMD como administrador en Windows 11
2. Una vez dentro de la herramienta Símbolos del Sistema, tendrás que introducir el siguiente comando:
netsh wlan show profiles
3. Tras pulsar Enter, se mostrará una lista de Redes WiFi (nombre de las redes), a las que alguna vez estuviste conectado y se guardaron en tu ordenador con Windows 11.
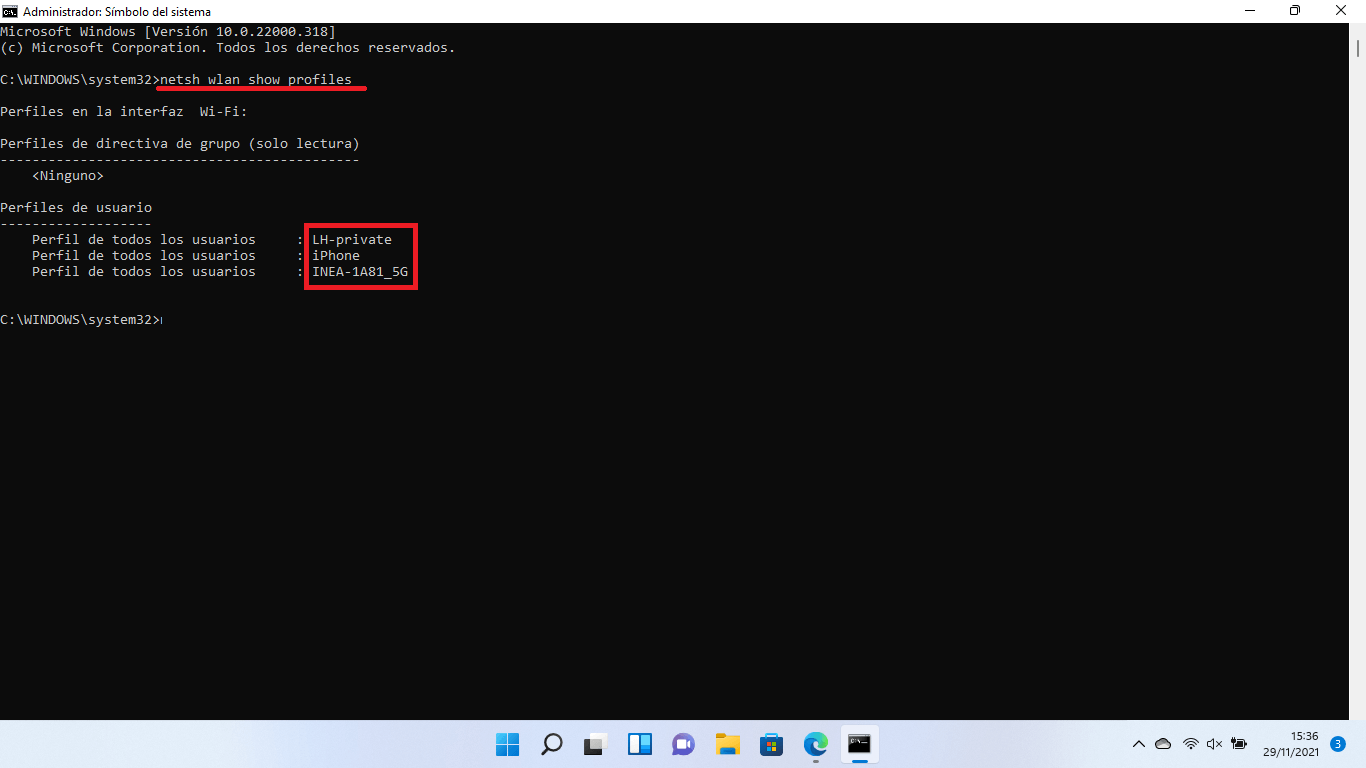
4. Copia el nombre de Red WiFi de la que deseas conseguir la contraseña.
5. Ahora en el mismo CMD deberás introducir el siguiente comando con el nombre de la red WiFi que hayamos copiado de la lista:
netsh wlan show profile name="NombreDeRed" key=clear
Nota Importante: En el comando mostrado debes sustituir NombreDeRed por el nombre de la red real de la que deseas conocer la contraseña.
6. Tras pulsar Enter, aparecerán varias secciones con información relativa a la conexión WiFi. Localiza la sección Configuración de Seguridad. Bajo ella encontrarás el Contenido de la Clave referente a la contraseña.