Excel es un programa de Microsoft con una enorme cantidad de funciones además de contar con ciertas opciones de personalización para que el programa se adapte a tu flujo de trabajo. Aunque la personalización es algo realmente bueno, lo cierto es que en ocasiones puede provocar contradicciones y que las cosas no funcionen como tu esperarías. En este tipo de situaciones lo mejor será volver a la configuración predeterminada de Microsoft Excel.

Relacionado: Cómo abrir Microsoft Excel en modo seguro en Windows 11 o 10
Cuando usamos y personalizamos Excel a lo largo del tiempo, el programa se irá alejando de la configuración predeterminada u original. Esto puede hacer que alguna de estas, personalizaciones entren en conflicto y por consiguiente, el programa deje de funcionar correctamente.
El reinicio de los ajustes y las personalizaciones a las predeterminadas en Microsoft Excel puede solucionar muchos de las incompatibilidades que pudieran aparecer en el programa de hojas de cálculos.
No obstante, antes de empezar con el tutorial hay que tener en cuenta una cosa muy importante: hay que tener en cuenta que restablecer la configuración de Excel eliminará cualquier personalización o preferencia que hayas realizado dentro de la aplicación. Esto incluye cambios en las opciones, la configuración de la barra de herramientas, las macros y los complementos. Antes de reiniciar la configuración de Excel, toma nota de las personalizaciones importantes para que puedas volver a aplicarlas más tarde.
Dicho esto, a continuación, os mostramos detalladamente como reiniciar la configuración y personalización de Microsoft Excel al estado predeterminado:
Como restaurar o reiniciar todas las configuraciones y personalizaciones de Excel a la predeterminada.
1. Cierra todas las apps o programas de Microsoft Office.
2. En este tutorial realizaremos ciertos cambios en tu Editor de Registro de Windows por lo que aconsejamos realizar una copia de seguridad de la misma: Como crear una copia de seguridad del registro de Windows 11 o 10 y como restablecerla.
3. Ahora procede a la apertura del registro de Windows.
4. Tras abrirlo tendrás que dirigirte a:
Equipo\HKEY_CURRENT_USER\SOFTWARE\Microsoft\Office\16.0\Excel
5. En el árbol de la izquierda de la ventana, bajo la clave Excel deberás hacer clic derecho del ratón sobre la sub-clave: Options
6. En el menú contextual desplegado tendrás que seleccionar la opción: Eliminar
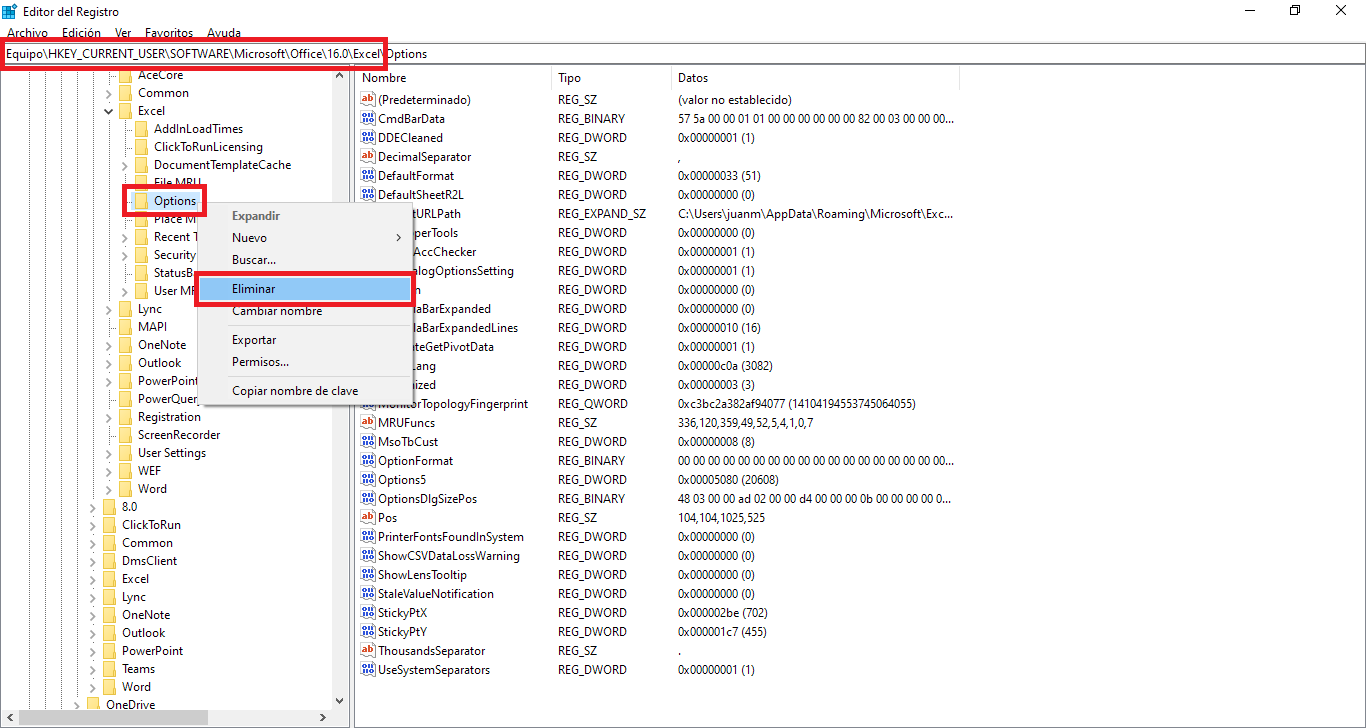
7. Confirme la eliminación de la clave haciendo en el botón del mensaje: Si
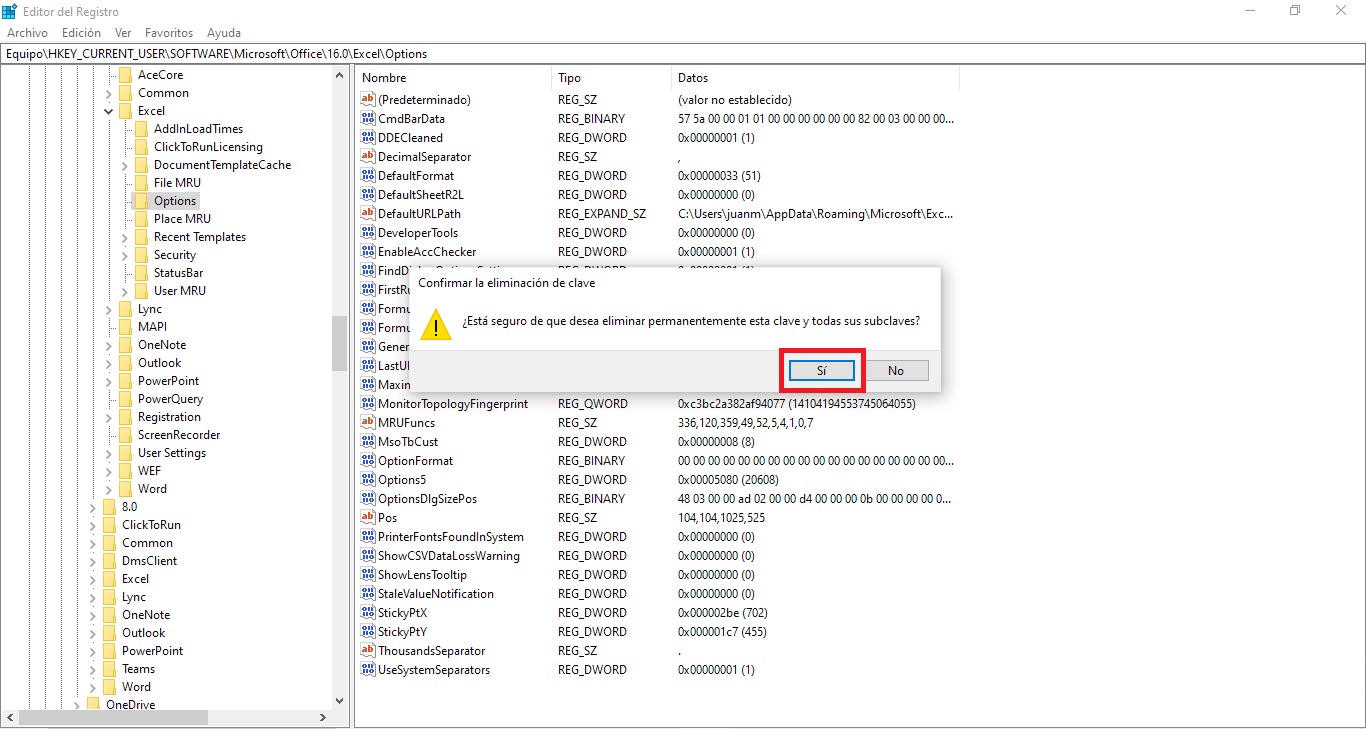
8. Tras eliminar Options, cierra el editor de registro de Windows y reinicia tu ordenador.
9. Cuando reinicies el ordenador los cambios se habrán guardado y cuando vuelvas a abrir el programa Excel veras como no existirá ninguna personalización ni configuración realizada por ti. Excel se mostrará de forma a como lo haría la primera vez que lo instalamos en nuestro ordenador.
