Microsoft introdujo las baldosas también conocida como Live Tiles en sus sistema operativo Windows. En Windows 10 estas baldosas se encuentran en el menú de inicio de nuestro sistema operativo. Estas baldosas son el acceso y representación de las apps y programas instalados de manera predeterminada o bien desde el App Store de Windows. En muchas ocasiones estas Live Tiles son estáticas sin embargo en muchas otras son interactivas para ofrecer información a los usuario con un simple vistazo.
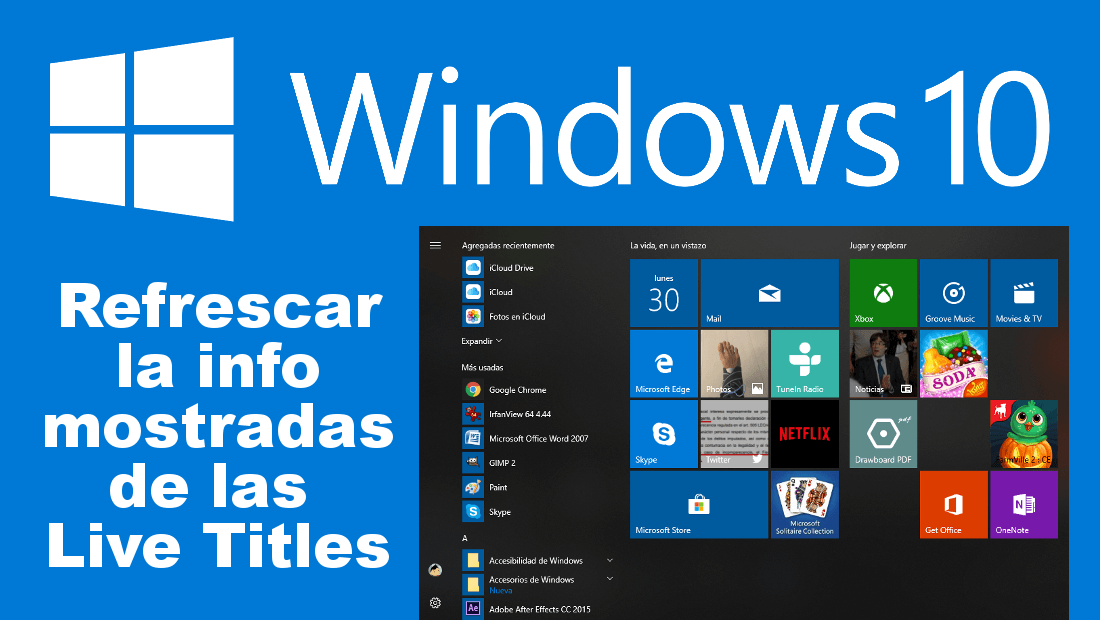
También te pued interesar: Como eliminar la carpeta Objetos 3D en Windows 10 Fall Creators
Las baldosas estáticas por lo general simplemente muestran el icono de la app o programa al que representan, sin embargo otras Live Title como puede ser Twitter, Tiempo, Noticias, etc. Pueden mostrar información relevante correspondiente a dicha app programa. En el caso de Tiempo por ejemplo podrás saber la meteorología actual con una simple mirada sin tener que abrir la app. Además esta información se irá actualizando por lo que pasados varios segundo o minutos puede que esta cambie.
Lo cierto es que esta función de la Baldosas interactivas que actualizan la información mostrada en sus iconos es bastante útil para mejorar la productividad y evitar tener que abrir la app o programa constantemente. Hasta aquí todo es perfecto si no fuera porque de vez en cuando estas baldosas no se actualizan automáticamente, sino que se quedan congelada mostrando solo la imagen o información fija.
Si tienes este problema en Windows 10 hayas o no actualizado a Fall Creators, presta atención porque a continuación te indicamos como hacer que la información dinámica mostradas en las Live Tile vuelva a mostrarse es decir que la información vuelva a actualizarse:
Como refrescar la información de las Live Titles del menú de inicio de Windows 10.
Para solucionar este problema tendremos que hacer un “flush” a las Live Title y esto lo tendremos que realizar desde el editor de registro de Windows. Por lo tanto lo primero serás utilizar el atajo de teclado: Tecla de Windows + R. Cuando se muestre la ventana de la herramienta Ejecutar deberás pulsar lntro tras introducir el comando: Regedit
Esto hará que se abra la ventana del editor de registro de Windows en el que tendremos que utilizar la barra de direcciones situada en la parte superior de la ventana la siguiente ruta:
Equipo\HKEY_CURRENT_USER\SOFTWARE\Policies\Microsoft\Windows\
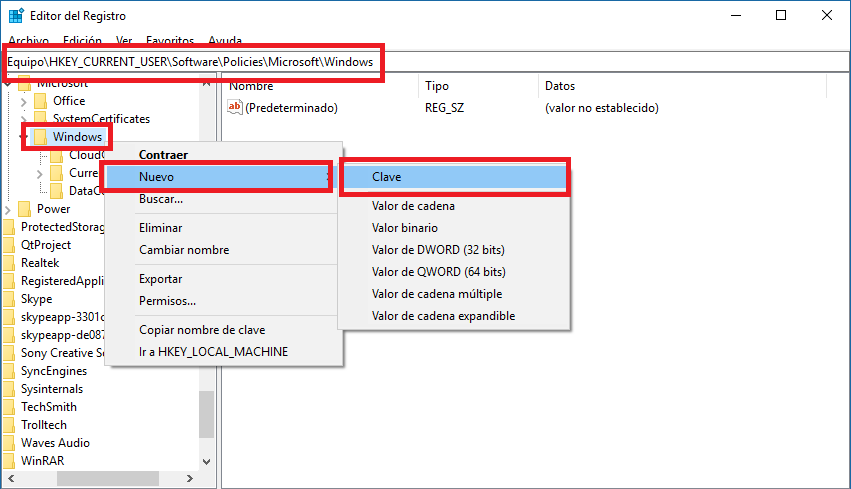
Una vez que estemos en esta ruta, deberemos localizar la clave Windows en el árbol de la parte izquierda de la ventana, en el cual deberás hacer clic con el botón derecho del ratón. Esto hará que se muestre el menú contextual en el que tendremos que seleccionar Nuevo > Clave. Esto crearás un nueva clave (carpeta la cual tendrás que nombrar como: Explorer
Una vez creada la clave Explorer, selecciónala y haz clic con el botón derecho del ratón sobre cualquier lugar libre de la parte derecha de la ventana. Del menú contextual deberás seleccionar: Nuevo > Valor DWORD (32 bits). Esta nueva clave puede ser nombrada como: ClearTilesOnExit.
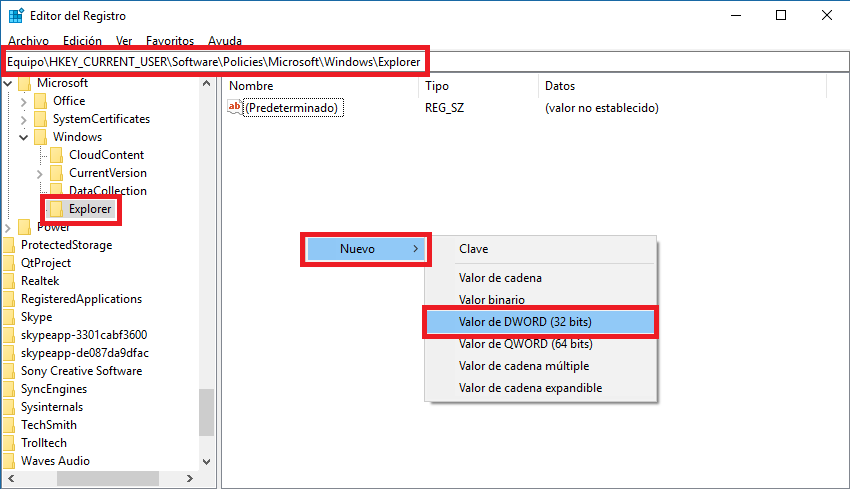
Renglón seguido deberás hacer clic con el botón izquierdo del ratón sobre la clave ClearTilesOnExit la cual hará que se abra una nueva ventana en la que tendrás que configurar el campo Información de Valor como: 1. Ahora haz clic en el botón Aceptar para guardar los cambios realizados.
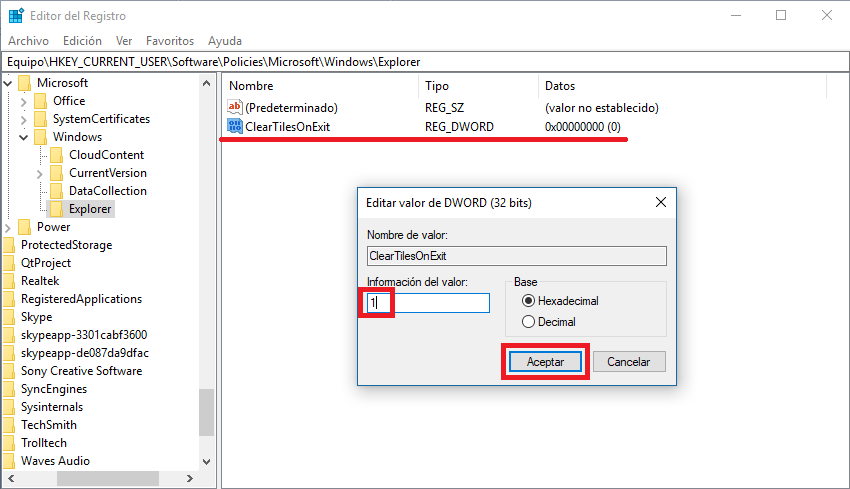
Una vez que los cambios han sido guardados, deberás cerrar la ventana del editor de registro y proceder al reinicio de tu ordenador. A partir de ahora, Windows vaciará automáticamente las Live Tiles cada vez que apagues tu sistema operativo. Al volver a encenderlo, las baldosas de Windows 10 se actualizarán automáticamente con la información correspondiente.
Si alguna vez desea deshacer los cambios que acabas de realizar no tendrás que borrar nada, solo tendrás que cambiar la información del valor por el número 0. No obstante si lo prefieres también puedes borrar todas las claves creadas.
