Cuando actualizamos Windows 10 a Windows 11, puede que tu ordenador sea algo más lento de lo esperado. Esto no siempre se debe a que Windows 11 sea peor o no sea compatible con tu hardware ya que en la mayoría de las ocasiones se debe a la perdida de archivos o archivos corruptos que se poseían en Windows 10 y que al actualizar a Windows 11 causan algún tipo de problema. Para este tipo de situaciones, podemos decidir restablecer nuestro ordenador con Windows 11 al estado de fabrica o bien restablecer Windows 11 conservando tus archivos actuales.
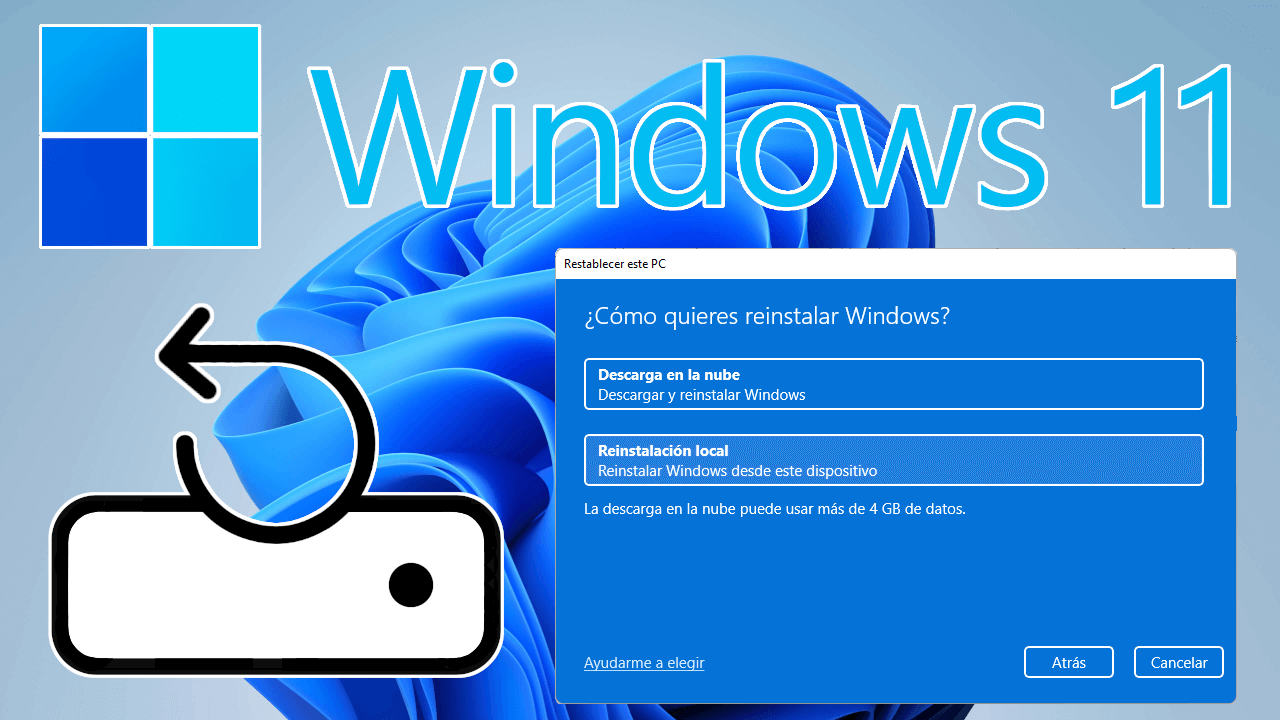
Relacionado: Como cambiar la prioridad de ejecución de tareas en Windows 11.
Puede utilizar la función "Restablecer este PC (Quitar Todo)" para borrar el disco duro y reinstalar Windows 11 tanto si tu ordenador no funciona correctamente como si quieres vender tu ordenador a un tercero ya que todo tu disco duro se borrará por completo, incluyendo archivos, aplicaciones, etc. Tras restablecer tu ordenador con Windows 11, tu equipo solo contará con el sistema operativo Windows 11 sin archivos y programas, solo las apps predeterminadas lo que se conoce como Configuración de fábrica.
Por otro lado, cuando usamos la opción Restablecer esta PC manteniendo tus archivos, lograremos que tu sistema operativo de Windows 11 se restablezca a la configuración de fábrica, pero en este caso si se mantendrán los archivos personales que tengas guardado en tu disco duro. Esto puede solucionar muchos de los problemas que puedas tener en Windows 11 sin embargo la restauración del sistema operativo es menor por lo que puede que no siempre se solucionen tus problemas como si lo haría con la opción Restablecer PC quitando todo.
En Windows 11, la función "Restablecer este PC" te permite restablecer rápidamente tu ordenador a la configuración de fábrica utilizando los archivos locales o descargando una copia nueva del sistema operativo desde la nube, lo que garantiza que tus archivos, configuraciones y aplicaciones se borren más allá recuperación o que se mantengan en función de la opción seleccionada.
En este tutorial te mostramos como a paso como usar la función "Restablecer este PC" para reinstalar Windows 11 manteniendo o no tus archivos para solucionar posibles problemas con el sistema operativos tras instalar una actualización o por algún problema con tus apps o configuración:
Tabla de contenidos
- Windows 11: Restablecer este PC Manteniendo los archivos usando la reinstalación local.
- Windows 11: Restablecer este PC Manteniendo los archivos usando la descarga en la nube.
- Windows 11: Restablecer este PC Quitando Todo mediante la reinstalación local.
- Windows 11: Restablecer este PC Quitando Todo mediante la descarga en la nube.
- Windows 11: Restablecer este PC Quitando Todo mediante el inicio avanzado.
Como Restablecer este PC Manteniendo los archivos mediante reinstalación local en Windows 11
1. Abre la configuración de Windows 11 (Ctrl + I)
2. Una vez dentro de la configuración dirígete a: Sistema > Recuperación
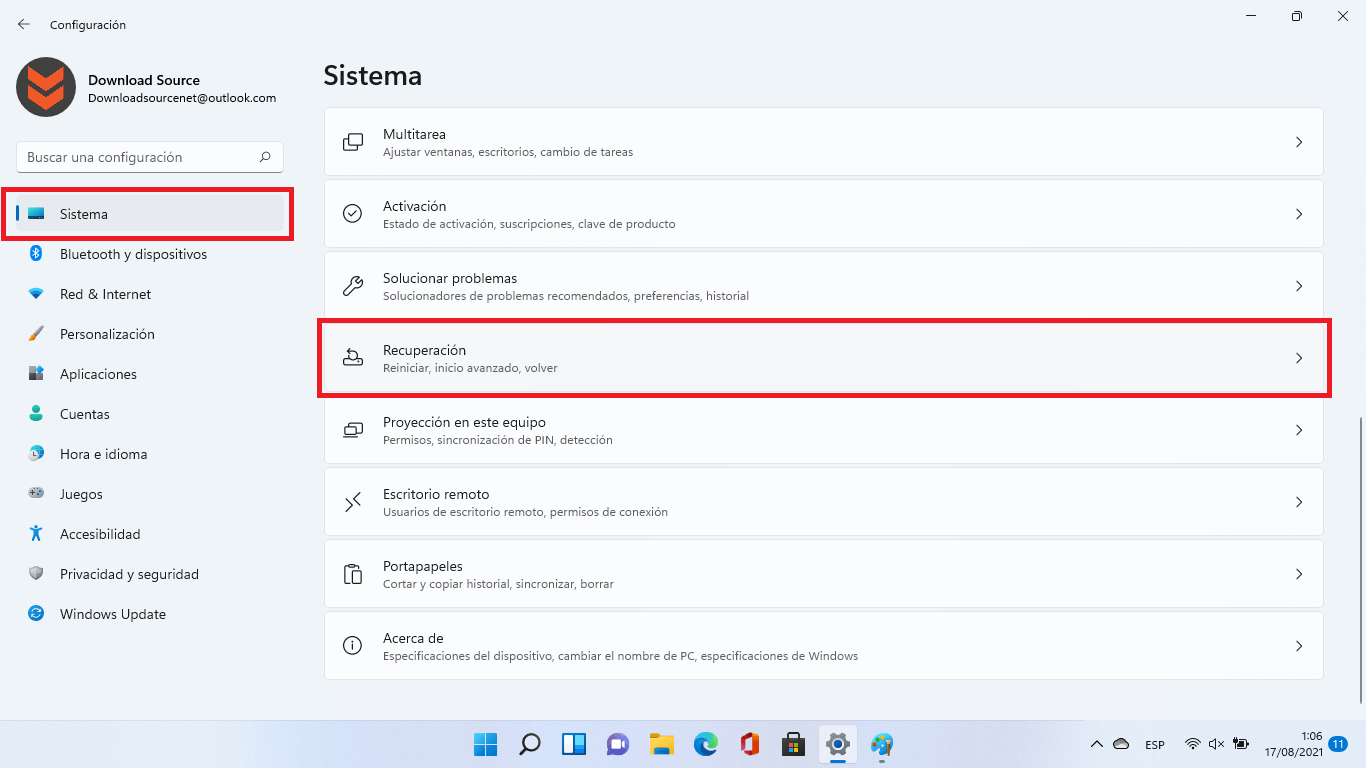
3. En la nueva pantalla tendrás que seleccionar la opción: Restablecer este equipo
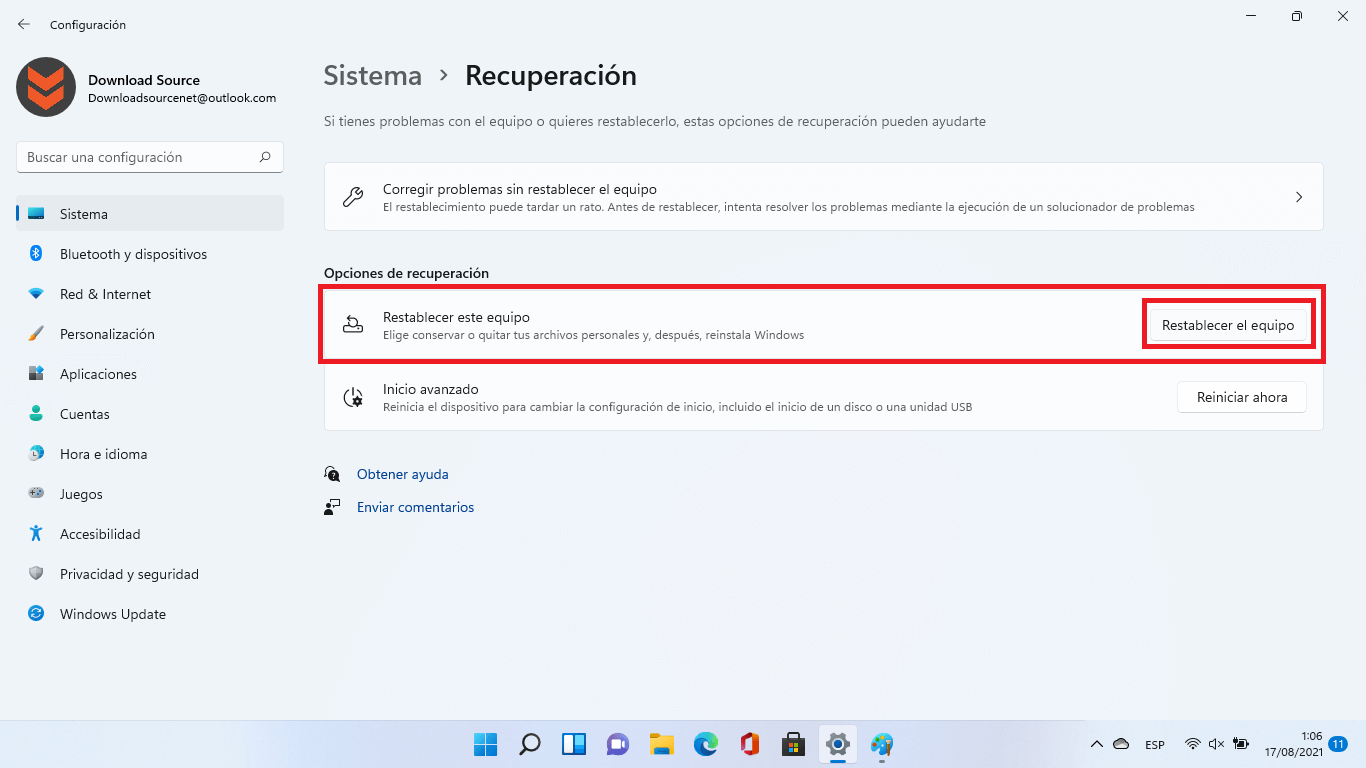
4. Esto hará que se abra una pequeña ventana azul con 2 opciones. En este caso tendrás que seleccionar: Mantener mis archivos (Quita la configuración y las aplicaciones, pero mantiene los archivos personales.)
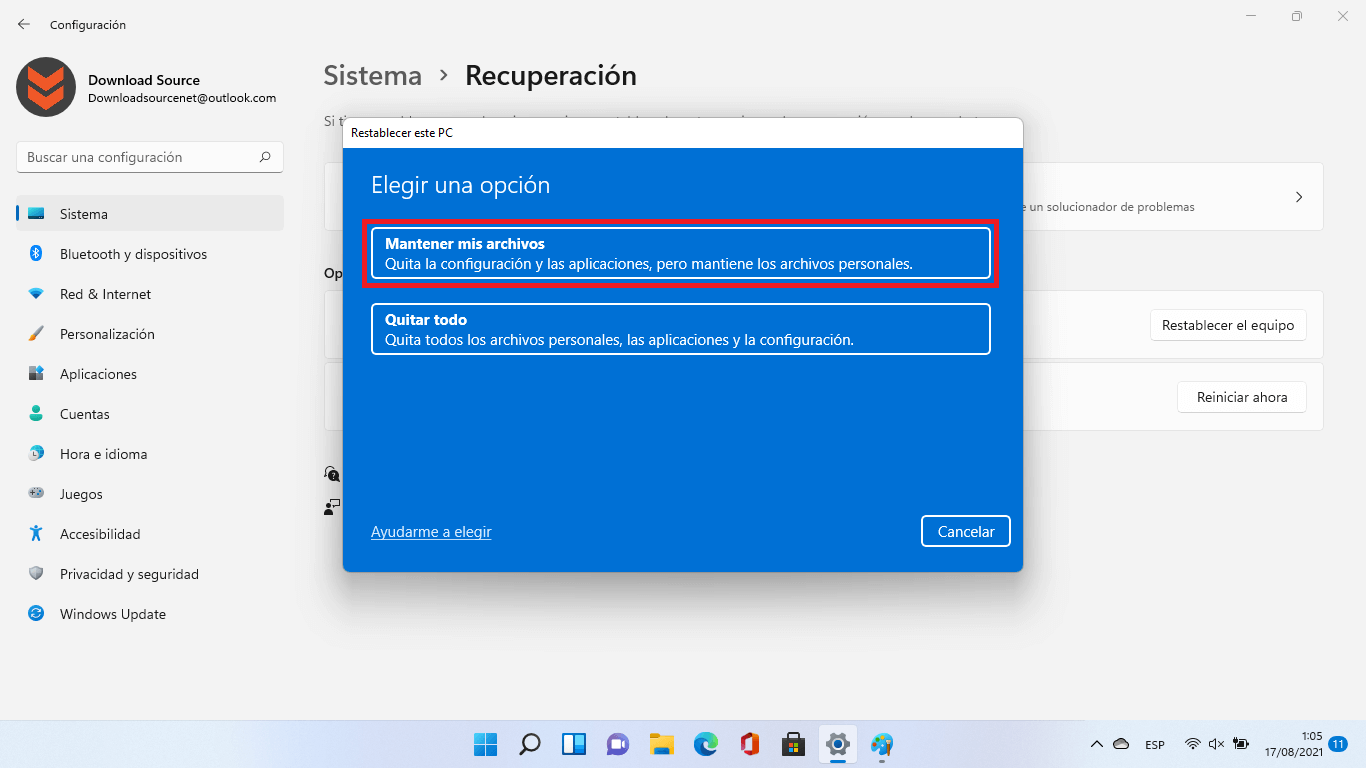
5. Tras seleccionar dicha opción verás otras dos opciones entre las que seleccionar: Reinstalación local (Reinstalar Windows desde este dispositivo)
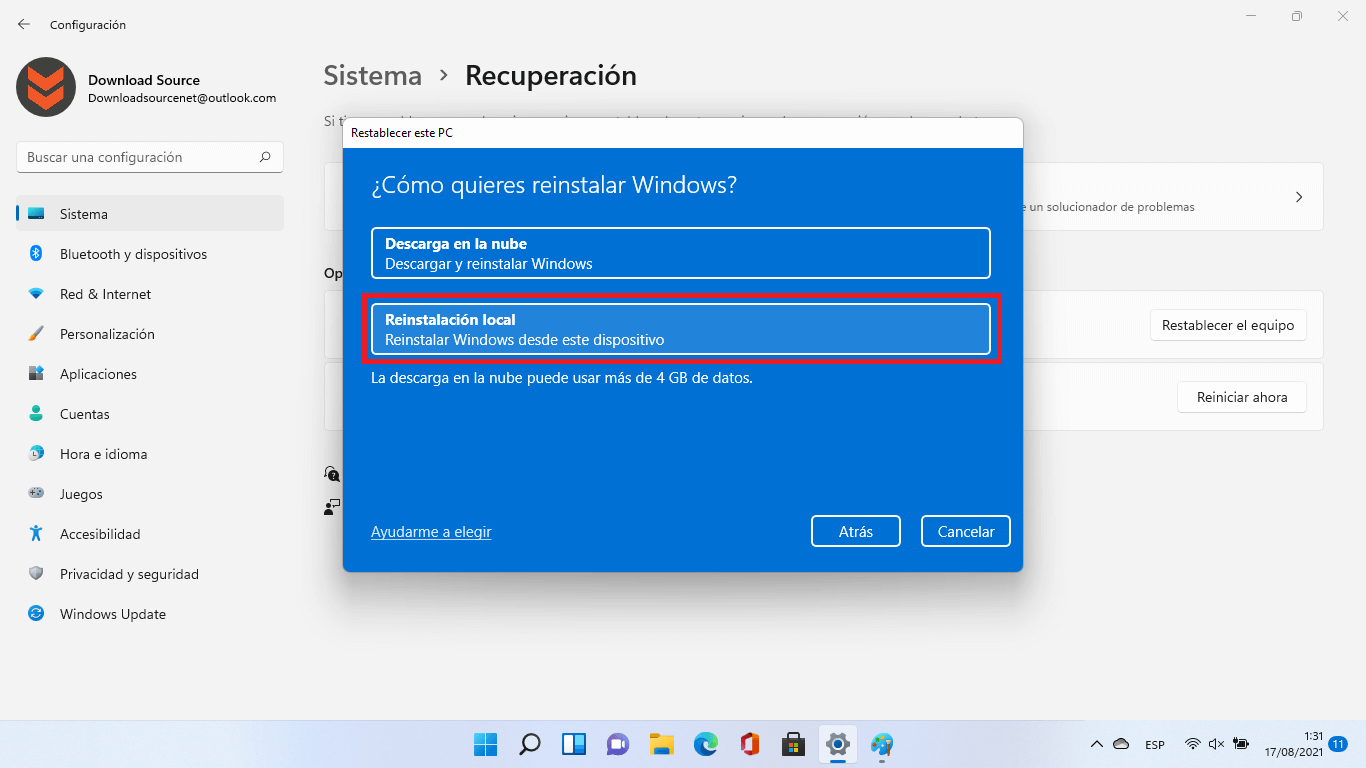
6. Se mostrarán una nueva pantalla en la que tendrás que hacer clic en el botón: Siguiente
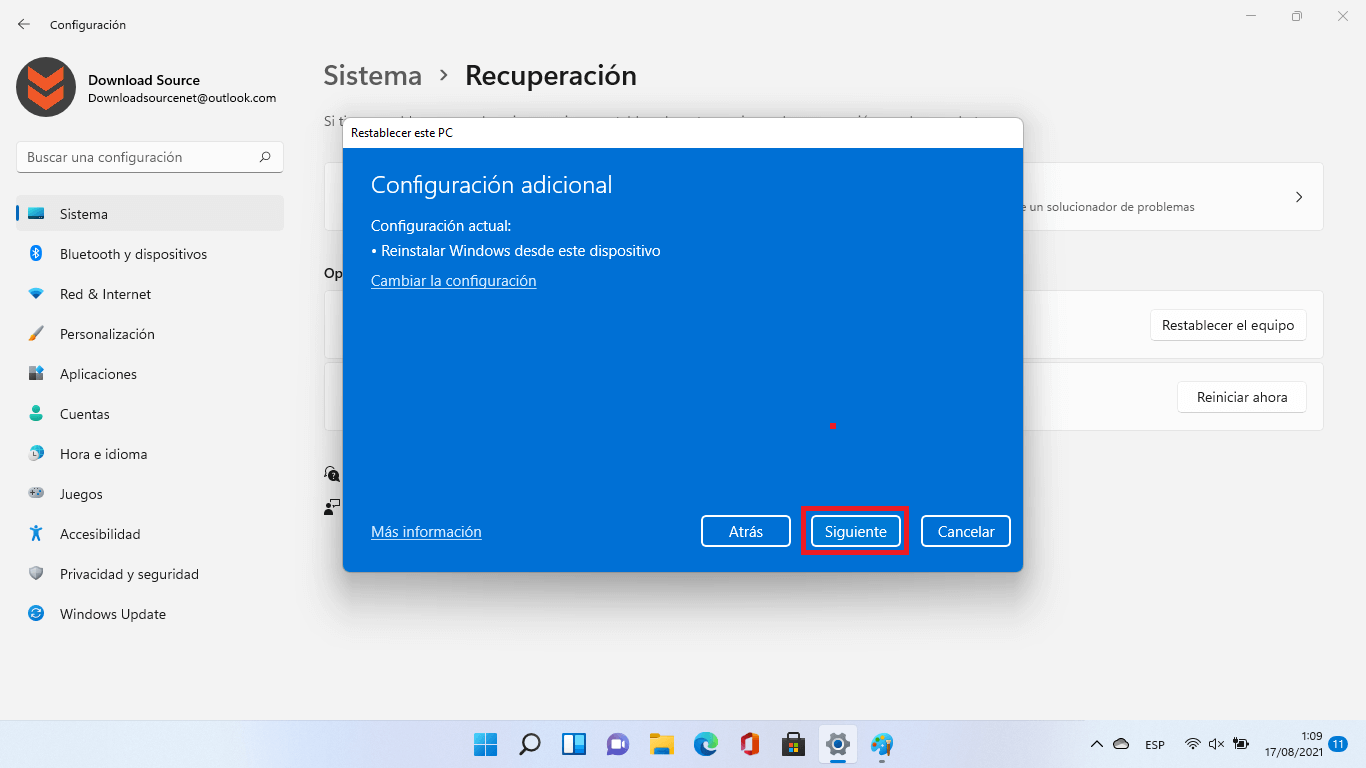
7. Por último, en esta ventana azul, solo te quedará hacer clic en el botón: Restablecer.
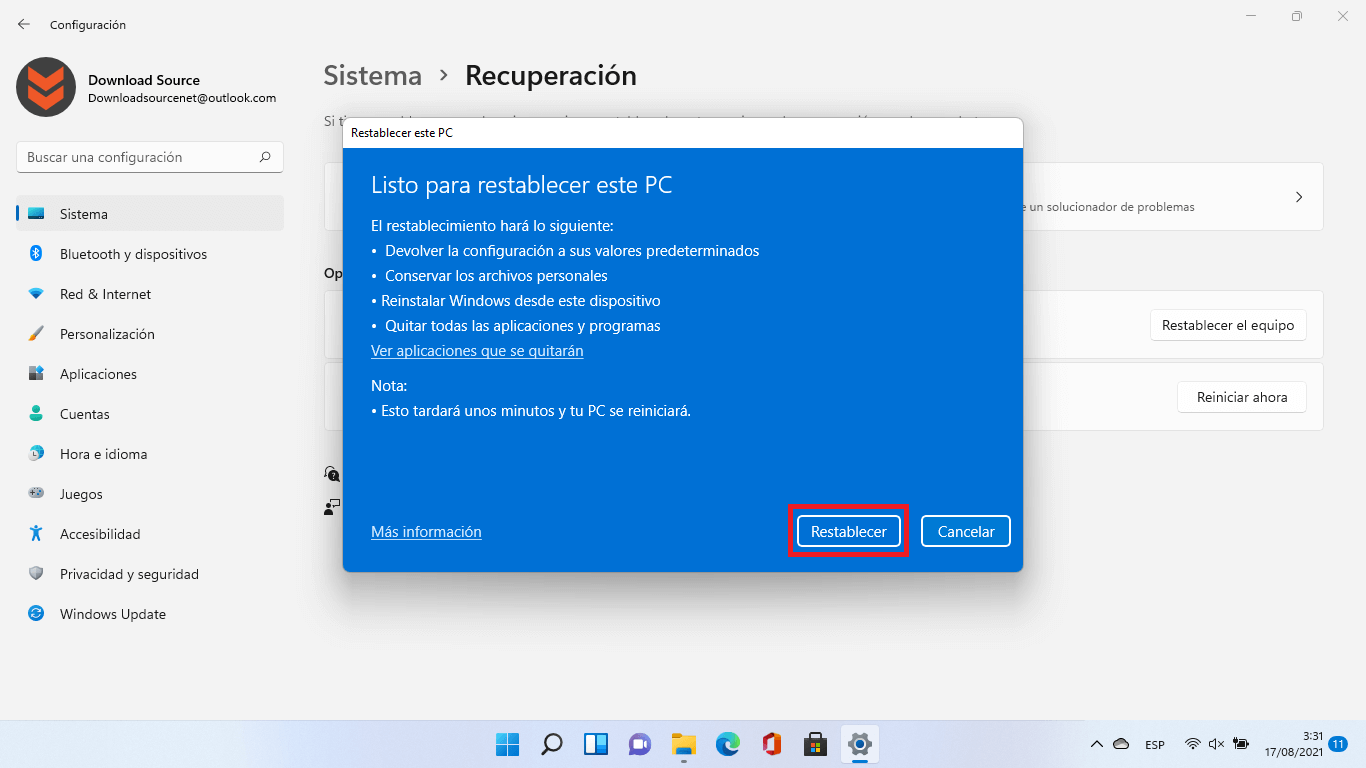
Nota Importante: Ahora en tu ordenador se reinstalará Windows 11 al estado de fabrica usando los archivos locales ya existente en tu ordenador manteniendo tus archivos. Cabe destacar que, si los archivos locales usados para reinstalar Windows 11 están corruptos, puede que tu problema siga estando presente tras la reinstalación del sistema operativo. Sin embargo, este método de reinstalación de Windows 11 no necesitarás de espacio libre en el disco duro de tu ordenador.
Como restablecer este PC con Windows 11 Manteniendo los archivos usando la descarga en la nube
1. Abre la app Configuración de Windows 11
2. Dirígete a: Sistema > Recuperación > Restablecer el equipo
3. En la nueva ventana azul, tendrás que hacer clic en: Mantener mis archivos (Quita la configuración y las aplicaciones, pero mantiene los archivos personales.)
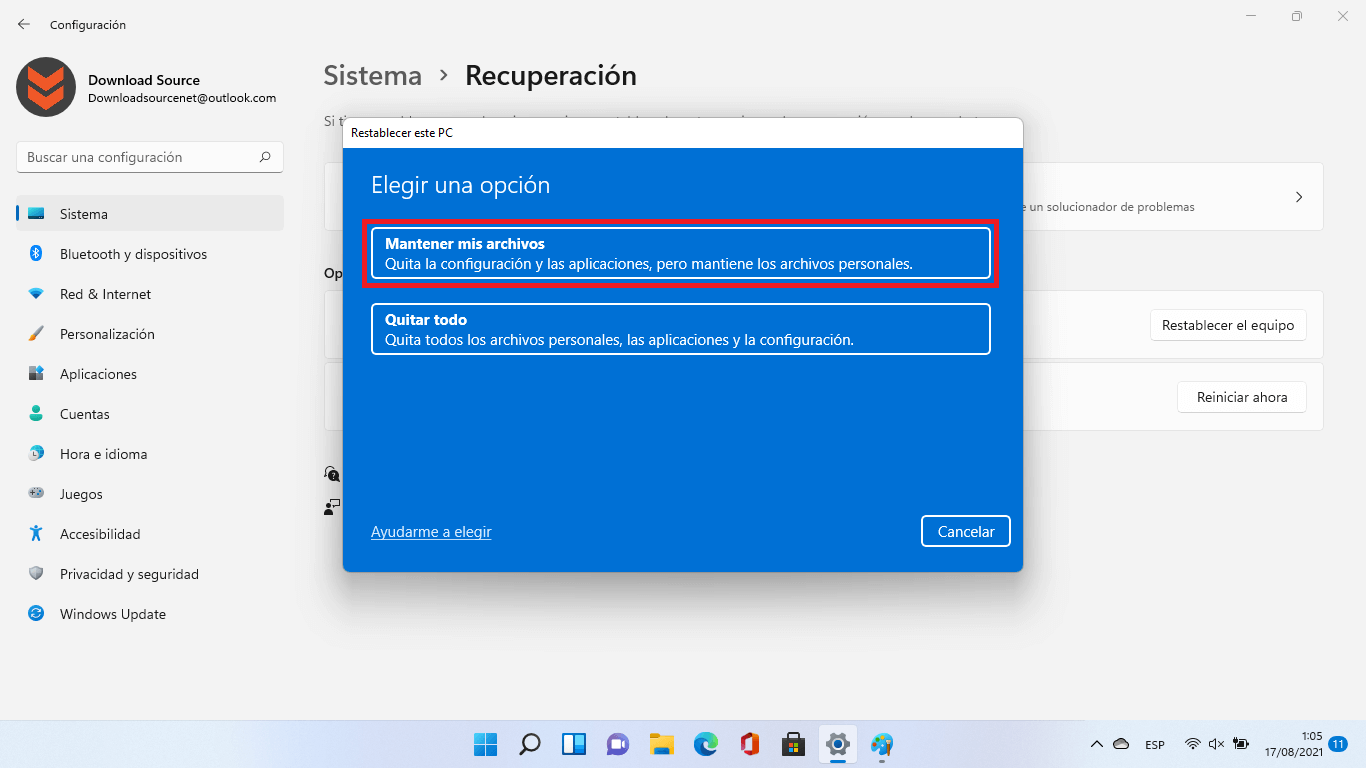
4. En la nueva pantalla tienes que seleccionar la opción: Descarga en la nube (Descargar y reinstalar Windows)
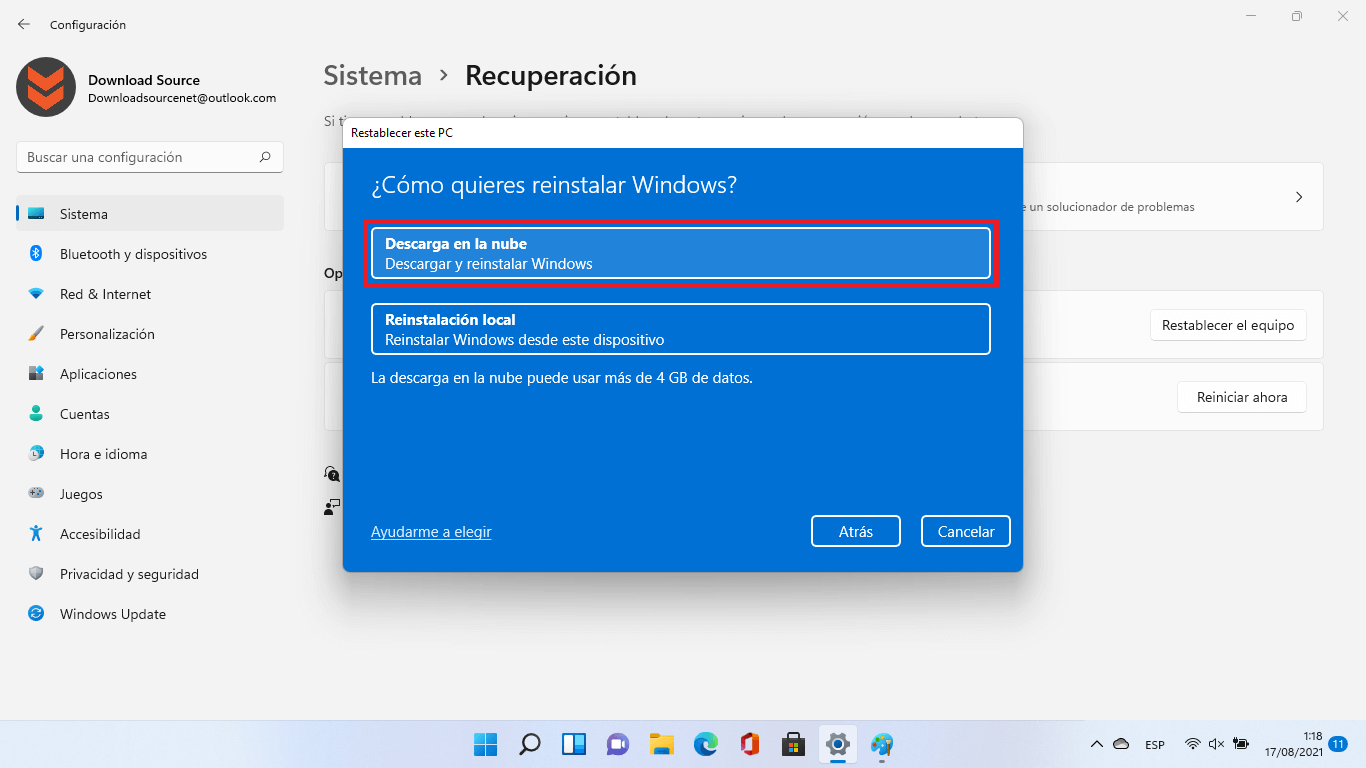
5. En la nueva pantalla tendrás que hacer clic en el botón: Siguiente
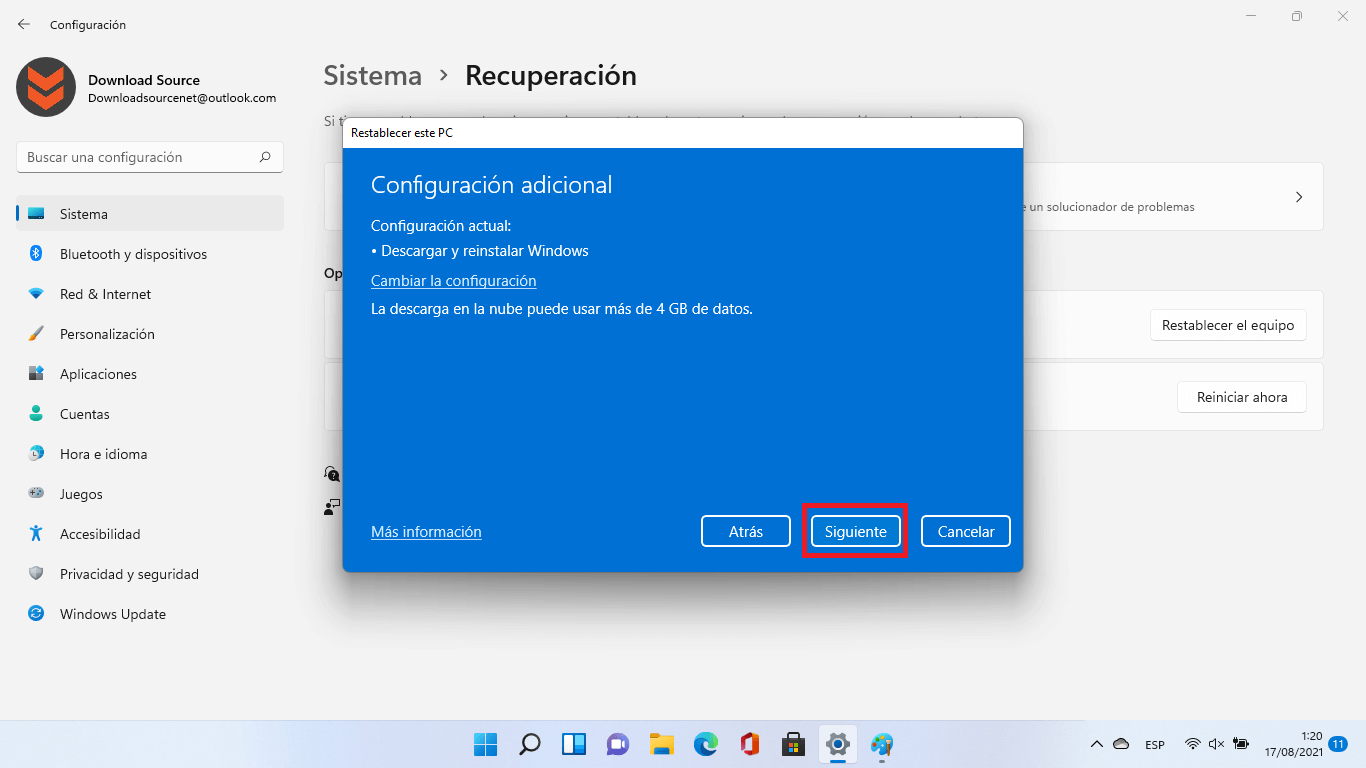
6. Por último, para proceder a la reinstalación del sistema operativo Windows 11 solo te quedará hacer clic en el botón: Restablecer
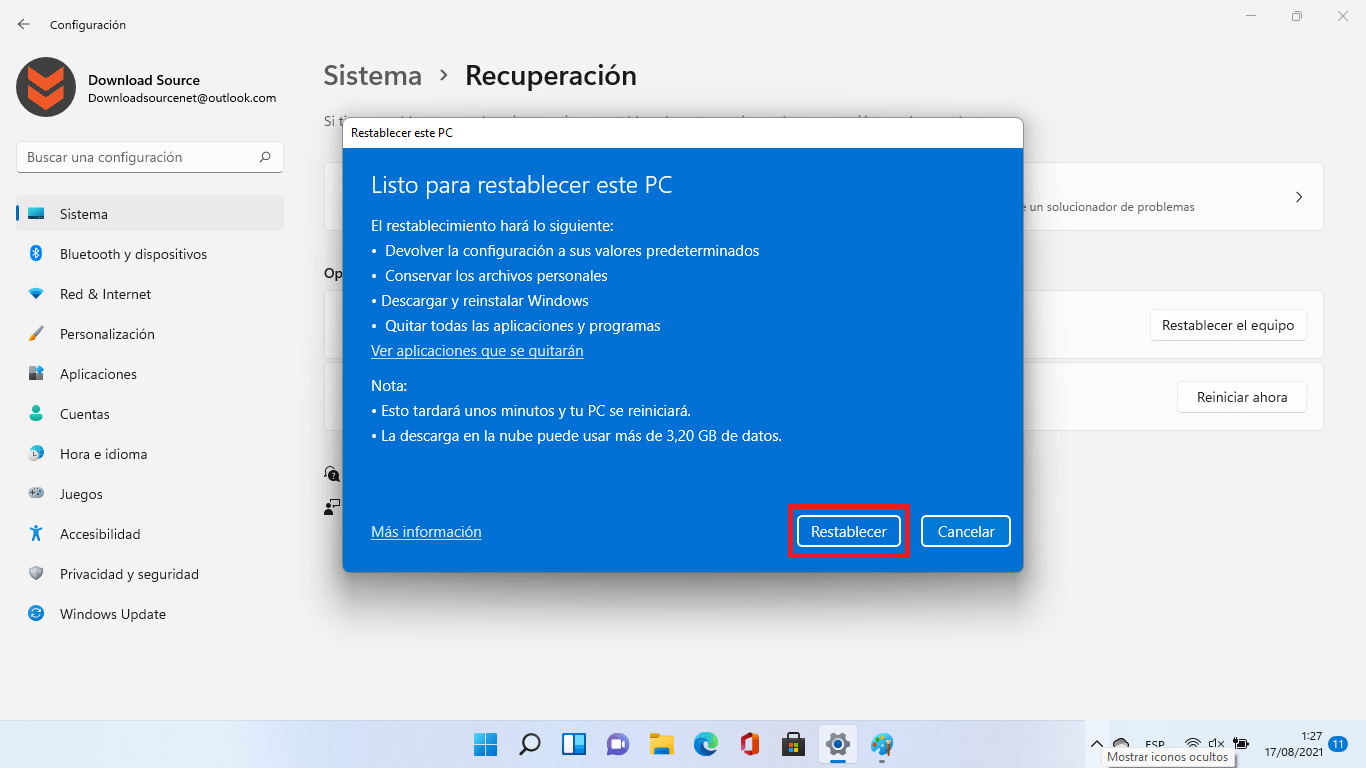
Nota Importante: Este método requiere de más de 4GB de espacio libre en tu disco duro. También cabe destacar que la reinstalación se llevará a cabo con archivos “limpios” descargados desde los servidores de Microsoft por lo que las probabilidades de solucionar tus problemas con Windows 11 son mucho mayores con este tipo de reinstalación.
Como restablecer este PC Quitando Todo mediante la reinstalación local de Windows 11
1. Accede a la app Configuración de Windows 11
2. Cuando estés aquí, tendrás que dirigirte a: Sistema > Recuperación
3. En la parte derecha de la ventana tienes que hacer clic sobre el botón de la opción: Restablecer el equipo
4. Una pequeña ventana azul se abrirá en el que tienes que hacer clic en: Quitar todo (Quita todos los archivos personales, las aplicaciones y la configuración.)
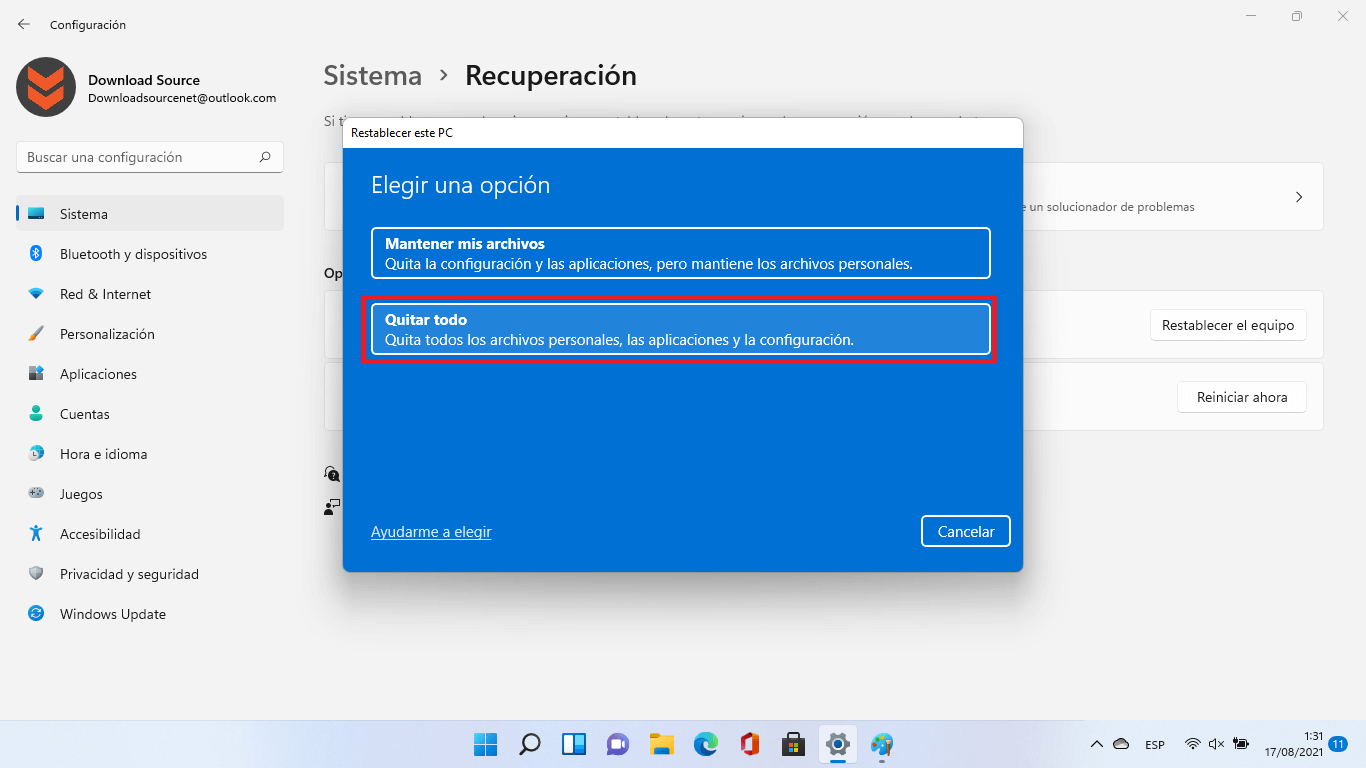
5. Será dirigido a una nueva pantalla en la que tienes que seleccionar: Reinstalación local (Reinstalar Windows desde este dispositivo)
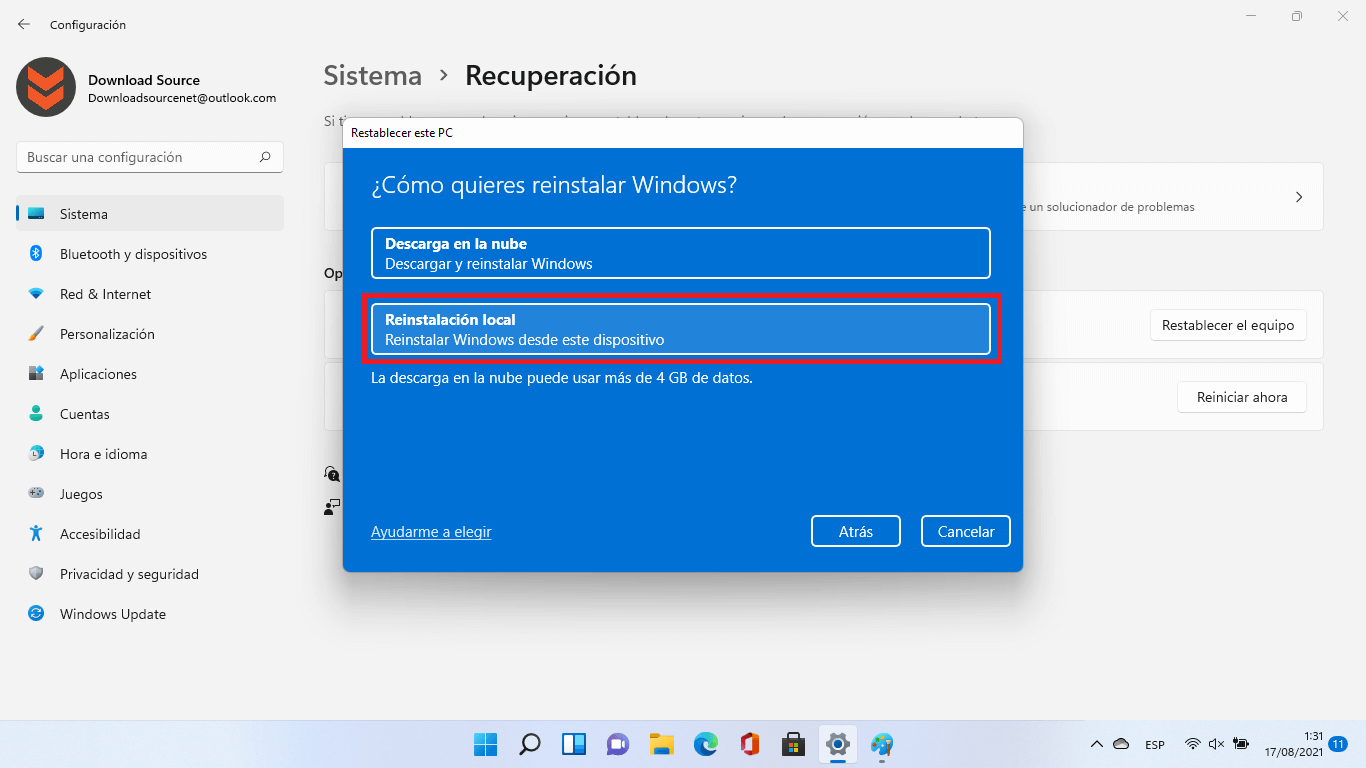
6. Una nueva pantalla con información sobre las acciones que se llevarán a cabo en la cual tienes que hacer clic sobre: Siguiente
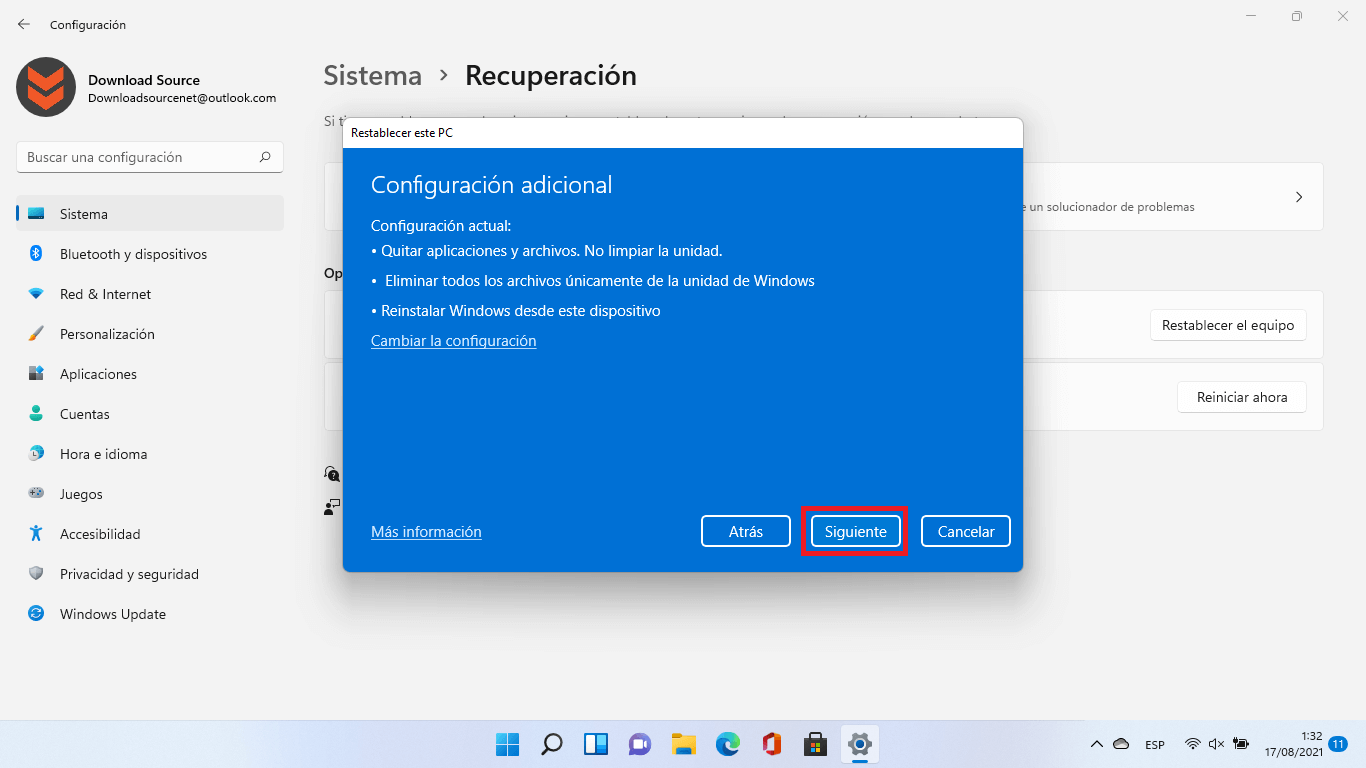
7. En la ultima pantalla, para comenzar con la reinstalación de Windows 11 de fabrica solo tienes que hacer clic en: Restaurar
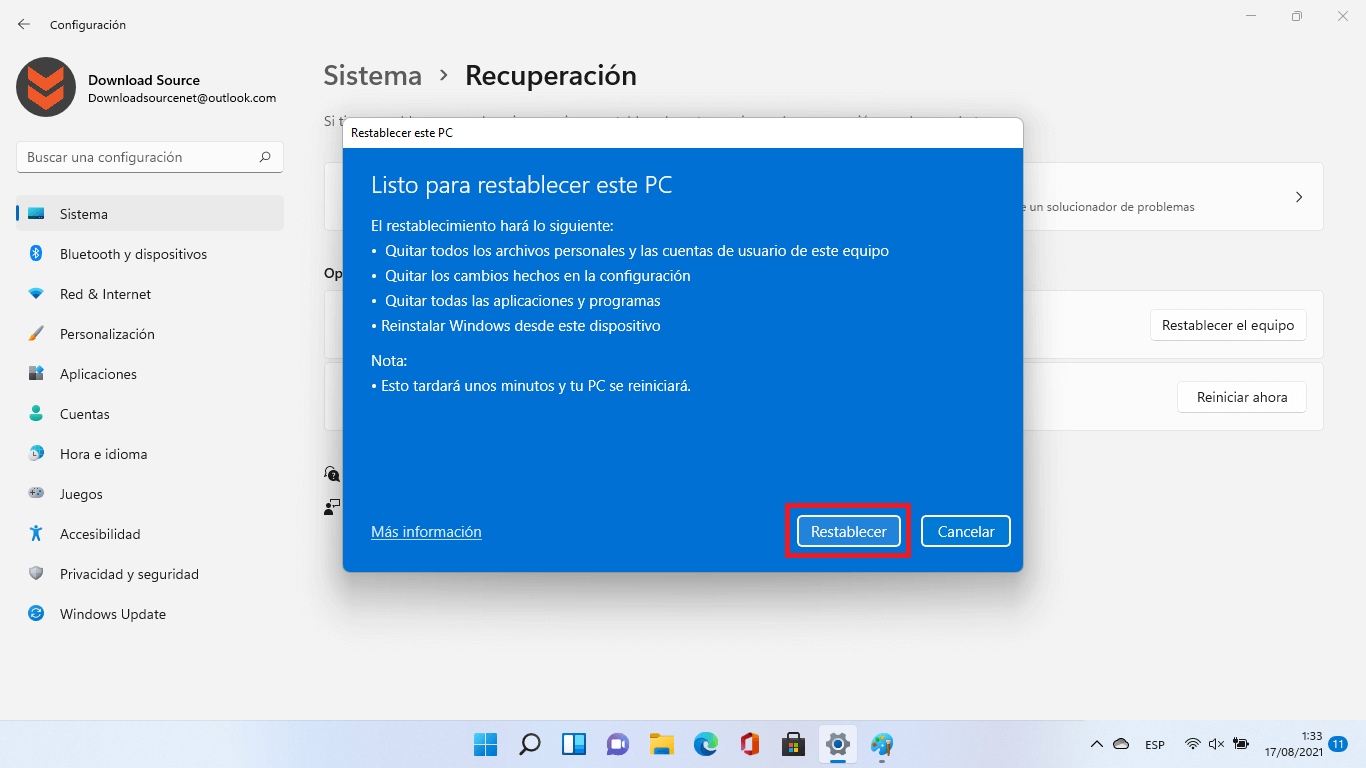
Nota Importante: Este método reinstalará Windows 11 desde cero eliminando por completo todo lo que se almacene en disco duro sin vuelta atrás. Esta reinstalación se realiza con los archivos locales del sistema operativo Windows 11 ya instalado en tu ordenador por lo que algunos de los problemas que sufres pueden no ser solucionado.
Como restablecer este PC Quitando Todo mediante la descarga en la nube de Windows 11
1. Abre la app Configuración de Windows 11
2. Aquí, dirígete a: Sistema > Recuperación > Restablecer el equipo
3. Cuando se abra la ventana azul, selecciona: Quitar todo (Quita todos los archivos personales, las aplicaciones y la configuración)
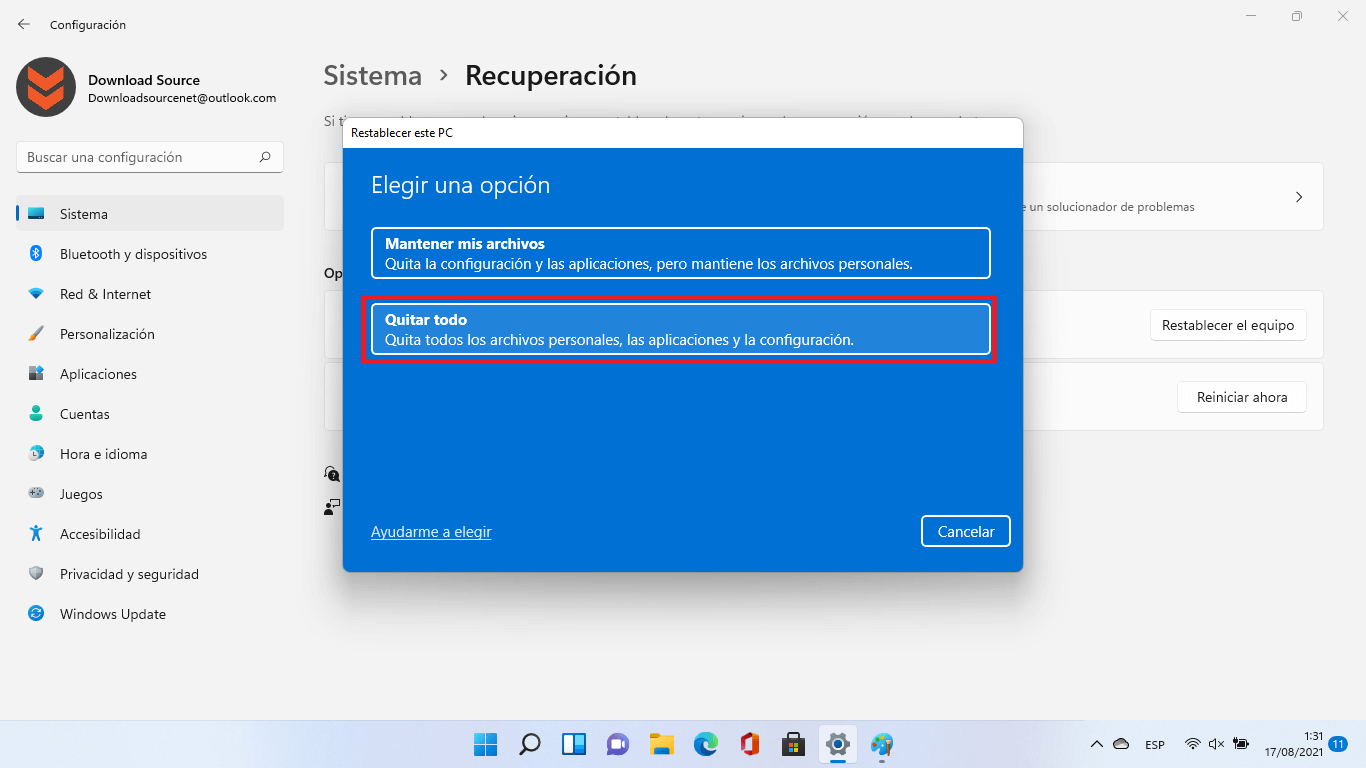
4. En la nueva pantalla selecciona: Descarga en la nube (Descargar y reinstalar Windows)
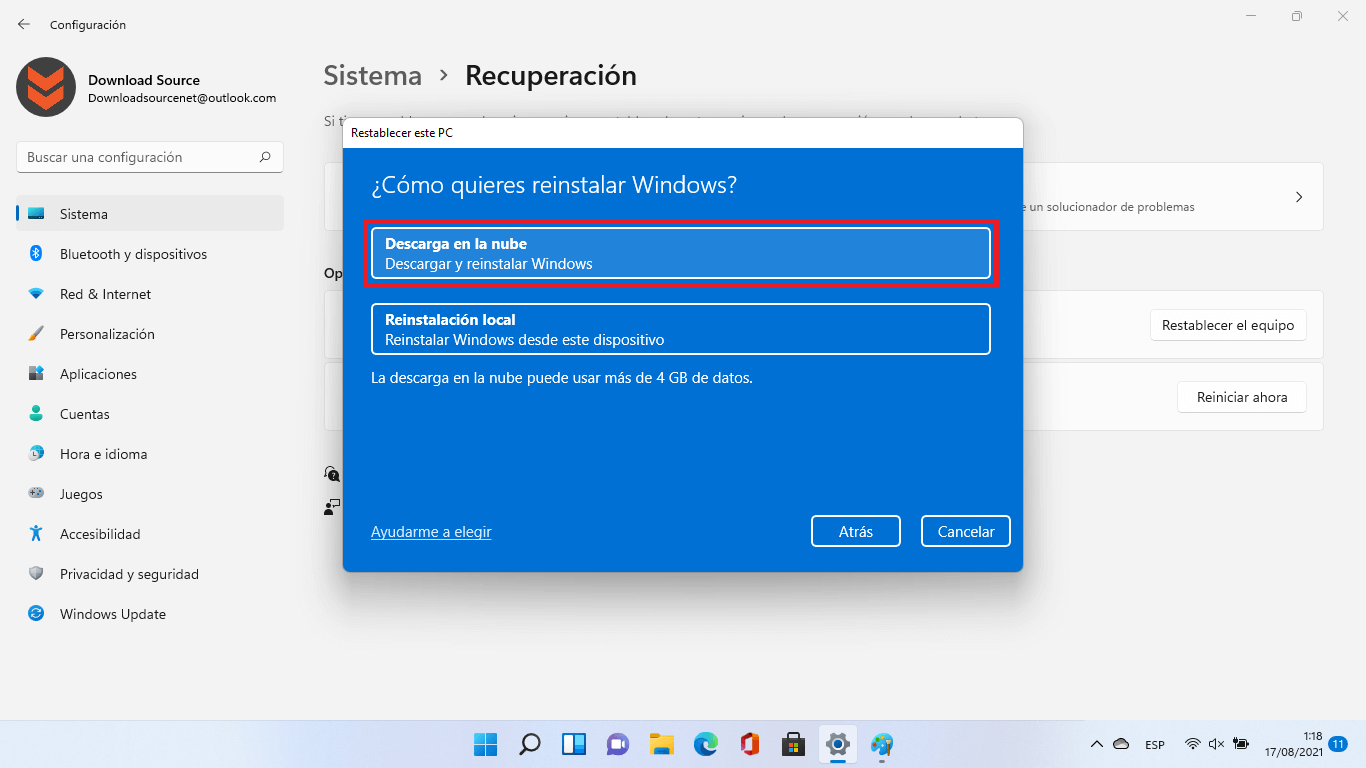
5. Ahora se mostrará todas las tareas que se realizarán. Haz clic en: Siguiente
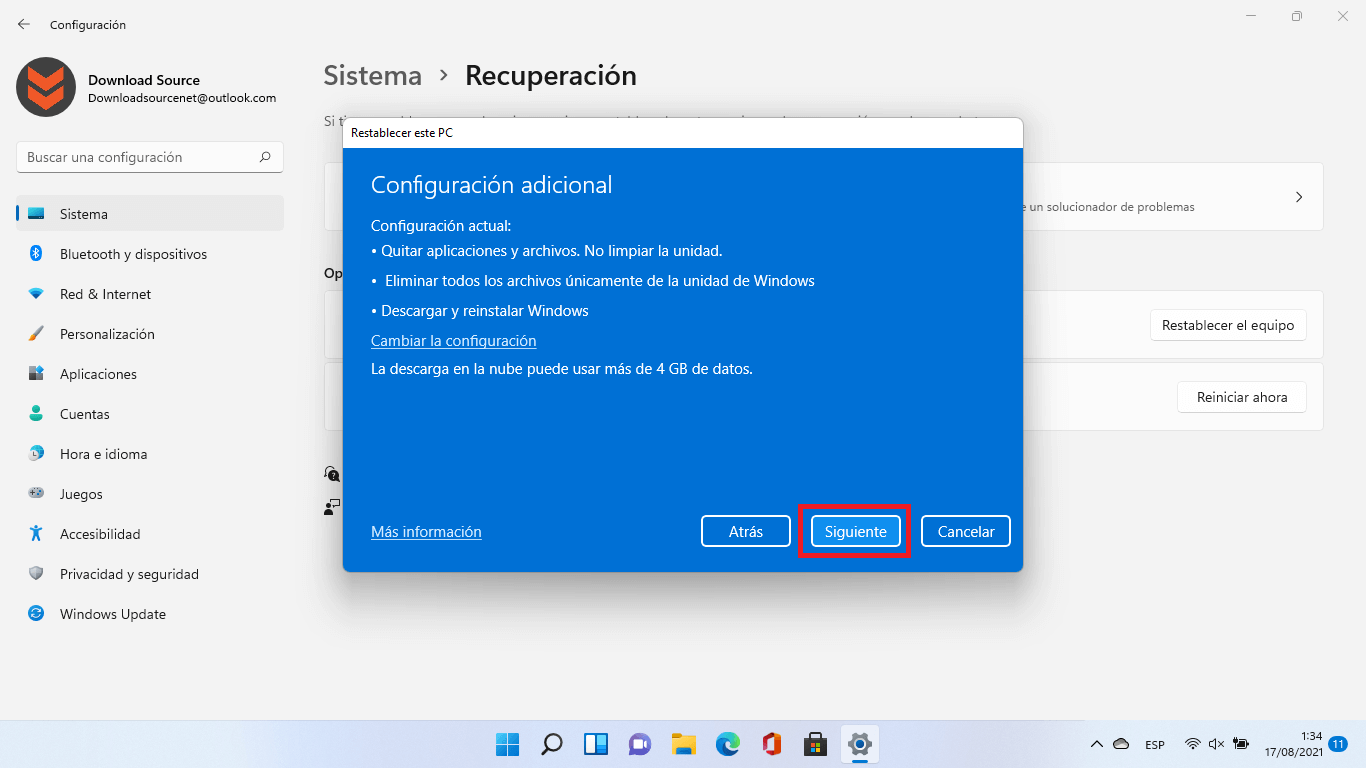
6. Por último, confirma y procede a la reinstalación de Windows 11 haciendo clic sobre: Restaurar
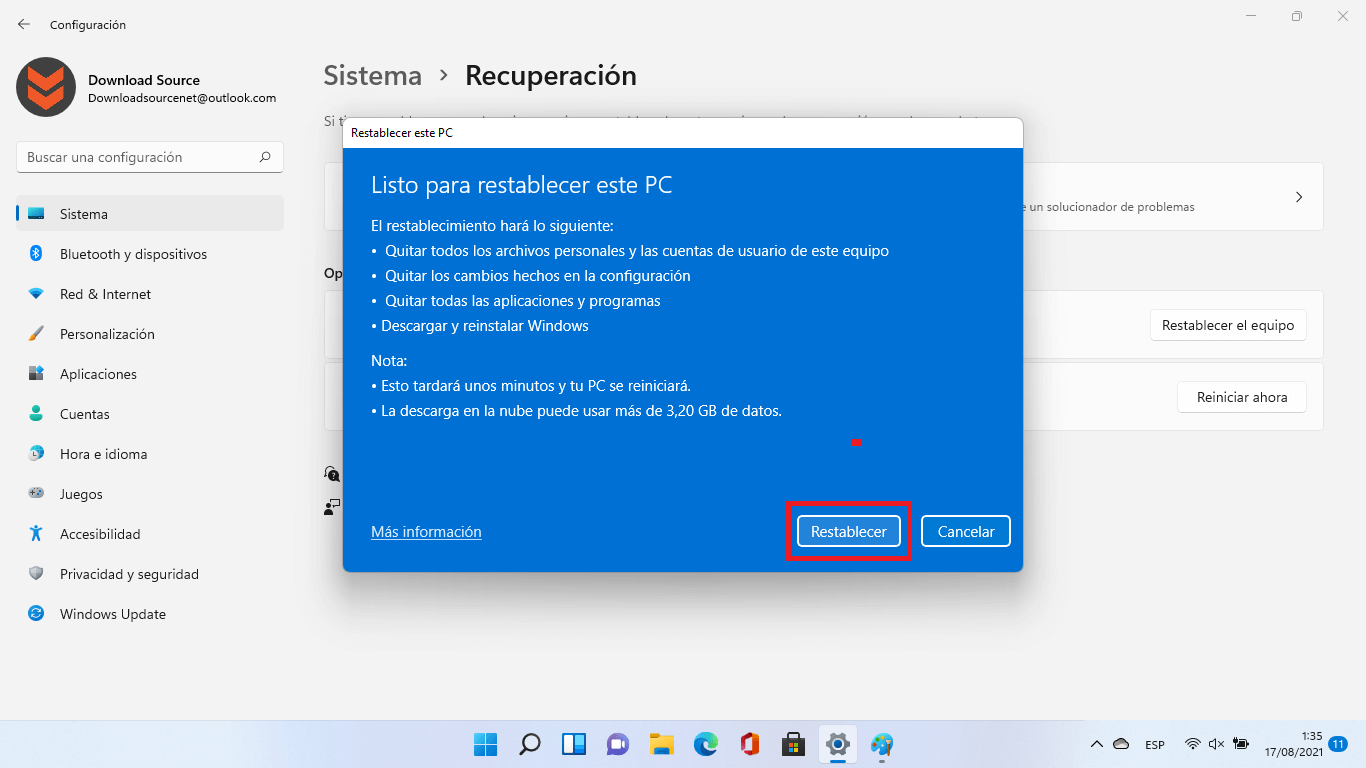
Nota Importante: Usando este método todo el disco duro de tu ordenador será borrado por lo que no podrás recuperar tus archivos. Windows 11 será instalado al estado de fabrica usando archivos nuevos descargados desde los servidores de Microsoft por lo que los problemas sufridos tienen más posibilidades de ser solucionados mediante este método. No obstante, cabe destacar que este método requiere de algo más de 4GB de almacenamiento libre en el disco duro.
Como restablecer este PC mediante el inicio avanzado de Windows 11
1. Abre la configuración de Windows 11
2. Dirígete a: Sistema > Recuperación
3. Aquí tienes que seleccionar la opción: Inicio Avanzado
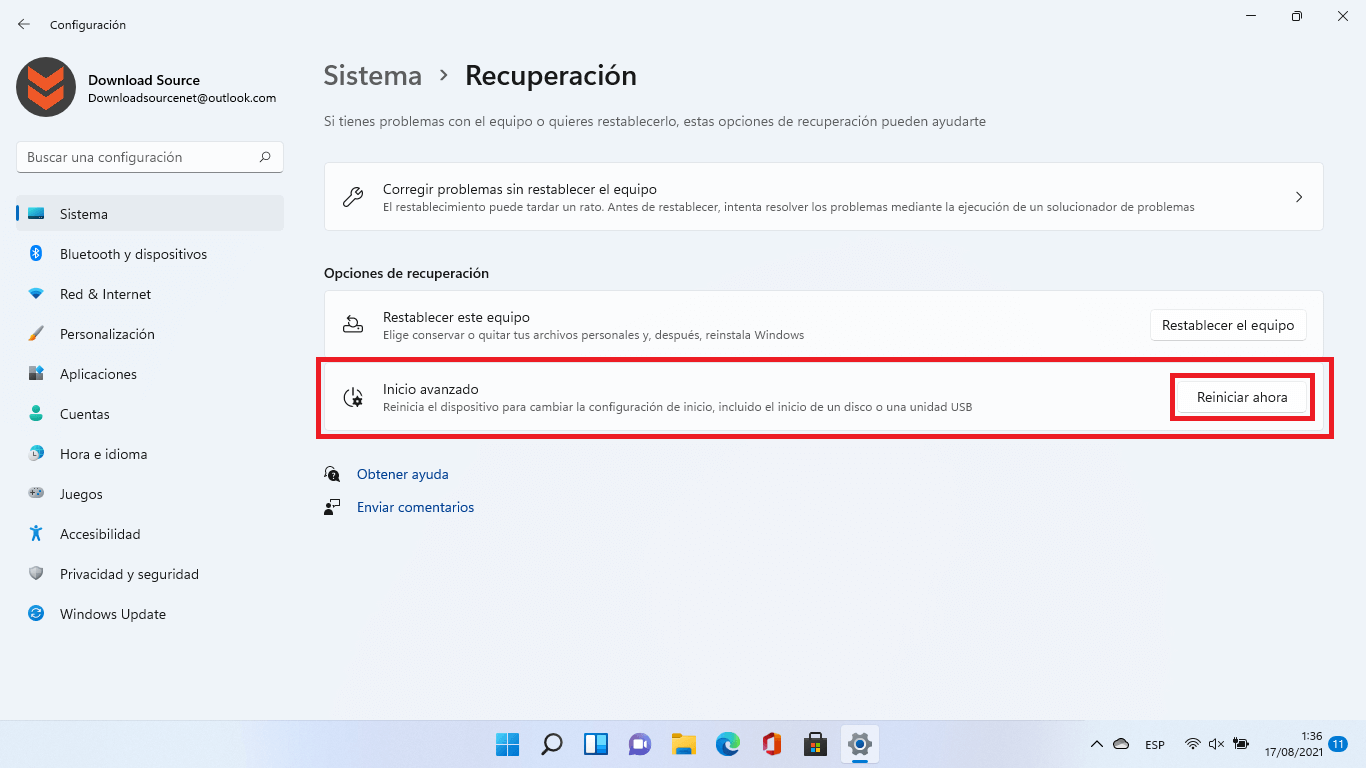
4. Ahora se abrirá un mensaje en el que tendrás que confirmar haciendo clic en: Reiniciar ahora
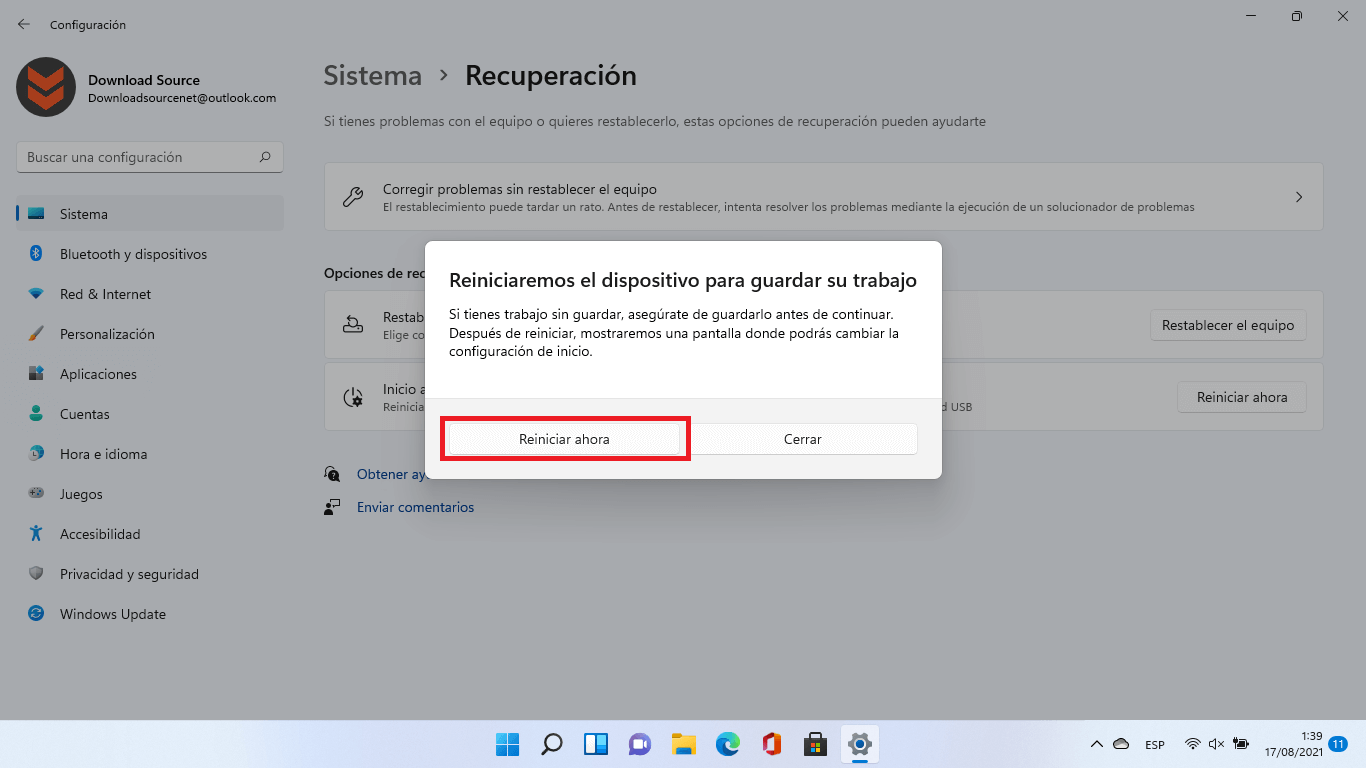
5. Cuando Windows 11 se reinicie lo hará con las opciones avanzadas visibles.
6. Aquí tienes que seleccionar y dirigirte a: Solucionar > Problemas Restablecer este PC
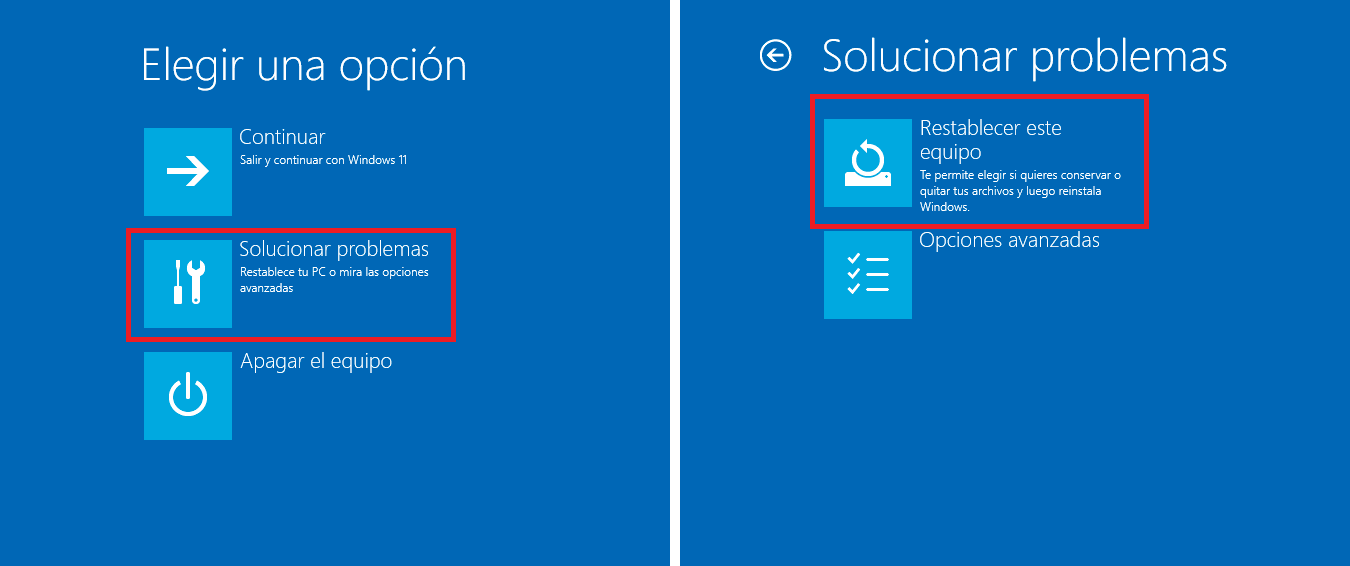
7. Esto te lleva a una nueva pantalla en la que podrás seleccionar cualquiera de las dos opciones ya mencionadas en los métodos anteriores:
- Mantener mis archivos
- Quitar todo
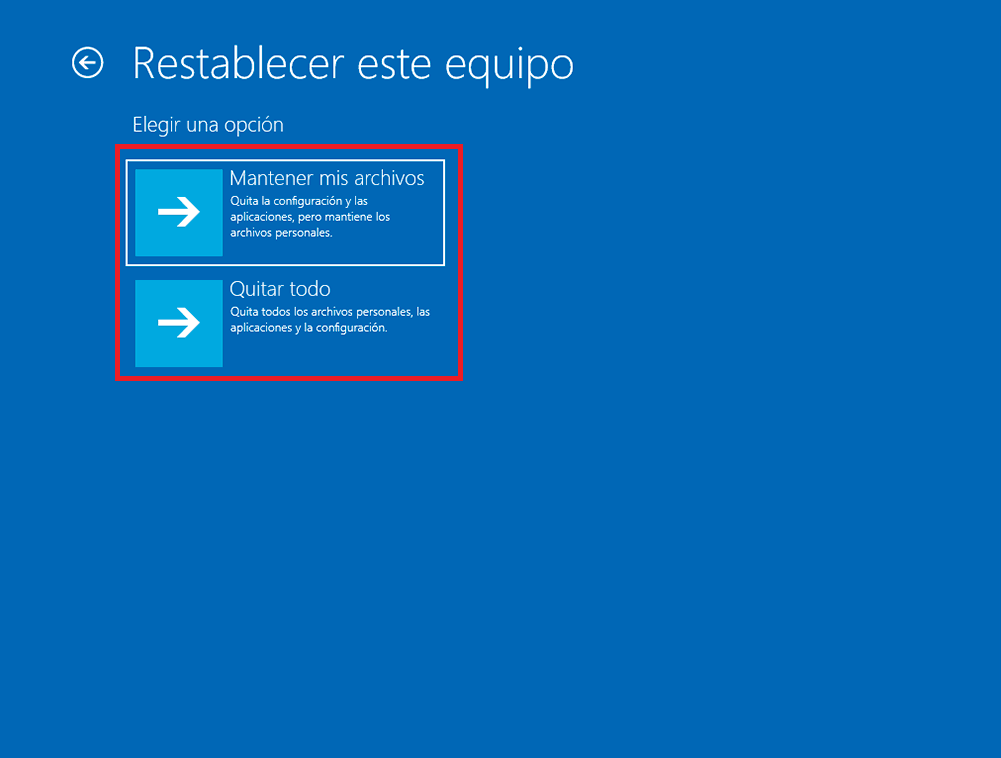
8. Independientemente de la opción elegida en esta pantalla, podrás seleccionar una de las 2 sub-opciones:
- Reinstalación Local
- Descarga en la nube
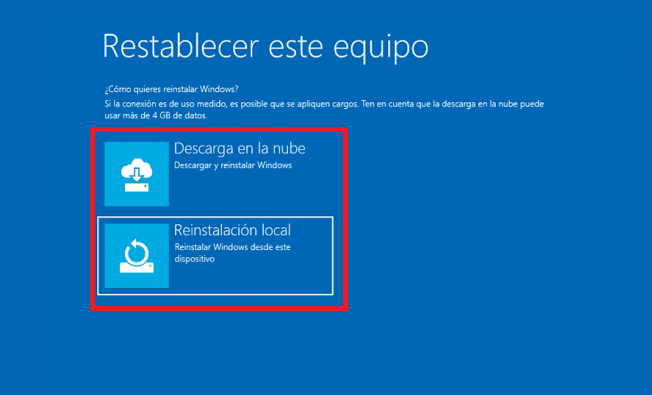
9. Por último haz clic en Restaurar para confirmar la reinstalación de Windows 11 según los parámetros elegidos por ti.
