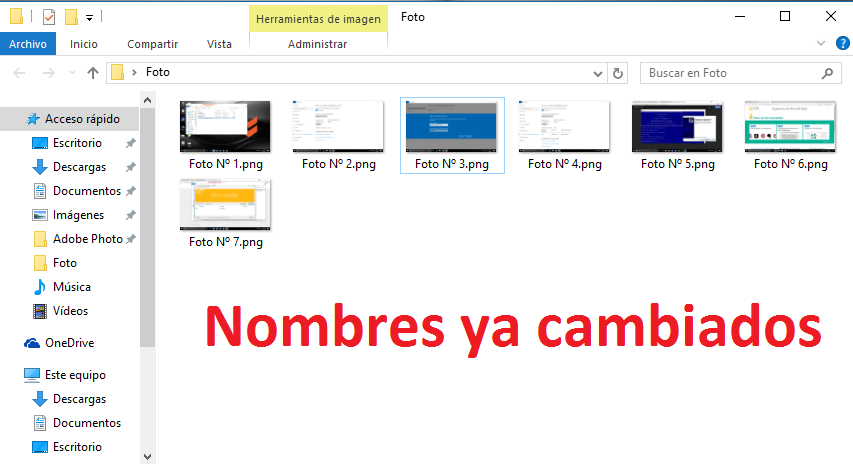Pocas cosas en un ordenador pueden resultar tan engorrosas como tener que repetir la misma acción una y mil veces de forma manual, más aun cuando existe un método automática que nos ahorraría gran cantidad de esfuerzo y tiempo. Un ejemplo específico puede ser el re-nombramiento de archivos como fotográfica, videos o cualquier otro tipo de archivo. Si eres aficionado a la fotografía seguro que sabes de lo que estamos hablando.

También te puede interesar: Como saber el número total de fotos tomadas con una Cámara de fotos (total disparos en reflex)
Cuando solemos trabajar con una gran cantidad de archivos al mismo tiempo, quizás lo más recomendable sea tener dichos archivos bien ordenados. Evidentemente para mantener todos los archivos bien ordenados, lo más aconsejable será nombrarlos correctamente, ya que Windows 10, 8 y 7 de manera predeterminada ordenan los archivos por sus nombres.
Todo esto nos facilitará bastante las operaciones o acciones que vallamos a realizar con dichos archivos. Por ejemplo cuando importamos las fotos tomadas con nuestra cámara al ordenador con Windows por lo general estos archivos de fotos serán nombrados de forma que se mantengan ordenadas de manera cronológica. Sin embargo pude que deseemos cambiar el nombre de dichas fotos o bien en el caso de que borremos alguna de ellas continuar con el orden establecido sin que hayan saltos en la cronología.
Por lo general cuando queremos cambiar el nombre de un archivo, tendremos que hacer clic con el botón derecho del ratón sobre dicho archivo para renglón seguido seleccionar la opción Cambiar Nombre en el menú contextual. Esto nos permitirá introducir el nuevo nombre para renglón seguido pulsar Enter para guardar los cambios. El problema es que si tenemos que repetir esta operación con un gran número de archivos esto podía ser algo tortuoso.
Dicho esto a continuación te mostramos dos métodos gracias al cual podrás renombrar o modificar el nombre de archivos por lotes en tu ordenador con Windows 10, 8 y 7. De esta manera ahorraremos tiempo y esfuerzo en renombrar varios archivos.
- Renombrar archivos rápidamente de forma manual.
El primero de estos métodos es semi-manual ya que aunque empecemos la operación de manera manual, posteriormente agilizaremos el proceso considerablemente ya que no necesitaremos hacer uso del ratón. Este método consiste dirigirte a la carpeta o localización en la que se encuentra el grupo de archivos que deseas renombrar.
Una vez aquí tendrás que llevar a cabo la operación habitual, es decir clic derecho sobre el primer archivo de la carpeta y seleccionar la opción Cambiar Nombre del menú contextual. En este punto tendrás que cambiar el nombre de dicho archivo por el deseado.
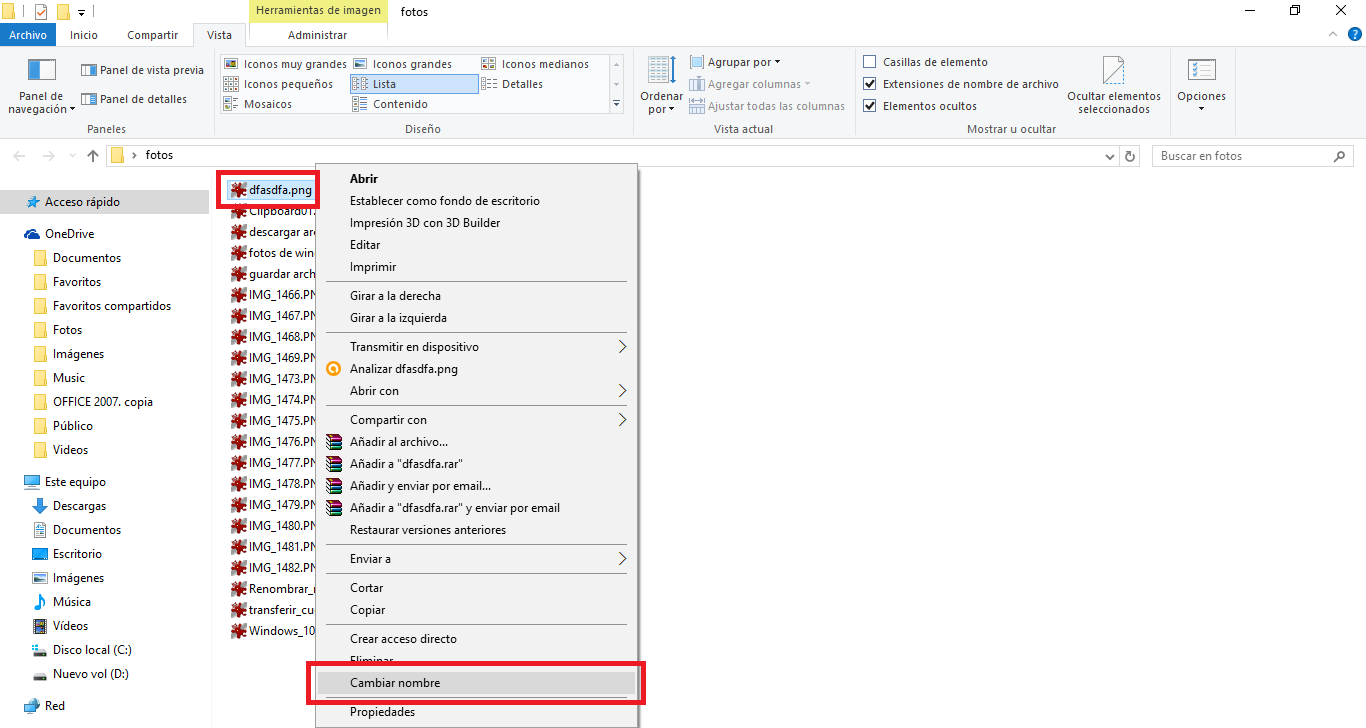
El siguiente paso no será pulsar la tecla Intro para guardar los cambios, sino que deberemos pulsar la tecla Tabulación (Tab). Esto hará que automáticamente el “editor de cambio de nombre” se pase al siguiente archivo guardando los cambios del primero. Cuando te encuentres en el siguiente archivos solo te quedará renombrarlo introduciendo las letras con el teclado.
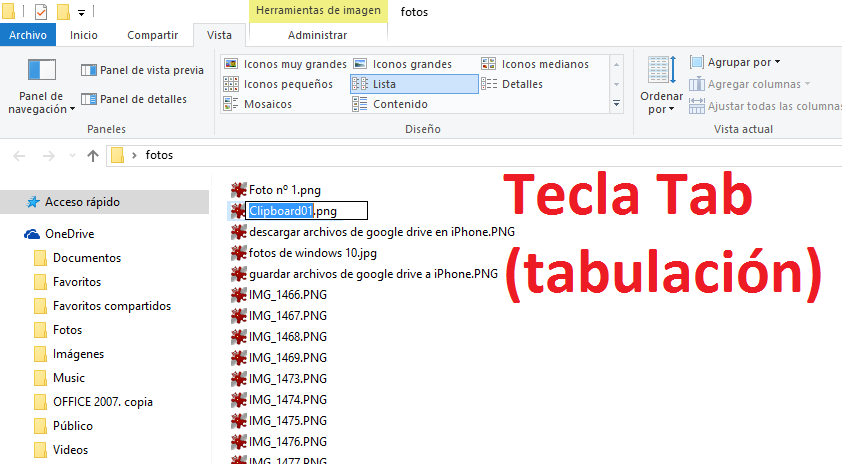
Si el siguiente archivo no deseas renombrarlo, solo tienes que pulsar de nuevo la tecla TAB para pasar al siguiente y así sucesivamente hasta que todos los archivos deseados sean renombrados. Es decir en el último archivo renombrado tendrás que pulsar la tecla Enter para que el proceso de renombrado quede terminado y guardado correctamente.
- Renombrar archivos múltiples archivos a la vez de forma automática.
Para este método automático, recomendamos la utilización del software Bulk Rename Utility. Esta herramienta podrás descargarla desde el siguiente enlace, de manera gratuita: Descarga gratis Bulk Rename Utility.
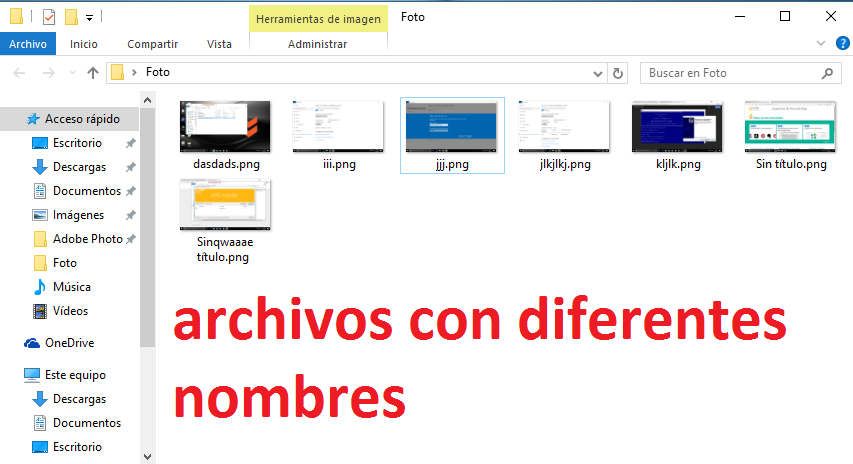
Una vez descargado e instalado, solo tendrás que ejecutar el software para que se muestre la interfaz del software. A priori la interfaz de la herramienta puede parecer bastante confusa y complicada, sin embargo nada más lejos de la realidad. En la interfaz tendrás que hacer clic en el icono en forma de carpeta situada en la esquina superior derecha de la interfaz para que se muestre una nueva ventana en la que seleccionar la carpeta que contiene los archivos que deseas renombrar.
Evidentemente todos los archivos que deseas renombrar deberán estar en la misma carpeta para que todos los archivos se muestren en la interfaz de la herramienta. Una vez mostrados, solo tienes que seleccionar los archivos a renombrar. Cuando estos estén seleccionados procederemos a renombrar dichos archivos. Recuera que el o los archivos no seleccionados en Bulk Rename Utility no serán renombrados.
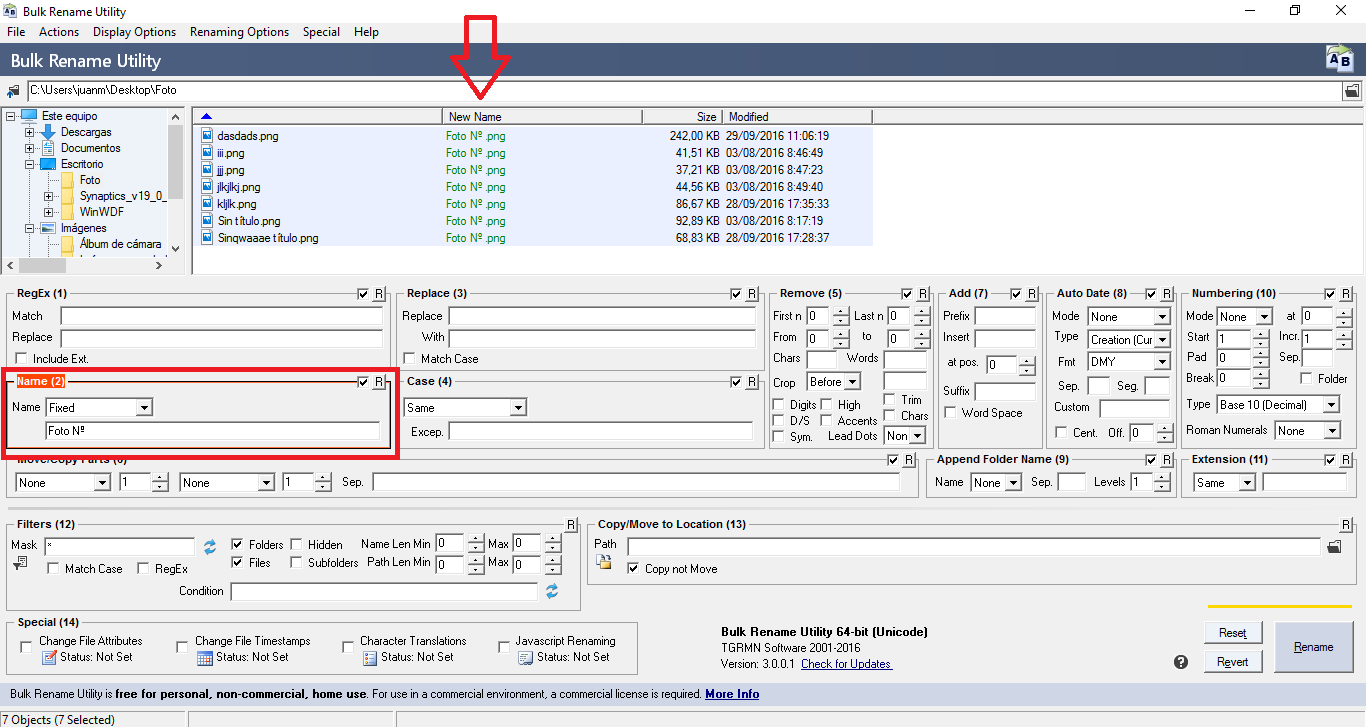
Renglón seguido tendremos que dirigirnos a la sección Name. Aquí tendremos que introducir el nombre común que tendrán todos los archivos tras ser modificados. Aquí tendremos que seleccionar la opción Fixed para después indicar dicho nombre en el campo justo abajo. Una vez introducido el nombre verás como en la columna New Name de la pre-visualización el nuevo nombre se mostrará.
Sin embargo, los archivos no pueden tener el mismo nombre por lo que tendremos que añadir una numeración que además nos permitirá ordenarlos de manera ascendente o descendente. Para ello tendremos que dirigirnos a la sección Numbering de la interfaz. Esto nos permitirá numerar los archivos ya que todos los archivos no podrán tener el mismo nombre. Por lo tanto en Mode tendrás que seleccionar la opción Insert e indicar 1 Start para que la numeración de los archivos comience por 1.
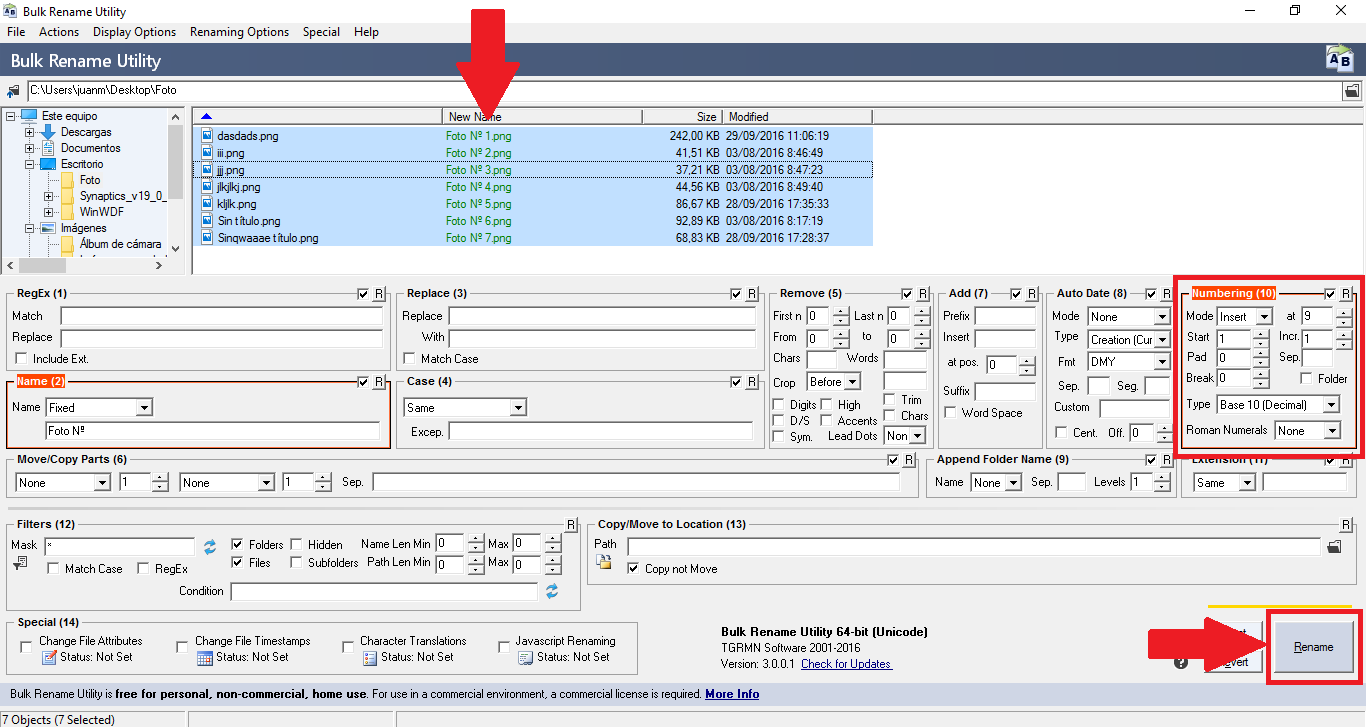
En la sección at de Numbering deberás introducir la posición en la que se colocará el número; es decir podrás indicar el carácter específico en el que se colocará la numeración. Los números positivos significarán caracteres hacia la derecha mientras que los números negativos harán que se muestre en la parte izquierda del nombre.
Una vez que todo esté según tu nombre solo te queda hacer clic en el botón Rename situado en la parte inferior derecha de interfaz. Esto hará que se muestre una ventana indicándote del cambio que vas a realizar. Pulsa sobre OK y cuando se vuelva a mostrar una ventana indicándote que todo se ha llevado correctamente, los archivos han sido renombrados.
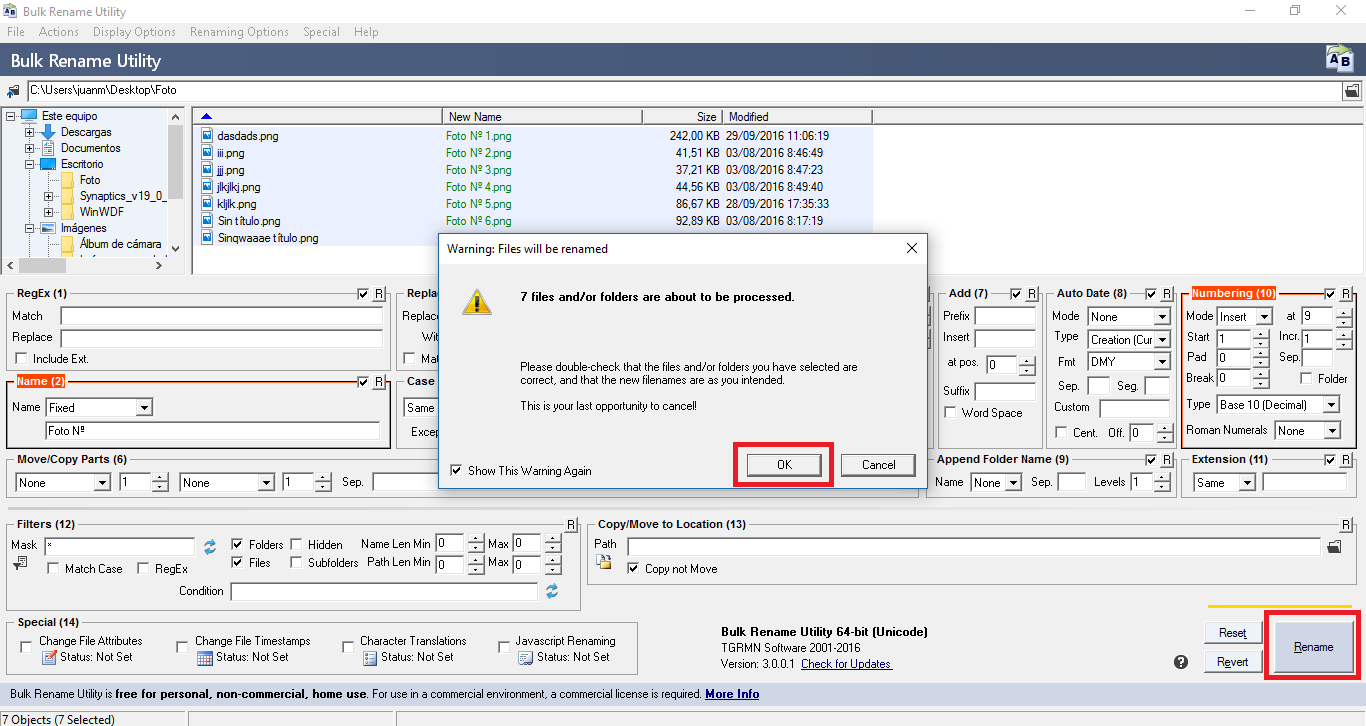
Ahora dirígete a la carpeta donde se encuentran los archivos y comprobarás que todos ellos estarán nombrados y ordenados tal y como deseabas e indicaste en la herramienta.