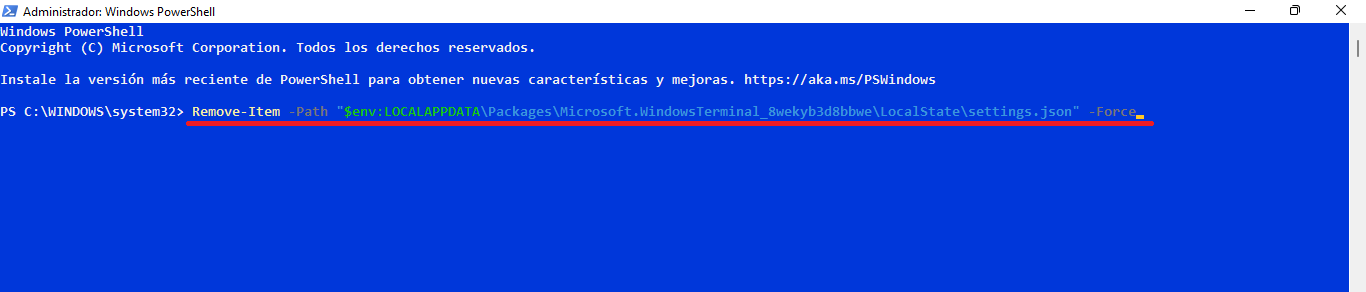Windows 11 incorporó una herramienta llamada terminal que hace las funciones de plataforma de gestión de otras herramientas de líneas de comandos como por ejemplo el PowerShell o el CMD. Básicamente, proporciona una experiencia de usuario mejorada ya que podrás acceder al todas estas herramientas de líneas de comando desde una misma ventana. Además, el terminal pude personalizarse con diferentes características y sobre todo customizaciones visuales por lo que en ocasiones si quieres volver a la configuración predeterminada de la herramienta, te preguntes como reiniciar o restablecer el Terminal.
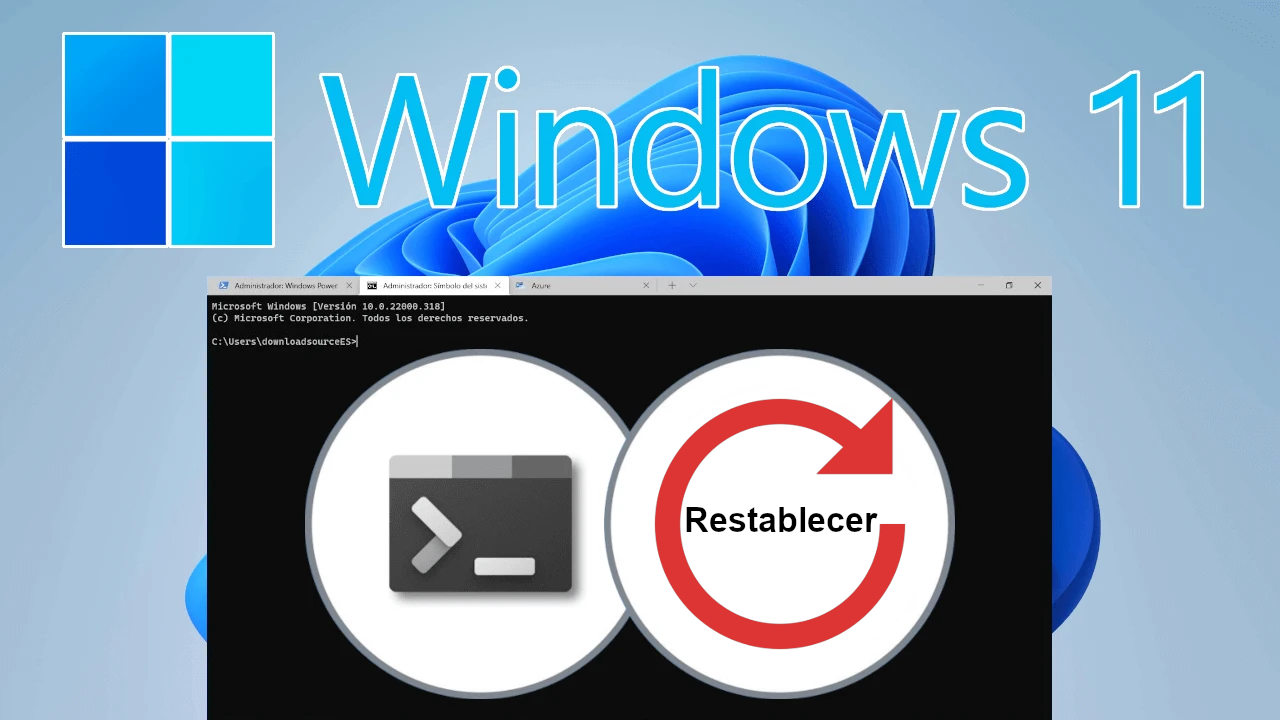
Relacionado: Cómo activar temas ocultos de Windows 11
El Terminal de Windows 11 era una herramienta muy esperada y apreciada por los usuarios más avanzados del sistema operativo de Microsoft y también para desarrolladores. El terminal te permite acceder a una variedad de herramientas de líneas de comando desde una misma ventana por lo que podrás intercambiar las herramientas cuando consideres oportuno sin tener que minimizar y maximizar herramientas individualmente. Todo lo que tienes que hacer para cambiar entre herramientas de líneas de comando será cambiar de pestaña dentro de dicha ventana.
Tal y como hemos mencionado, el Terminal de Windows 11 permite la personalización de la interfaz de cada una de las herramientas albergadas. Además, se pueden añadir nuevas herramientas. Todo esto puede provocar que revertir estos cambios sea algo complicado. Esto hace que algunos usuarios arrepentidos de estas configuraciones y con las ganas de volver a la configuración predeterminada del Terminal.
El restablecimiento del Terminal también puede ayudar a eliminar malware potencialmente dañino o archivos corruptos que puedan existir en el sistema y tengan aspectos negativos en el funcionamiento. Gracias al reinicio del Terminal al estado predeterminado nos aseguraremos de que nuestro ordenador función más rápido además de que su aspecto volverá al del estado de fábrica.
Dicho esto, a continuación, queremos mostraros varias formas de restablecer o reiniciar el Terminal de Windows 11 para que tenga la configuración y aspecto predeterminado:
Cómo restablecer la configuración del terminal de Windows 11 mediante el símbolo del sistema
1. Abre la herramienta símbolo del sistema (CMD) como administrador.
2. Cuando se abra la interfaz de la herramienta tendrás que copiar y pegar el siguiente comando:
del /f /s /q /a "%LocalAppData%\Packages\Microsoft.WindowsTerminal_8wekyb3d8bbwe\LocalState\settings.json">
3. Pulsa la tecla Enter para ejecutar el comando.
4. Automáticamente el archivo Settrings.json será eliminado.
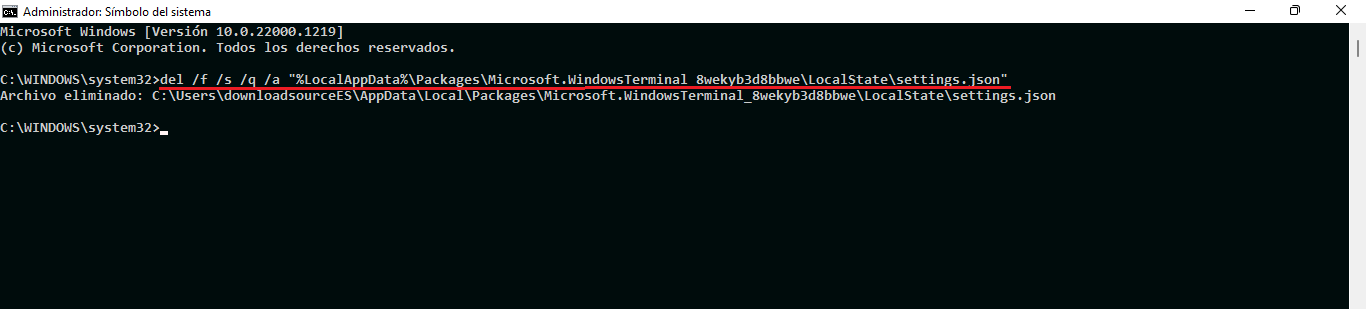
5. Sal del CMD y abre el Terminal de Windows 11.
6. Ahora verás como el aspecto y configuración del terminal es el mismo a la primera vez que lo usaste.
Como restablecer el Terminal de Windows 11 eliminado el archivo JSON
1. Abre el Terminal de Windows 11
2. Cuando se muestre la interfaz, tienes que hacer clic en el pequeño icono en forma de flecha de la barra de título de la herramienta.
3. Un menú se mostrará y tienes que hacer clic en: Configuración
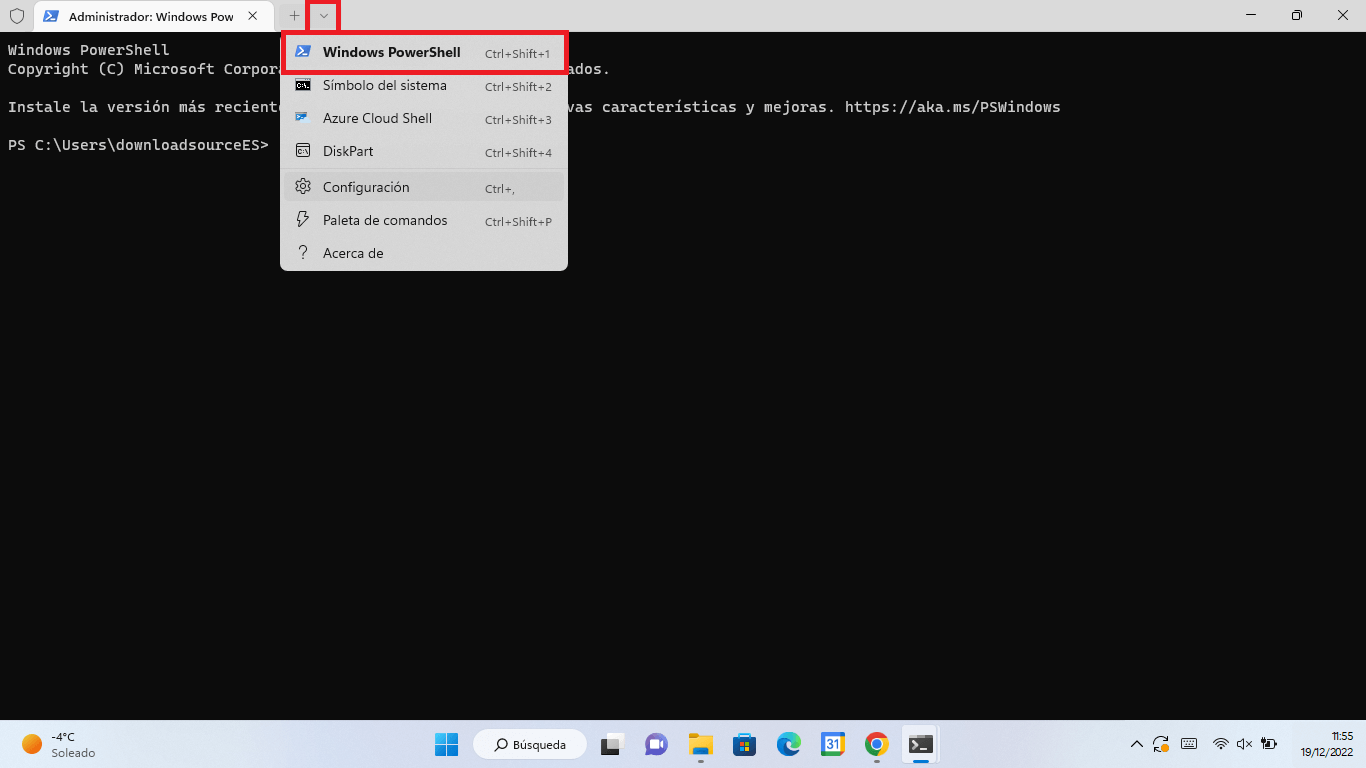
4. Una vez en la configuración, en la parte inferior del menú izquierdo de la ventana tendrás que seleccionar: Abrir archivos JSON
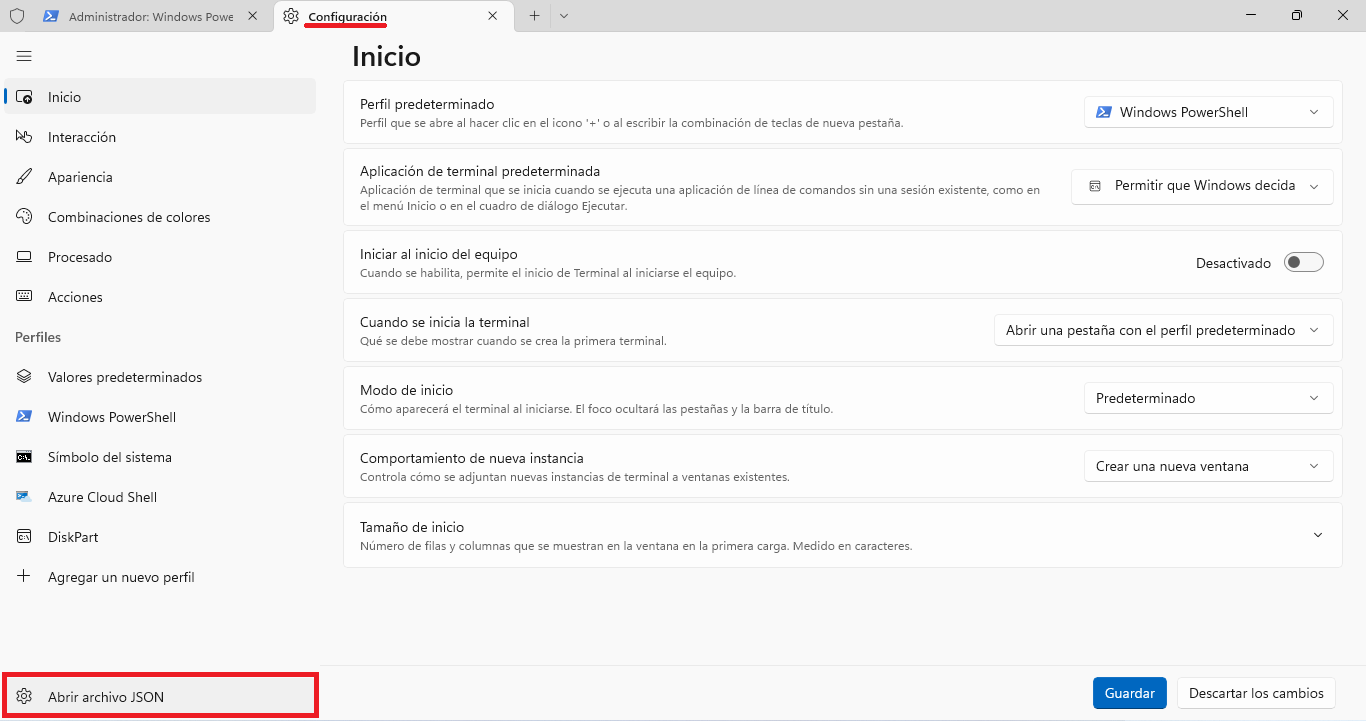
5. Serás preguntado por el programa que deseas usar para abrir el archivo JSON. En nuestro caso elegiremos: Bloc de Notas
.png)
6. Cuando el archivo se abra en el Bloc de Notas, tendrás que seleccionar y borrar todo el contenido de dicho archivo.
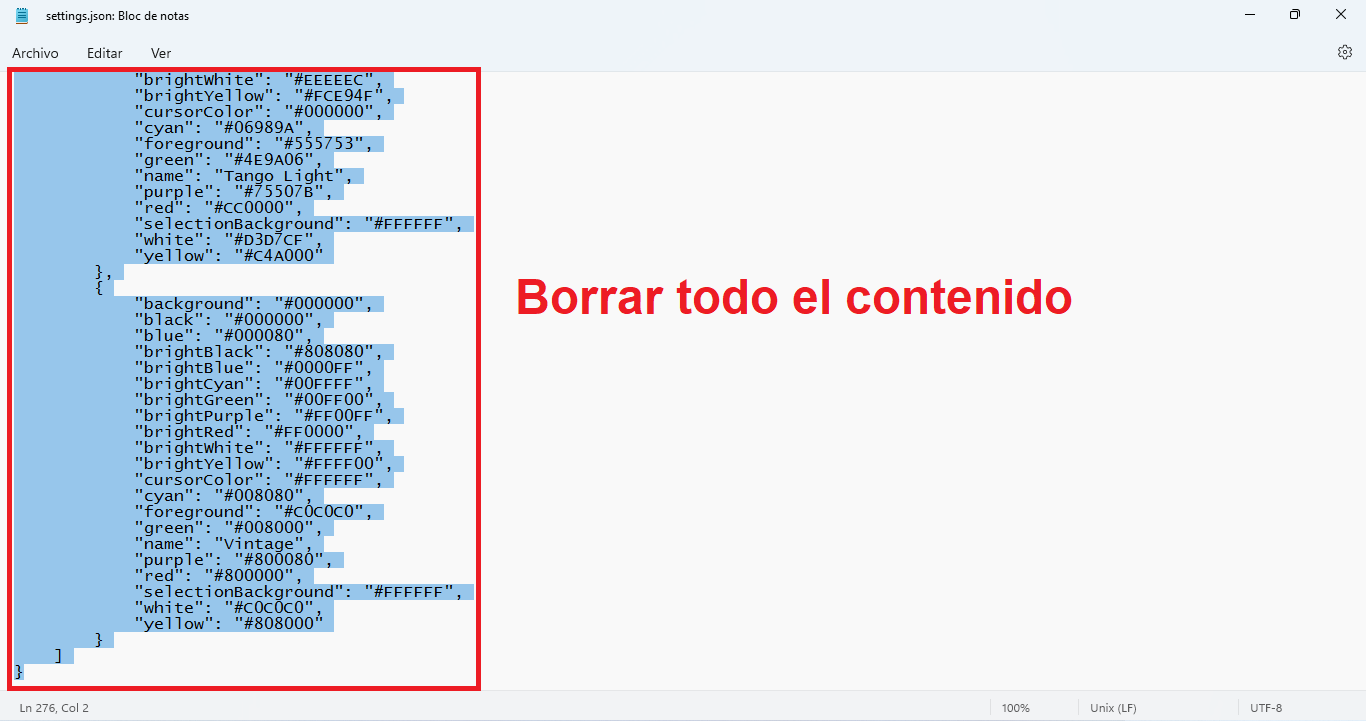
7. Tras eliminar el texto del archivo tendrás que hacer uso del atajo de teclado: Ctrl + S
8. Esto hará que se guarde el cambio en el archivo.
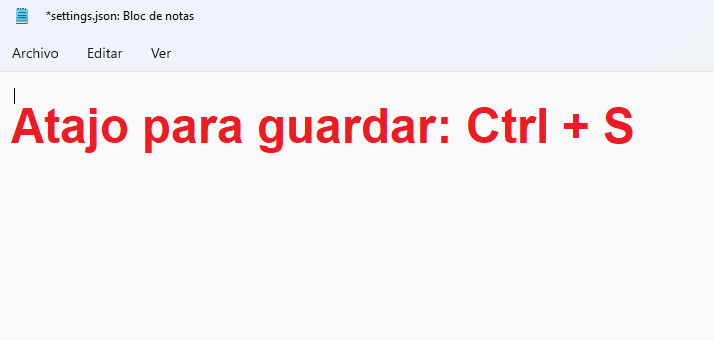
9. Ahora solo te queda cerrar y volver a abrir el Terminal para comprobar como ahora la configuración apariencia del terminal será la predeterminada.
Cómo restablecer la configuración de la terminal de Windows mediante PowerShell
1. Abre PowerShell en Windows 11.
2. Cando se abra la interfaz de la herramienta tendrás que hacer copiar in pegar el siguiente comando:
Remove-Item -Path "$env:LOCALAPPDATA\Packages\Microsoft.WindowsTerminal_8wekyb3d8bbwe\LocalState\settings.json" -Force
3. Tras pegar el comando deberás pulsar Enter para ejecutarlo.
4. Listo, ahora cuando abras el Terminal, todo estará como la primera vez que abriste la herramienta.