En Downloadsource ya os hemos mostrado la importancia de las Directivas de Grupo Local ya que te permite contralar prácticamente cualquier elemento, función u opción del sistema operativo Windows 10. Básicamente la Directivas de Grupo Local nos permite tomar el control total de nuestro ordenador con Windows 10, sin embargo en el caso de modifiquemos demasiadas cosas en el Editor de directivas, podemos provocar que parte de la funcionalidad de Windows cambien.
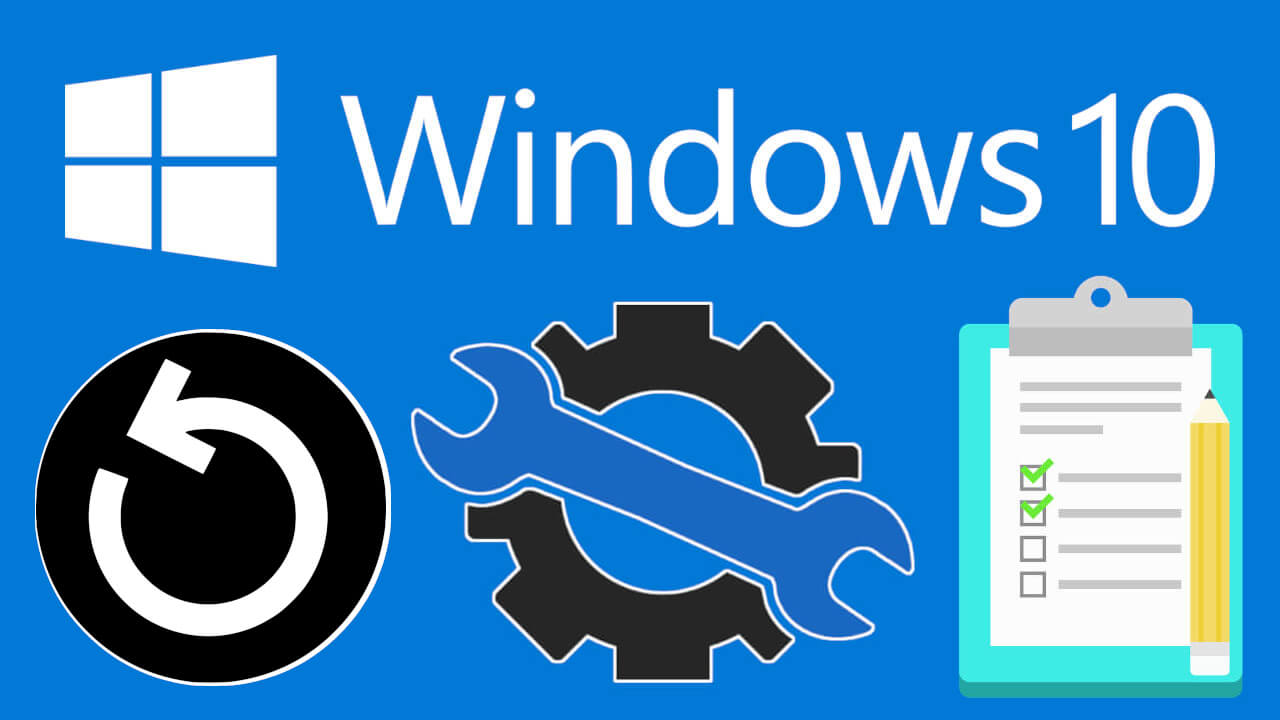
Relacionado: Conoce todas las directivas actualmente modificadas en tu ordenador con Windows 10.
Con la directiva de grupo local de Windows 10 conseguimos modificar y personalizar el sistema operativo Windows a nuestras necesidades. Sin embargo, puede ocurrir que con el tiempo modifiquemos muchas de las directivas de grupo lo que hace que la funcionalidad original o predeterminada de Windows 10 haya cambiado prácticamente por completo.
¿Qué ocurre si quieres que las funciones de Windows 10 vuelvan a ser las originales? Evidentemente, siempre podremos revertir la configuración de todas y cada una de las Directivas de grupo de Windows, sin embargo esto puede ser una ardua tarea ya que si hemos modificado cientos de ellos, esto puede hacer la tarea casi interminable.
Afortunadamente, Windows 10 ofrece la posibilidad de reiniciar todas las configuraciones de las Directivas de Grupo Local a la vez y de forma fácil y rápida. Dicho esto a continuación te mostramos como poder restablecer la configuración predeterminada de todas las directivas de grupo de Windows 10:
Como reiniciar la configuración de todas la Directivas de Grupo usando el Explorador de Windows.
1. Abre el Explorador de Archivos de Windows.
2. Aquí tendrás que dirigirte a la siguiente carpeta:
C:\Windows\System32\
3. Una vez en System32 deberás localizar y eliminar las siguientes carpetas:
- GroupPolicy
- GroupPolicyUsers
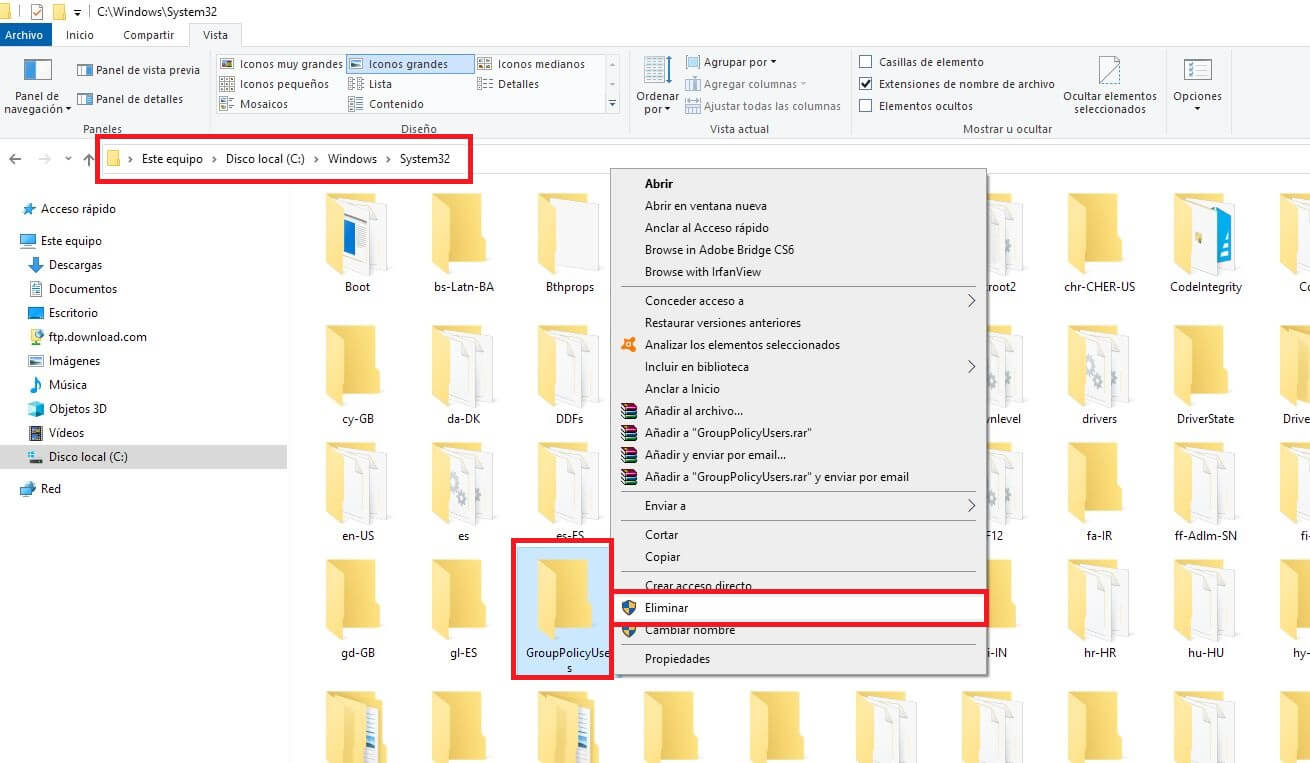
4. Windows mostrará una ventana en la cual deberás confirmar la eliminación de dichas carpetas.
5. Renglón seguido abre la herramienta de Símbolo del Sistema como administrador.
6. Una vez aquí tendrás que pegar el siguiente comando y pulsar Enter para ejecutarlo:
gpupdate /force
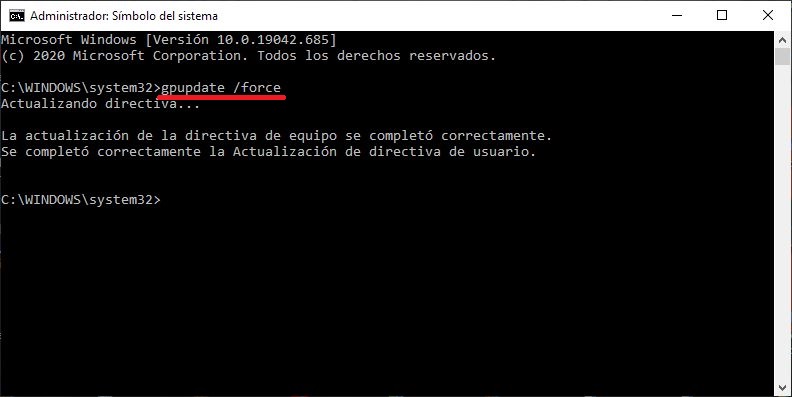
7. Con esto forzaremos la actualización de las directivas de grupo local a su estado predeterminado ya que las configuraciones guardadas en las carpetas anteriormente mencionadas han sido eliminadas.
Una vez que hayas eliminado las carpetas y actualizado las directivas de grupo local, tu sistema operativo contará con la configuración predeterminada de las directivas de Grupo. Todas ellas mostrarán el estado: No configurada.
Nota Importante: Si cuando intentas actualizar Windows 10 o cualquier otra opción en la confirmación recibes un mensajes parecido a: Tu organización administra alguna de las opciones de configuración o Algunas configuraciones son administradas por su organización; este tutorial también te ayudará a solucionar este problema.
