Windows 11 y versiones anteriores del sistema operativo de Microsoft incorpora la opción de rotar la pantalla hacia la derecha, izquierda y hacia arriba. De forma predeterminada, los monitores y pantallas de los ordenadores funcionan de modo horizontal, sin embargo, puede queramos usarlos de forma vertical y es entonces cuando tiene sentido realizar la rotación de pantalla para que el contenido y el sistema operativo pueda mostrarse en vertical o en la posición que desees.

Relacionado: Como usar tu teléfono móvil o tablet como segúndo monitor en Windows 11
Entre los beneficios de rotar la pantalla en Windows 11 a una posición vertical podemos destacar que será mucho más fácil leer artículos o visualizar contenido de gran tamaño vertical. Al colocar los monitores verticalmente, la longitud vertical será mayor a la horizontal y aunque el contenido se muestre algo más estrecho, lo cierto es que la cantidad de contenido verticalmente mostrado será mucho mayor.
Además, hay que destacar que Windows 11 permite la rotar la pantalla de tu ordenador de varias formas, aunque cabe destacar que puede que alguno de los métodos no funcionará en el caso de que poseas y utilices varias pantallas o monitores.
Nota Importante: Cabe destacar que la rotación de pantalla puede realizarse en Windows 11, 10, 8 y 7 aunque en este tutorial te mostramos como hacerlo desde Windows 11.
Tabla de Contenidos
Dicho esto, a continuación, os mostramos detalladamente 3 métodos con los que podrás rotar la pantalla de tu ordenador con Windows 11, 10, 8 o 7:
Como rotar la pantalla en Windows 11 usando la configuración de pantalla.
1. Utiliza el atajo Tecla de Windows + I para acceder a la Configuración.
2. Cuando te sitúes en la configuración tendrás que situarte en: Sistema.
3. Aquí tienes que seleccionar la opción: Pantalla.
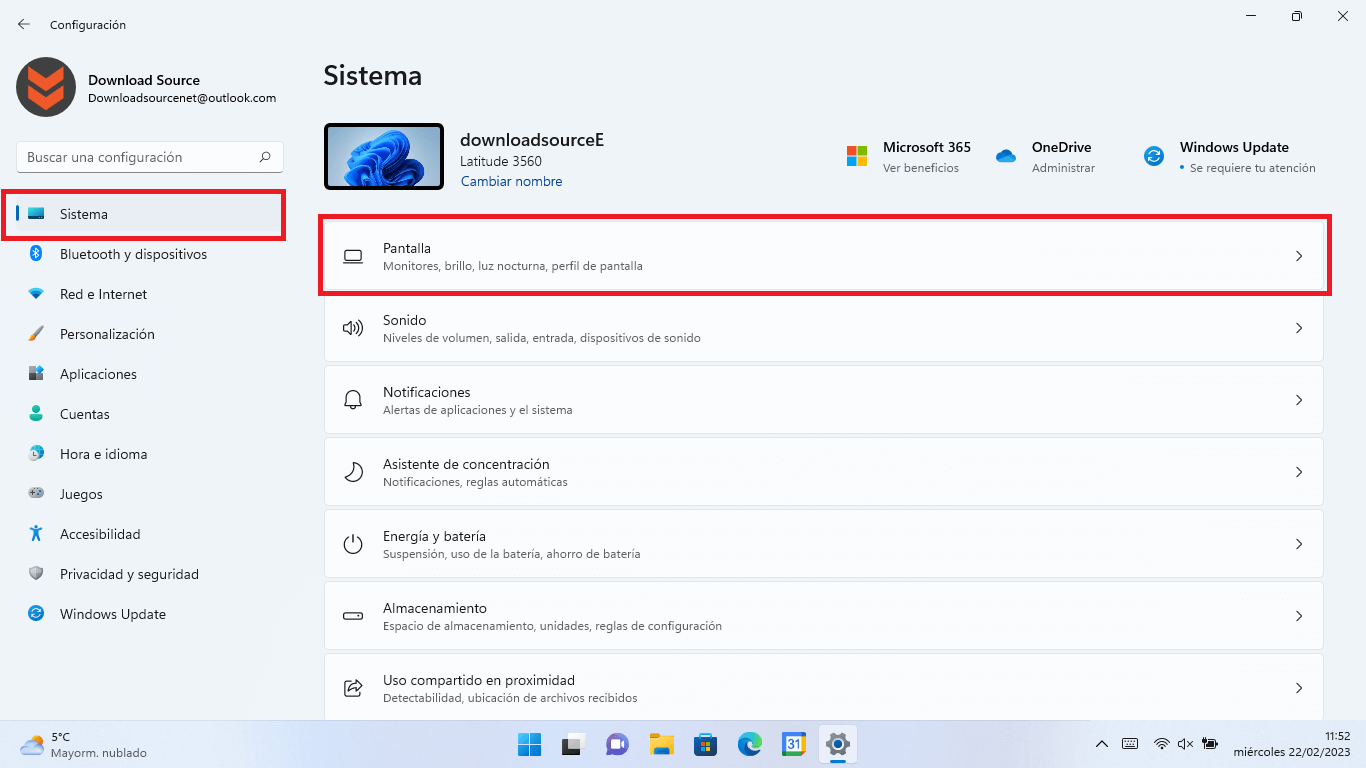
4. En esta pantalla debes desplazarte hasta la sección Escala y diseño para aquí localizar la opción: Orientación de la pantalla.
5. Haz clic en el botón para desplegar el menú en el que podrás seleccionar una de las siguientes opciones:
- Vertical: Rotará 90 grados la ventana hacia la izquierda.
- Horizontal (Volteado): Rotará la pantalla 180 grados.
- Vertical (Volteado): Rotará 90 grados la ventana hacia la derecha.
- Horizontal: Esta es la configuración predeterminada.
6. Una vez seleccionada la opción deseada, la pantalla de tu ordenador con Windows 11 se rotará de forma automática y deberás indicar que debes seleccionar: Conservar cambios.
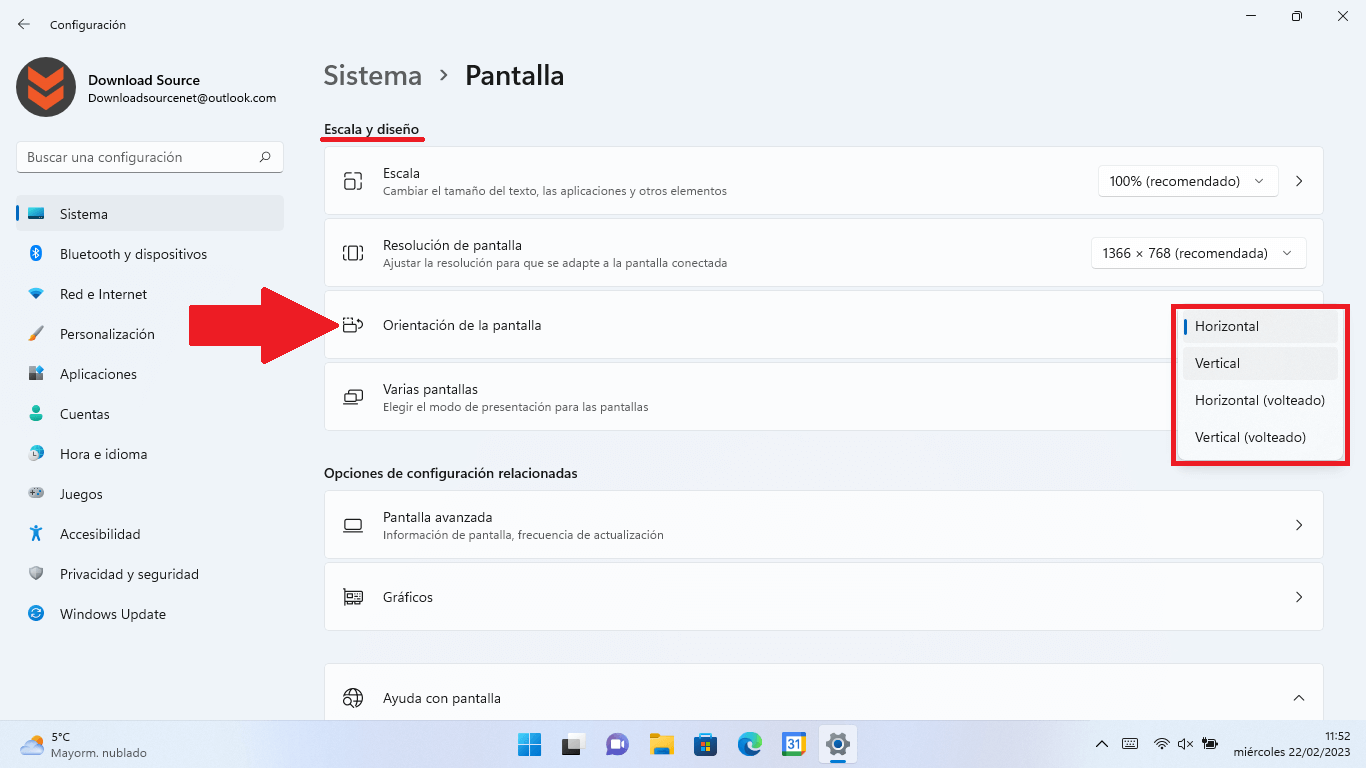
Nota Importante: Este método SI funciona en el caso de que estemos utilizando más de una pantalla. En este caso deberás seleccionar primero la pantalla en la que quieres aplicar el cambio de orientación/rotación.
Como rotar la pantalla de tu ordenador con Windows 11 usando atajos de teclados.
1. Los siguientes atajos de teclado, permite rotar la pantalla de tu ordenador en función de las teclas usadas:
- Ctrl + Alt + tecla de flecha izquierda: para girar la pantalla 90 grados a la izquierda. (Vertical)
- Ctrl + Alt + tecla de flecha derecha: para rotar la pantalla de Windows 90 grados a la derecha. (Vertical Volteado)
- Ctrl + Alt + tecla de flecha hacia abajo: para rotar la pantalla 180 grados (Horizontal Volteado).
- Ctrl + Alt + tecla de flecha hacia arriba: para devolver la pantalla a su orientación predeterminada (Horizontal)
Nota importante: Cabe destacar que este método puede no funcionar en el caso de que estemos utilizando varias pantallas. Además, puede que tampoco pueda funcionar en el caso de que no utilicemos la herramienta de gráficos de Intel. También puede que, aun teniendo instalada esta herramienta, tengamos los atajos de teclado desactivados o cambiados.
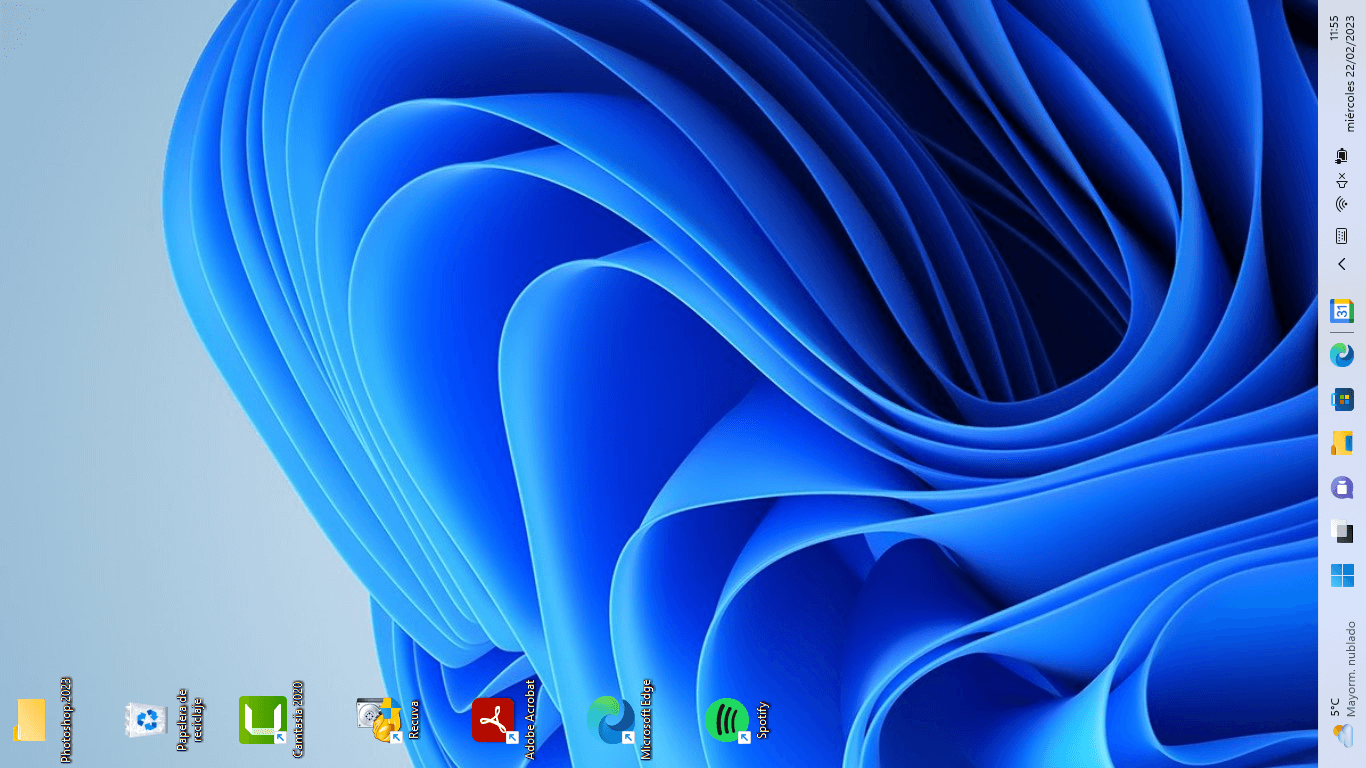
Como rotar la pantalla de tu ordenador con Windows 11 usando el panel de control de gráficos.
1. Haz clic derecho del ratón sobre un espacio en blanco del escritorio de Windows 11.
2. En el menú contextual dirígete a: Mostrar más opciones
3. Ahora en el menú contextual deberás localizar la herramienta de gráficos correspondiente a la tarjeta grafica usada en tu ordenador como:
- Panel de control de Gráficos Intel. (Propiedades/opciones de gráficos).
- NVIDIA control panel.
- AMD Radeon Software.
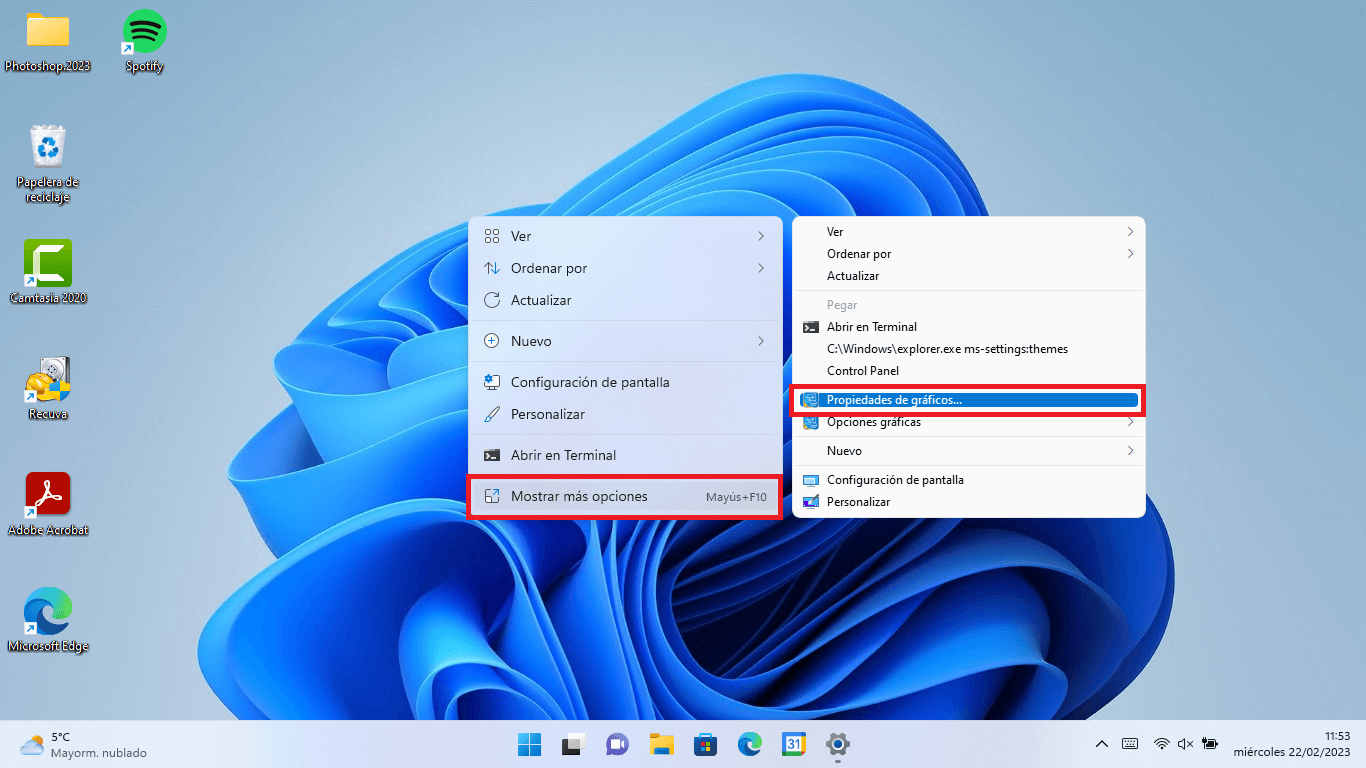
4. Esto hará que se abra el programa de gestión de tu pantalla usado por tu tarjeta gráfica en el que tendrás que situarte en la opción pantalla.

5. Bajo esta opción encontrarás el controlador de Rotación/orientación.
6. Aquí verás las posibilidades de rotar: 0, 90, 180 y 270
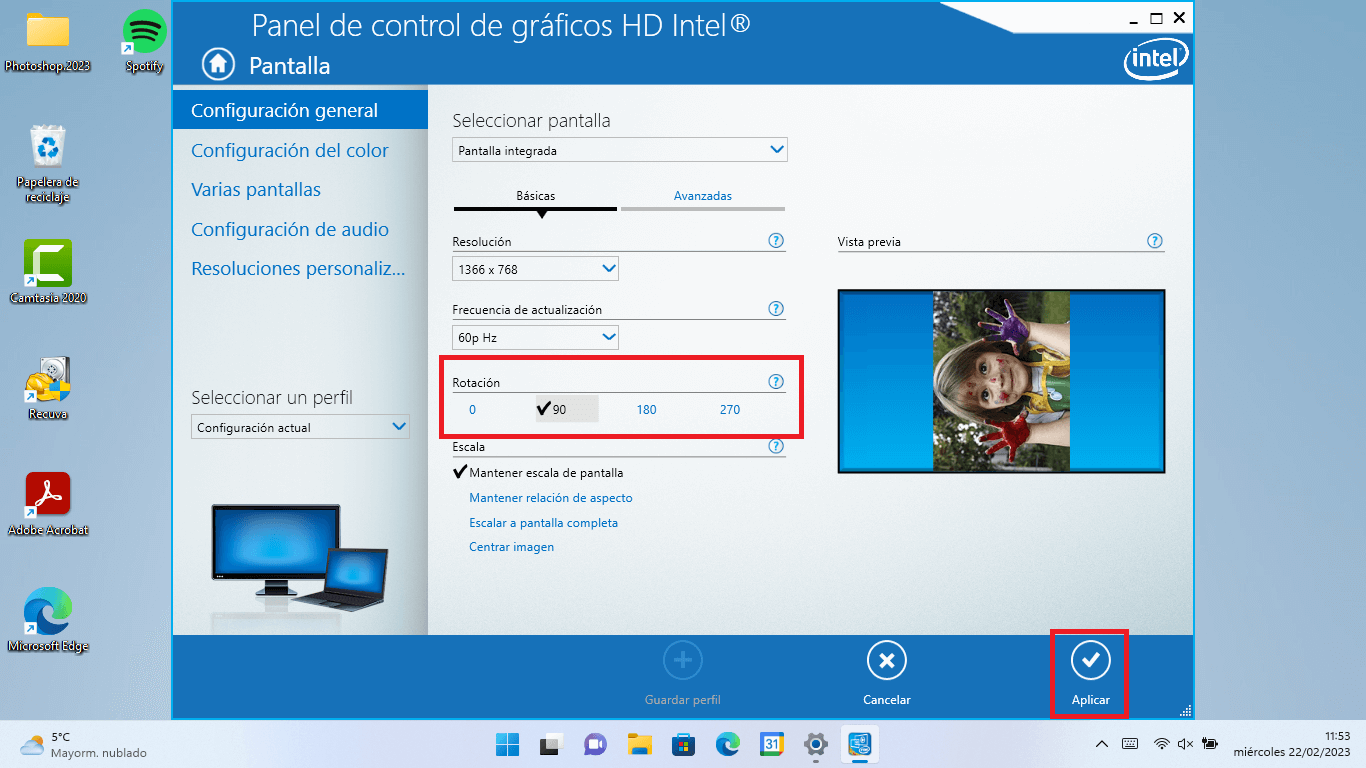
Nota: Cabe destacar que en función de la tarjeta grafica que posea tu ordenador, los pasos pueden ser algo diferentes.
Este método si funciona en un ordenador con varias pantallas conectadas. En este caso debes seleccionar la pantalla especifica a la que quieres aplicar la rotación.
