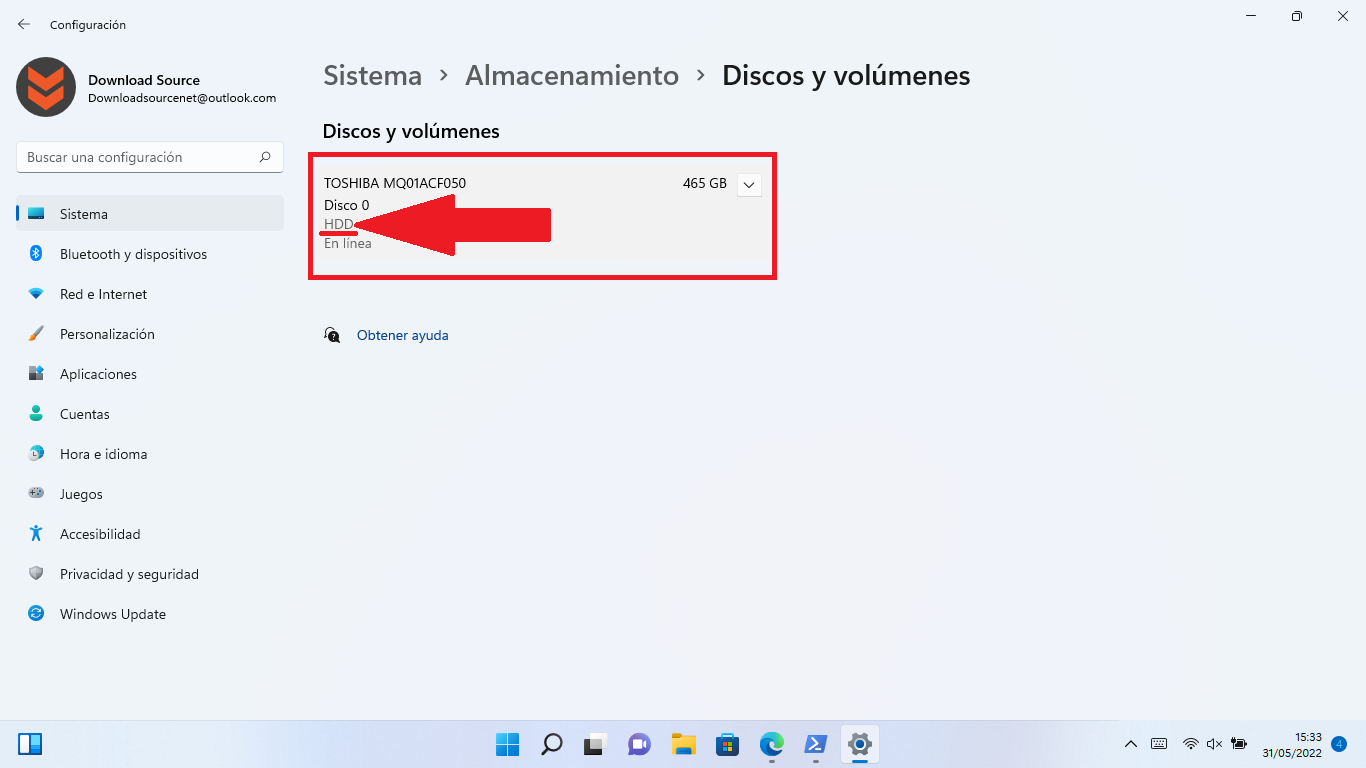El disco duro o disco de almacenamiento de un ordenador es realmente importante no solo por su capacidad de almacenamiento sino también por su velocidad ya que afecta directamente al rendimiento de tu PC. Esto hace que muchos usuarios propietarios de ordenadores con Windows 11 se pregunten que tipo de disco duro posees s PC. En la actualidad existen principalmente 3 tipos de unidades de almacenamiento: HDD, SSD y NVMe.

Relacionado: Como conocer los puertos usados por un programa Windows 11
Saber cual es el tipo de disco de almacenamiento de tu ordenador con Windows 11 es bastante importante sobre todo para saber si tenemos la posibilidad de mejorar el rendimiento de nuestro PC con la actualización de la unidad de almacenamiento.
Los tres tipos de disco duro o disco de almacenamiento para ordenadores con Windows 11 son los siguientes:
- HDD: se trata de un disco duro mecánico. Su funcionamiento es el más “primitivo” de todos ya que se trata de un disco magnético que gira. El cabezal que contacta con dicho disco es el encargado de leer, grabar o eliminar el contenido de los sectores de dicho disco magnético. Es la tecnología más antigua y el que ofrece menores velocidades y prestaciones en general. Utilizan conexión SATA.
- SSD: este tipo de disco de estado sólido. Aunque este tipo de discos duros llevan ya cierto tiempo en el mercado, lo cierto es que puede ser considerado como moderno.
En lugar de un disco magnético físico, en los SSD la información se almacenará en unas celdas de memoria no volátil. Su velocidad de lectura, grabado y borrado es mucho más rápida que las de los HDD. Los SSD al igual que los HDD Utilizan conexión SATA por lo que ambos pueden usarse en el mismo equipo.
- NVMe: al igual que los SSD se trata de una unidad de almacenamiento que cuenta con memoria no volátil sin embargo la diferencia reside en su interfaz. NVMe cuenta con una interfaz especial que tal y como su nombre indica (express) hace que su funcionamiento, lectura, escritura y borrado sea mucho mayor. Al contrario que las unidades SSD y HDD, NO utilizan una conexión SATA
Windows 11 ofrece a los usuarios la posibilidad de conocer el tipo de unidad de almacenamiento que tenemos instalada en nuestro ordenador. Si resulta que nuestro disco es un HDD, sabrás que puedes mejorar el rendimiento de tu ordenador sustituyendo dicha unidad por una SSD. Sin embargo, en el caso de que tu ordenador cuente con SSD no siempre podrás actualizar a un NVMe ya que la conexión para conectarlo es diferente a SATA.
Dicho esto, a continuación, os mostramos detalladamente varias formas de conocer el tipo de unidad de almacenamiento que tiene instalado tu ordenador con Windows 11:
Como saber si mi ordenador tiene un SSD, HDD o NVMe en tu PC, con la herramienta Optimizar Unidades de Windows 11.
1. Utiliza el atajo Tecla de Windows + R
2. Cuando se abra la herramienta Ejecutar, introduce el comando:
dfrgui
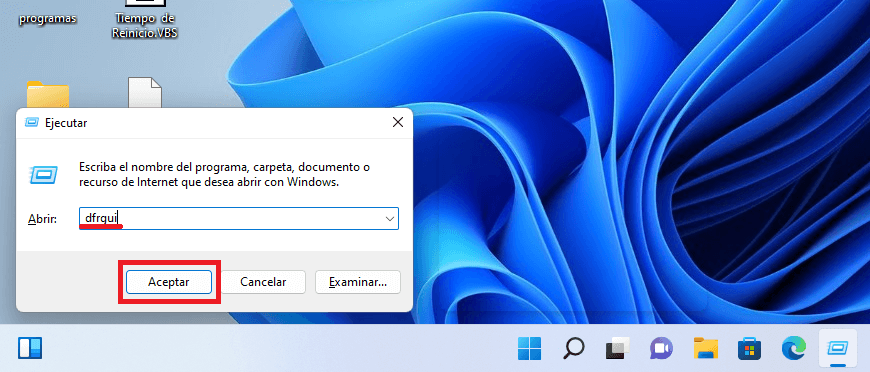
3. Tras pulsar la tecla Enter, se abrirá la herramienta: Optimizar Unidades
4. En esta pantalla verás una lista con todas las unidades de almacenamiento detectadas en tu ordenador.
5. En la segunda columna con el nombre “Tipo de Medios” verás el tipo de disco de almacenamiento de cada una de ellas.
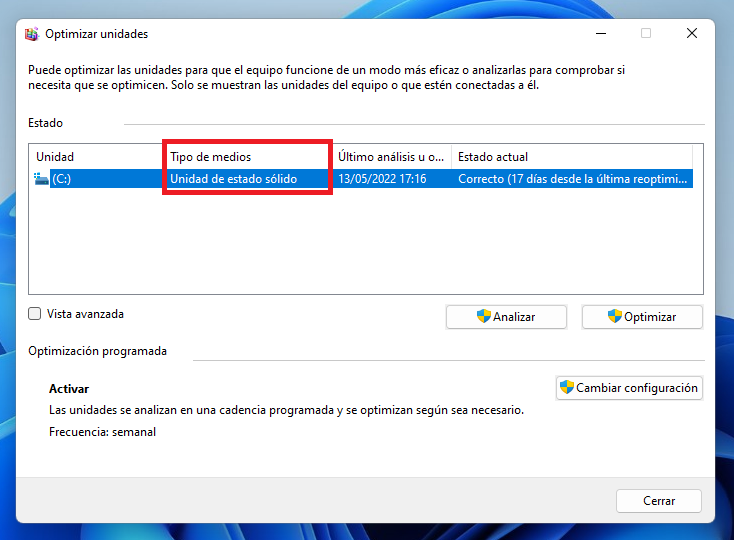
Como conocer el tipo de disco de almacenamiento de tu PC con Windows 11 usando el PowerShell
1. Abre PowerShell de Windows 11
2. Aquí tendrás que introducir y ejecutar el siguiente comando:
Get-PhysicalDisk
3. Tras pulsar la tecla Enter y esperar varios segundos, obtendrás la lista de los discos de almacenamiento de tu ordenador.
4. En la columna MediaType de esta lista, conocerás el tipo de disco de almacenamiento de cada uno de ellos.
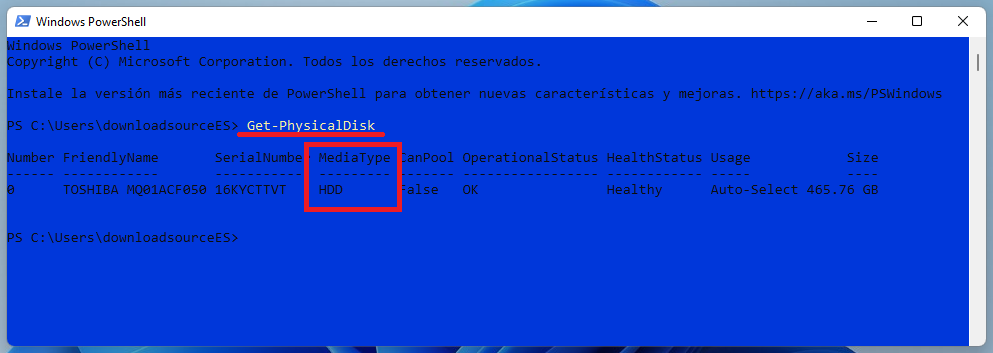
Como conocer el tipo de unidad de almacenamiento de tu ordenador desde la configuración de Windows 11
1. Abre la Configuración de Windows 11.
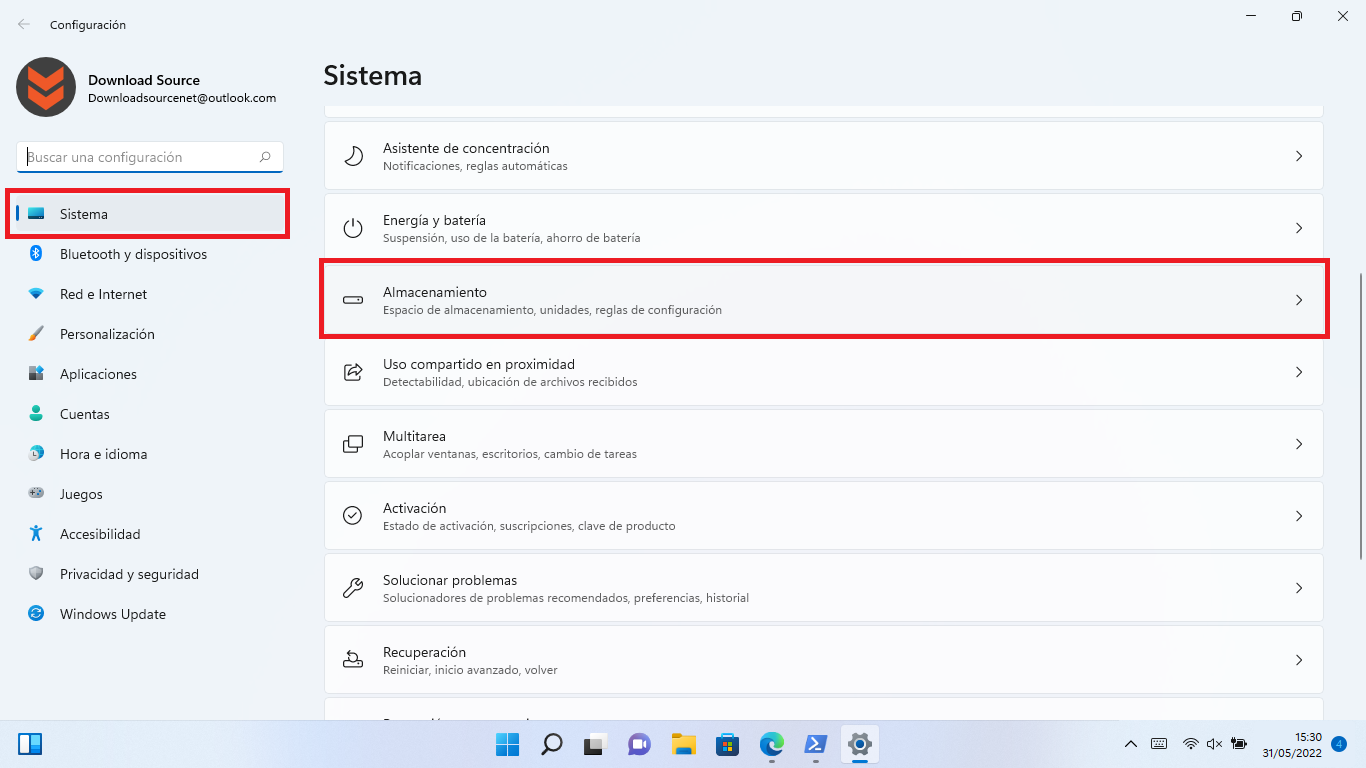
2. Aquí tendrás que dirigirte a: Sistema > Almacenamiento > Configuración avanzada de almacenamiento > Discos y volúmenes
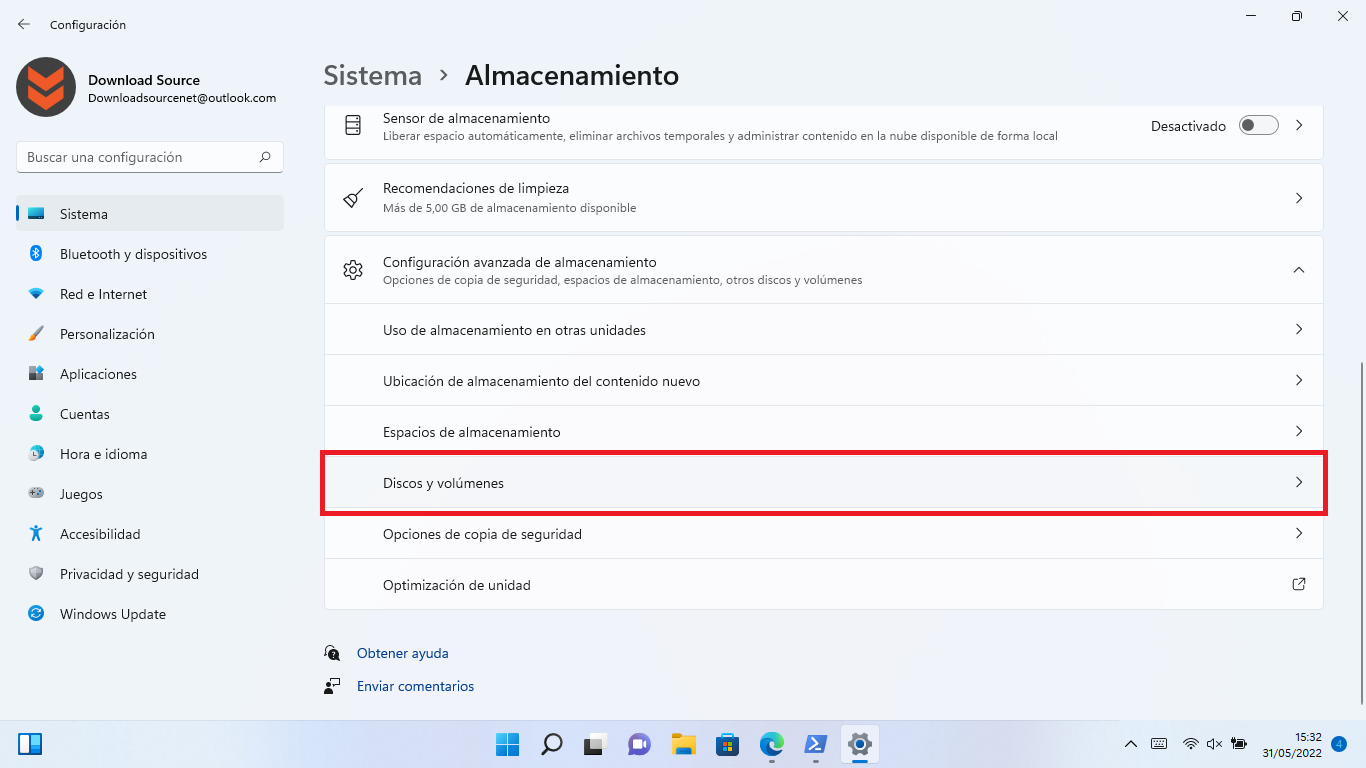
3. En esta pantalla de Configuración verás todos los discos de almacenamiento conectados a tu ordenador y junto a sus nombres verás los tipos de discos.