Windows 10 ha incorporado muchas mejoras respecto a su versión anterior sin embargo junto con estas mejoras, muchos usuarios también han sufrido innumerables problemas como la conexión a internet, la pantalla negra o incluso problemas con el cuadro de búsqueda del menú de inicio en Windows 10. En muchas ocasiones ocurre que al querer realizar la búsqueda de algún archivo, documento o cualquier otro elemento en la búsqueda de Windows 10, nos damos cuenta de que esta literalmente ha dejado de funcionar.
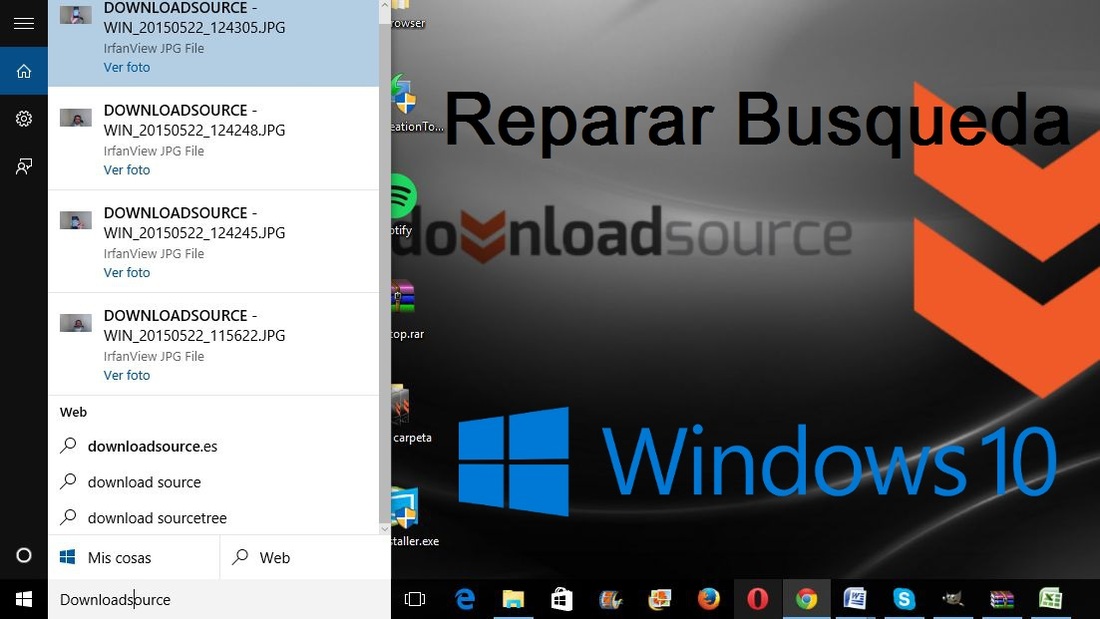
Tambien te puede interesar: Como solucionar problemas con la búsqueda de Windows 10.
Este problema en muchos casos se extiende a toda la barra de tareas de Windows 10 y por lo tanto esta deja de funcionar y reaccionar ante los clics realizados con nuestro ordenador o ante cualquier comando realizado con las teclas de nuestro ratón. En otros casos, el problema con la búsqueda de Windows 10 se produce cuando incluimos un termino de búsqueda y el motor de búsqueda de Windows 10 solo nos ofrecen los resultados de búsqueda en la Web en lugar del archivos, configuración, programa, herramienta, etc. del sistema operativo local de tu ordenador.
Es precisamente en este punto en el que queremos centrarnos en este tutorial, por eso a continuación queremos mostraros como solucionar los problemas con la barra de búsqueda de Windows 10:
Como solucionar problemas con la barra de búsqueda en Windows 10
Por lo general, este problema se suele solucionar con tan solo reiniciar nuestro sistema operativo. Verás como cuando tu sistema operativo se halla reiniciado tu cajón de búsqueda volverá a funcionar correctamente.
Sin embargo este método no siempre funciona por lo que en este caso tendremos que comprobar el estado de nuestra búsqueda de Windows en la herramienta Servicios. Para ello solo tendremos que hacer uso del atajo de teclado: Tecla de Windows + R. Esto provocará la apertura de la herramienta Ejecutar en la cual tendremos que introducir el comando:
services.msc
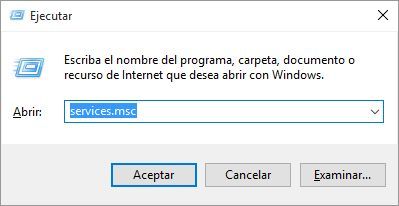
Presiona la tecla Enter para ejecutar dicho comando. En este caso de manera automática se abrirá la ventana de la herramienta Servicios. Es preciosamente en esta interfaz en la que tendrás que buscar el servicio Windows Search en la lista mostrada en la parte central de la ventana. Una vez localizado el servicio Windows Search, deberás hacer clic con el botón derecho del ratón sobre dicha opción para que en el menú desplegado seleccionaremos la opción Propiedades.
Esto provocará la apertura de una nueva ventana en la que tendrás que situarte en la pestaña General. Es en esta pestaña, la opción que tendremos que configurar será: "Tipo de Inicios". En este menú deberás seleccionar la opción Automática. Una vez configurada esta opción también deberás hacer clic en la opción Iniciar dentro de la sección: Estado del servicio.
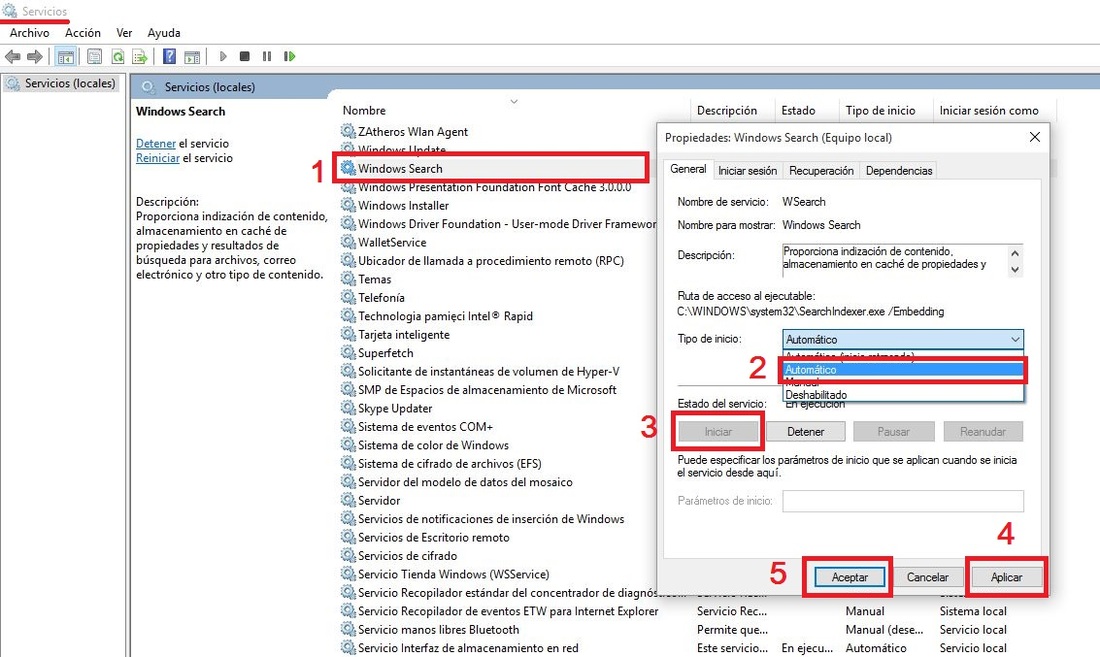
Por último, deberás hacer clic en el los botones Aplicar y Aceptar para que los cambios realizados surtan efecto y a partir de ahora la búsqueda de Windows 10 funcione sin ningún tipo de problema y además de mostrar los resultados de Internet también se mostrarán los resultados de búsqueda locales.
Alternativa:
Tal y como os mostramos en un post anterior, en ocasiones el asistente personal de voz de Windows 10 llamado Cortana es el causante de los problemas con el motor de búsqueda de Windows. Para solucionar el problema con la barra de búsqueda de Windows 10 causado por Cortana tendrás que Finalizar su funcionamiento desde el administrador de tareas. Esto podrás hacerlo desde el siguiente enlace: Como solucionar problemas con la búsqueda de Windows 10.
Sin embargo esto en muchas ocasiones no es suficiente y tendremos que volver a registrar la aplicación Cortana. Para ello tendremos que dirigirnos al explorador de Windows y dirigirnos a la siguiente ruta:
C:\Windows\System32\WindowsPowerShell\v1.0\
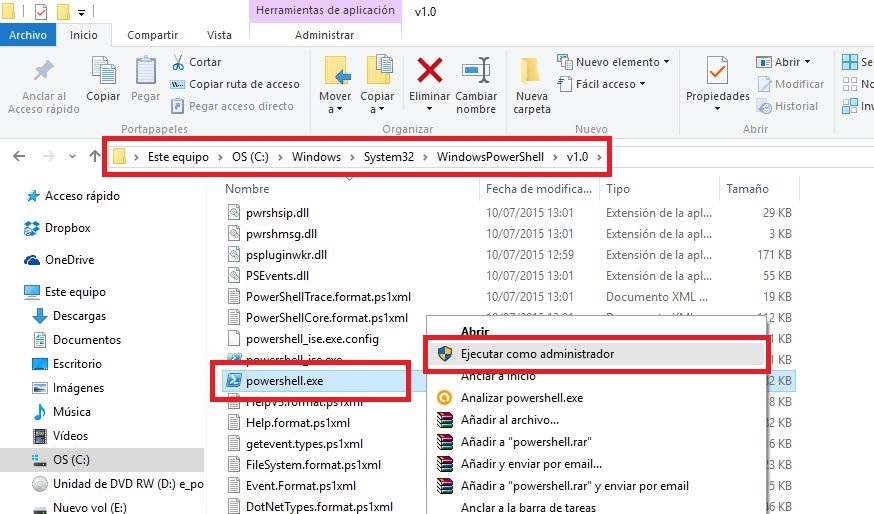
En el archivo powershell.exe mostrado en la carpeta, tendremos que hacer clic con el botón derecho del ratón sobre él para renglón seguido seleccionar la opción Ejecutar como Administrador. Cuando Poweshell se muestre en la pantalla, deberemos introducir y ejecutar el siguiente comando:
Get-AppXPackage -AllUsers | Foreach {Add-AppxPackage -DisableDevelopmentMode -Register "$($_.InstallLocation)\AppXManifest.xml"}
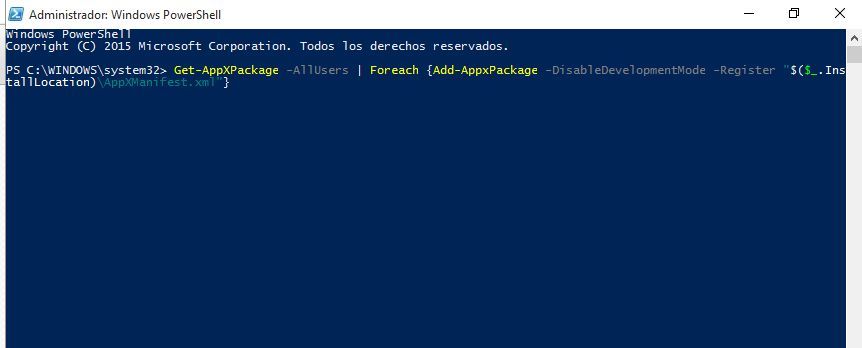
Tras pulsar la tecla enter para ejecutarlo deberás reiniciar tu sistema operativo Windows 10. Cuando tu sistema esté reiniciado comprueba que la barra de búsqueda de Windows 10 comenzará a funcionar correctamente.
Por último y en el caso que nada de lo anterior te haya servido de ayuda, puede hacer uso del escaneo de tu sistema en búsqueda de errores. En este caso solo tendrás que acceder a la herramienta símbolo del sistema como Administrador para renglón seguido introducir y ejecutar el siguiente comando:
sfc /scannow
Trascurrido el escaneo y la reparación de los fallos o errores de tu sistema operativo como por ejemplo con la búsqueda de Windows 10, comprueba si tu problema se ha solucionado.
