Windows 10 cuenta con algunas herramientas y programas nuevos, sin embargo muchas de las herramientas que ya se encontraban en las versiones de Windows 7 y Windows 8.1. Un ejemplo de estas herramientas que siguen estando presente en la última versión del sistema operativo de Microsoft. Un ejemplo de herramientas que siguen presente en Windows 10 es el Visualizador de Fotos de Windows. Sin embargo cabe destacar que esta herramienta estará presente en todos aquellos sistemas operativos Windows 10 que hayan sido instalados a partir de Windows 7 u 8.1, pero no podrás hacer uso de ella si tu Windows 10 ha sido instalado desde 0; es decir una instalación limpia.
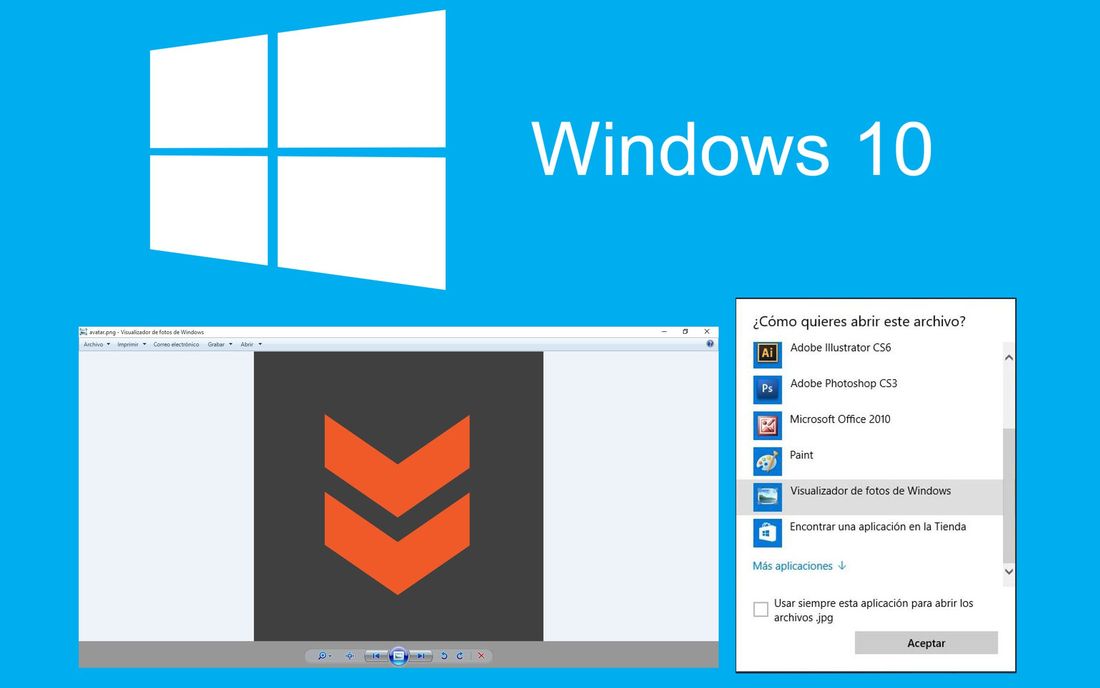
Muchos usuarios hacen uso de la aplicación Visualizador de Fotos de Windows y desean que sea el programa predeterminado a utilizar cuando procedan abrir una foto o imagen en su ordenador. Sin embargo, tal y como hemos mencionado, si cuentas con una copia limpia de Windows 10 este programa no aparecerá en tu sistema operativo. Este programa no aparecerá no solo entre las opciones de programas predeterminados, sino que tampoco aparecerá en el menú contextual "Abrir con".
No obstante si eres uno de los usuarios incondicionales del Visualizador de Fotos de Windows y deseas traerlo de vuelta en tu sistema operativo Windows 10 solo tendrás que realizar los pasos que te mostramos a continuación:
Lo primero que tendremos que hacer será acceder al Editor de registro de Windows, para ello deberás hacer uso del atajo de teclado: Tecla de Windows + R. Esto provocará la apertura de la herramientea Ejecutar en la que tendrás que escribir el comando regedit para posteriormente pulsar la tecla Enter para ejecutarlo.
Una vez que la ventana del Editor de Registro se abre deberás navegar por el árbol de directorios de la parte izquierda de la ventana hasta llegar a la siguiente carpeta:
HKEY_CLASSES_ROOT\Applications\photoviewer.dll\shell
Una vez localizada la carpeta Shell, deberás hacer clic con el botón derecho del ratón. Esto dejará al descubierto un menú con varias opciones de las cuales deberás hacer: Nuevo> Clave. Esto creará una subcarpeta dentro de Shell el cual deberás nombrar como: Open.
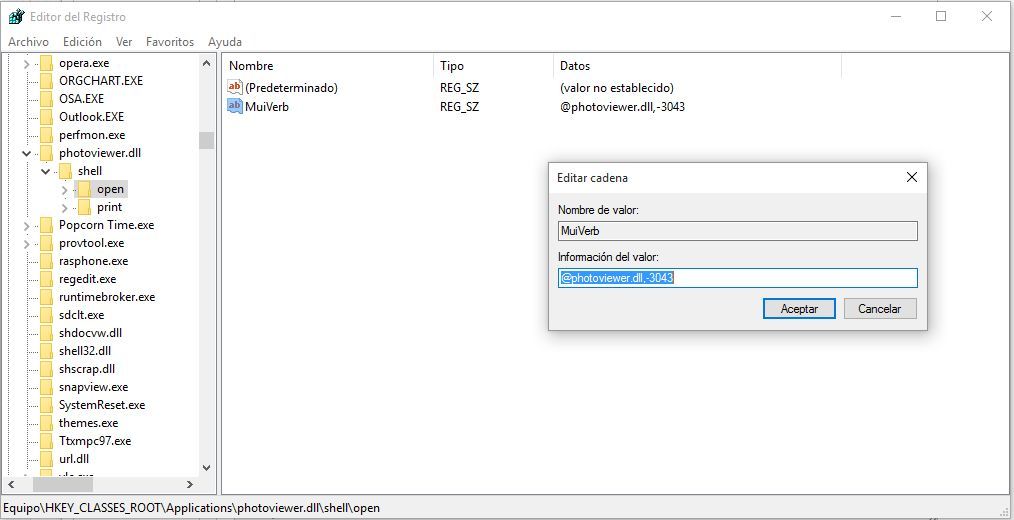
Una vez creada, deberás acceder a dicha carpeta creada para que muestre su contenido en la parte derecha de la ventana del Editor del Registro (en este caso estará vacio). En la parte derecha del registro deberemos hacer clic derecho con el ratón lo que provocará la apertura de un menú en el que tendremos que seleccionar: Nuevo> Valor de cadena. Esto creará un nuevo elemnto dentro de la carpeta el cual deberemos renombrar como: MuiVerb haga doble clic en él y establece el valor de @photoviewer.dll, -3043.
Ahora tendremos que volver a dirigirnos al árbol del editor para localizar la carpeta Open. En ella tendremos que hacer clic con el botón derecho del ratón para renglos seguido seleccionar del menú por: Nuevo> Clave. Esto creará una nueva subcarpeta la cual deberá ser nombrada como: command
Haz clic sobre ella para que de esta manera puedas visualizar su contenido en la parte derecha de la ventana del editor. Aquí encontrarás un elemento predeterminado en el que deberemos hacer un doble clic con el botón izquierdo del ratón. En la bentana qemergente que se abre deberás hacer introducir el valor:
%SystemRoot%\System32\rundll32.exe "%ProgramFiles%\Windows Photo Viewer\PhotoViewer.dll", ImageView_Fullscreen %1
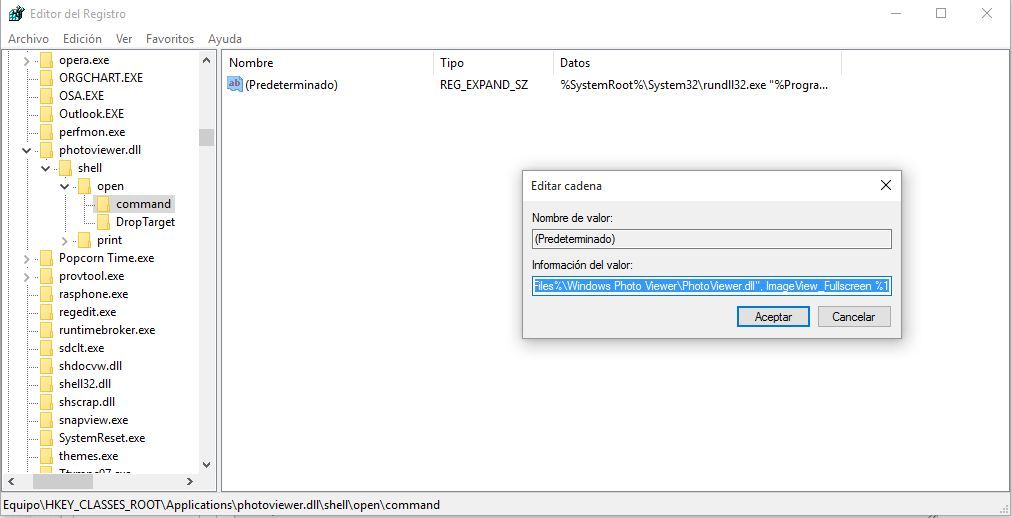
Nuevamente, deberemos dirigirnos a la parte izquierda de la ventana (árbol de directorios). En la carpeta Open deberemos crear una nueva subcarpeta haciendo clic con el botón derecho del ratón y seleccionando Nuevo> Clave. Esta subcarpeta deberá ser renombrada como: DropTarget.
Haz clic sobre la carpeta creada para que su contenido se muestre en la parte derecha de la ventana. En esta parte derecha deberemos hacer clic con el botón derecho del ratón para movernos por el menú: Nuevo> Valor de cadena. Una vez creada la cadena, deberemos nombrarla como CLSID. Una vez creada deberás hacer doble clic sobre dicha opción para que se muestre una ventana emergente y de esta manera poder configurar el valor como: {FFE2A43C-56B9-4bf5-9A79-CC6D4285608A}.
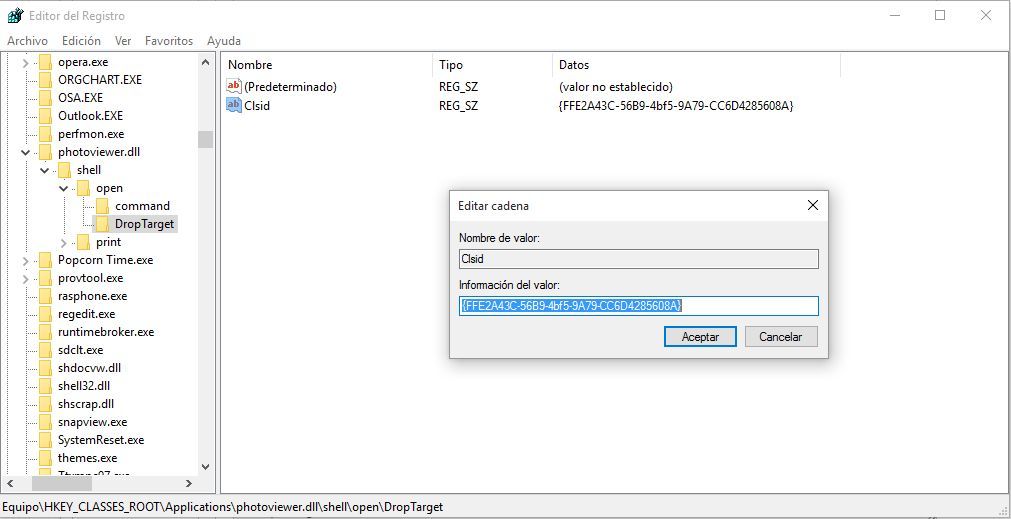
Por último solo tendrás que cerrar el editor de registro de Windows 10 y proceder al reinicio de tu ordenador. Una vez reiniciado cuando hagas clic con el botón derecho de tu ratón sobre una foto o imagen, verás como la opción de abrir el archivo con el Visualizador de Imágenes de Windows está disponible.
Además ahora también podrás utilizar el programa Visualizador de Imágenes de Windows como el software predeterminado para que abra de manera automática todas las imágenes y fotos que abras. También podrás hacer que solo formatos de imágenes específicos sean los que se abran con este programa. Si quieres saber más sobre como configurar un programa como predeterminado, solo tendrás que seguir las instrucciones de este tutorial: Como cambiar los programas predeterminados de Windows 10.
