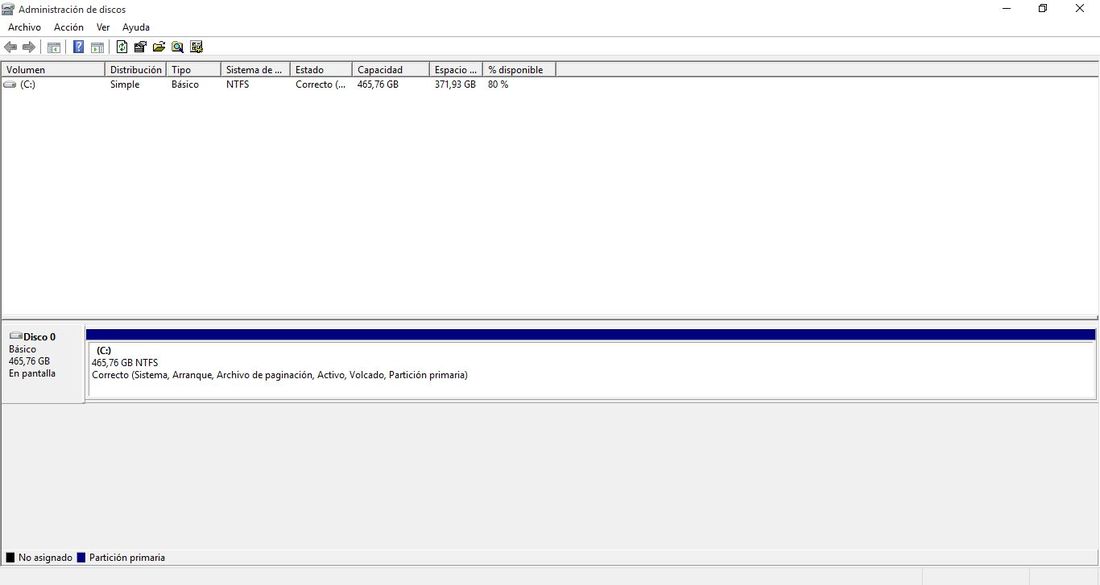Ya os hemos mostrado en tutoriales anteriores como realizar varias configuraciones de nuestro disco duro como por ejemplo, realizar particiones, cambiar el tamaño de las particiones, sin embargo aún no hemos mostrado cómo poder fusionar o unir dos particiones en una. Esto te permitirá aumentar el tamaño de una partición al incorporar en la misma la capacidad de una segunda partición que desaparecerá.

Muchos de vosotros usais programas para gestionar las particiones de tu disco duro, sin embargo debes saber que si cuentas con un sistema operativo Windows 10, 8.X o 7, no necesitas ningún programa de terceros ya que el propio sistema operativo cuenta con un herramienta predeterminada que te permitirá realizar prácticamente cualquier gestión con tu disco duro.
Por lo tanto si deseas unir particiones de tu disco duro en Windows, a continuación te mostramos cómo hacerlo sin necesidad de instalar ningún programa adicional.
Fusionar particiones de un disco duro en Windows 10, Windows 8 o Windows 7.
Lo primero que tendremos que hacer será acceder al Administrador de Discos de Windows, lo cual podremos hacer desde la herramienta Ejecutar. Todo lo que tendrás que hacer será usar el siguiente atajo de teclado: Tecla de Windows + R. Una vez que Ejecutar se ha abierto, solo tendrás que introducir el siguiente comando: DISKMGMT.MSC
Una vez ejecutado, verás como la ventana de la herramienta Administración de Discos se muestra con toda la información a cerca de tu disco duro así como de todas y cada una de las particiones que pudieras tener en el mismo.
Ahora solo tendremos que localizar la partición que queremos unir a una segunda, es decir la partición que quedará “absorbida” por una segunda (la partición que desaparecerá). En dicha partición tendrás que hacer clic con el botón derecho de tu ratón, lo que provocará la apertura de un menú en el que tendrás que seleccionar la opción Eliminar volumen…. Esto hará que se muestre un mensaje, advirtiéndole de que los archivos e información almacenados en dicha partición serán eliminados y que por lo tanto es aconsejable realizar una copia de seguridad de los mismos.
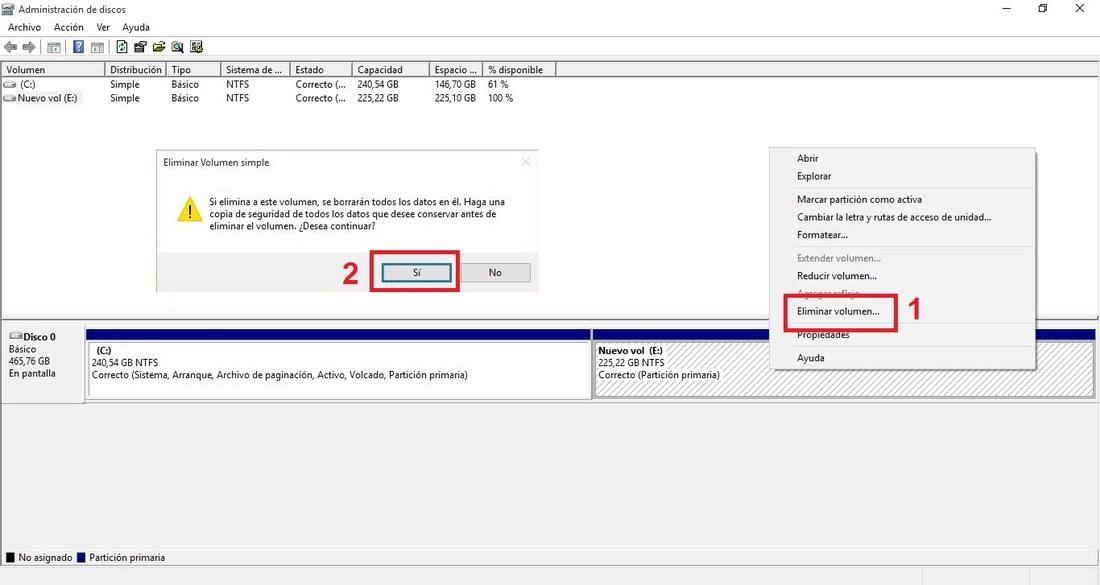
Una vez que hayas hecho clic en el botón Si, verás como como la partición cambiará de un color azul a negro y con un Volumen: No Asignado.
ahora deberemos hacer clic en el botón derecho del ratón sobre la partición a la que queremos unir (la que aumentará de tamaño) lo que provocará la apertura de un menú en el que tendremos que seleccionar la opción Extender Volumen. Lo que provocará la apertura del asistente para aumentar el tamaño de dicha partición.
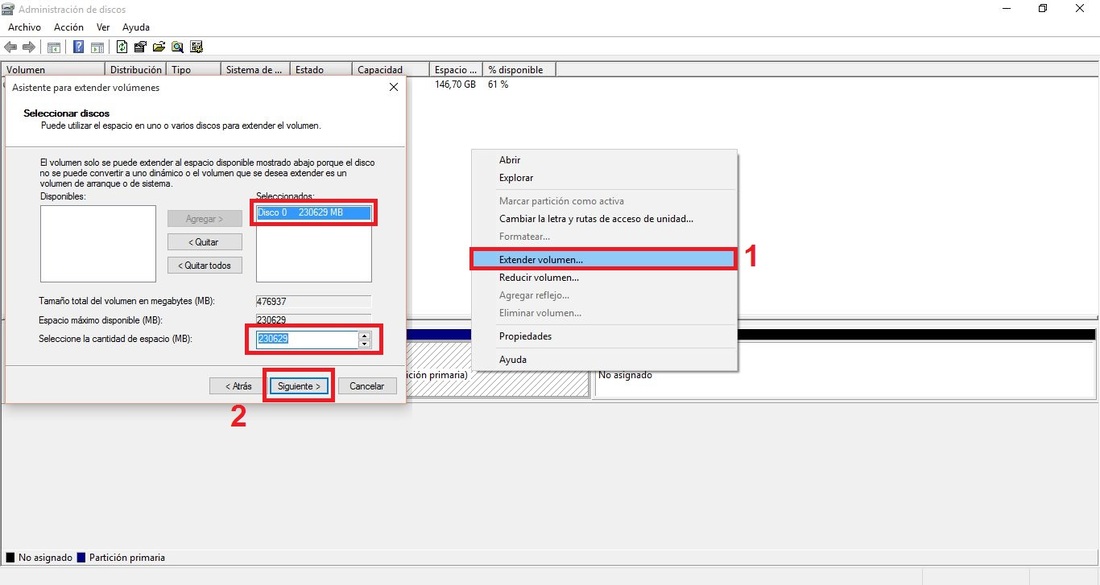
Tras pulsar en el botón Siguiente verás una ventana en la que se muestra la cantidad de espacio en la que podremos aumentar dicha partición. Este tamaño en el que podremos aumentar la partición es como mínimo igual al tamaño de la partición que acabamos de eliminar el volumen.
Una vez seleccionado el volumen que queremos aumentar deberás hacer clic en el botón Siguiente y por último en finalizar. Ahora verás como la primera partición se unirá a la segunda y todo su tamaño quedará unido al de la primera. Esto significa que toda la capacidad de las dos particiones quedará disponible bajo la misma letra y unidad.