Si hace tiempo que no abres Paint, el icónico editor de imágenes de Windows, puede que te lleves algunas sorpresas cuando lo hagas. El programa se actualizó con una de las funciones clave de los editores más avanzados, como Photoshop o GIMP: la edición por capas o layers. Con esta característica es posible crear y editar imágenes usando distintas “hojas” superpuestas e independientes entre sí. De esa forma, los cambios que hagas en una capa no alteran a las otras, permitiendo crear diseños más complejos y profesionales. Aquí te contamos todo lo que debes saber para usar las capas de Paint de Windows 11.

Puntos Clave:
- Las capas están disponibles en la versión 11.2308.18.0 o superior de Paint para Windows 11.
- Además de la edición por capas, Paint ahora soporta transparencias, por lo que puedes eliminar el fondo de una imagen y generar un PNG transparente.
Tabla de Contenidos
Descubre todo el provecho que puedes sacarle a la versión renovada de Paint en Windows 11. En esta guía te contamos cómo crear, eliminar, añadir, duplicar y combinar capas en Paint.
Aprende a usar la nueva función de capas en Paint para Windows 11
La aplicación Paint viene instala por defecto en el sistema operativo de Microsoft y se actualiza automáticamente, pero si aún no tienes la última versión de Paint en tu ordenador, puedes instalarla desde Microsoft Store.
Al abrir Paint, verás el botón de la herramienta “Capas” en la esquina superior derecha. Al hacer clic en el nuevo botón, se abrirá un panel que se mostrará a la derecha de la pantalla, con todas las capas del lienzo.
.png)
Cómo agregar capas en Paint
Para crear una nueva capa, haz clic en el ícono + ubicado en la parte superior del panel de Capas. También puedes usar el atajo del teclado Ctrl + Shift + N.
La nueva capa se agregará al diseño y la verás en el panel lateral, arriba de la capa principal o de la última que hayas creado. No hay un límite para la cantidad de capas, por lo que puedes apilar formas y otros elementos a gusto.
Para dibujar, agregar formas o texto en la capa, solo haz clic en ella y haz los cambios que quieras en el lienzo.
.png)
Cómo ocultar una capa
Para ocultar una capa, pasa el cursor sobre ella y haz clic en el botón que aparece en la esquina superior derecha. Como alternativa, haz clic derecho en la capa y selecciona “Ocultar capa”. También puedes presionar Ctrl + H para ocultar la capa seleccionada.
De igual manera, puedes volver a mostrar la capa usando el mismo atajo de teclado, cliqueando el botón o seleccionando “Mostrar capa” en el menú emergente.
.png)
Cómo duplicar una capa
Al duplicar una capa, crearás una copia exacta de la capa seleccionada que se añadirá al lienzo. Para hacerlo, haz clic derecho en la capa y selecciona “Duplicar capa” en el menú de opciones.
.png)
Cómo combinar capas
La función de combinación es muy útil para organizar y simplificar el panel de capas. Al combinar dos capas, todos los elementos de cada una se unificarán en una sola capa. Ten en cuenta que si hay elementos que se superponen, la capa superior reemplazará el contenido de la capa inferior.
Para hacerlo, solo haz clic derecho en una capa y selecciona “Combinar hacia abajo”. No puedes unir más de dos capas a la vez, y siempre tienen que estar una arriba de la otra en la columna lateral.
.png)
Cómo eliminar una capa
Para borrar una capa, haz clic derecho en ella dentro del panel lateral y selecciona la opción “Eliminar capa”. También puedes seleccionarla y presionar Ctrl + Shift + Supr.
No puedes dejar el lienzo totalmente vacío, por lo que cuando tengas una sola capa en el diseño, la opción para eliminarla no estará disponible.
.png)
Cómo mover y organizar las capas
Si quieres ordenar los elementos, dibujos o textos que se superponen, y decidir cuál se mostrará al frente o detrás en la imagen, tienes la opción de cambiar el orden de las capas moviéndolas en el panel lateral. Recuerda que las capa de arriba es la que aparece más al frente en el diseño final, mientras que la capa de abajo se muestra al fondo.
Para mover una capa, haz clic derecho en ella y selecciona “Moverse hacia arriba” o “Moverse hacia abajo”. Una alternativa más rápida, sobre todo cuando tienes muchas capas, es seleccionar la capa y presionar Ctrl + Shift + Re Pág (Mover encima) o Ctrl + Shift + Av Pág (Mover hacia abajo).
.png)
Cómo crear imágenes PNG transparentes (sin fondo) en Microsoft Paint
Otra funcionalidad interesante que llegó para quedarse en Paint es la transparencia en las imágenes. A diferencia de las versiones viejas de la aplicación, desde el lanzamiento de la actualización, cuando eliminas un elemento de una capa, el área que completaba se borra por completo. De esa forma, en vez de dejar el fondo blanco, este quedará “transparente”.
El nuevo soporte para la transparencia es fundamental para editar en capas, ya que al borrar algo de una de ellas, verás el contenido de la capa que se encuentra debajo en el lienzo.
Guarda una imagen con fondo transparente siguiendo estos sencillos pasos:
-
Pasa el cursor sobre el cuadro de Fondo, ubicado en la parte inferior del panel lateral de Capas. Haz clic en el botón de la esquina superior derecha para ocultar el fondo.
-
Haz clic en “Archivo”, en la esquina superior izquierda, y luego selecciona Guardar como > Imagen PNG.
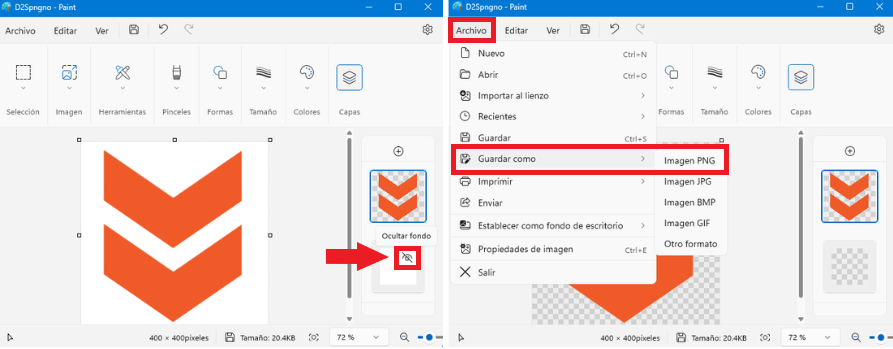
Conclusiones personales
Tras años de mantener su clásico editor de imágenes casi sin cambios relevantes, Microsoft le dio un giro a la aplicación Paint para Windows 11 con el soporte para capas y transparencias.
Aunque todavía está lejos de ser un editor tan completo como Adobe Photoshop, el hecho de que sea fácil de usar, gratuito y no ocupe mucho espacio en el PC, sumado a las novedades de las capas, hacen de Paint una alternativa ideal para los usuarios de Windows 11 principiantes en el mundo del diseño.
Con la capacidad de crear, eliminar y administrar capas en el lienzo para crear arte digital desde la barra de herramientas, ya puedes empezar a editar tus fotos o cualquier imagen como un experto.
