Alguna que otra vez debido a alguna actualización de algún software o nuestro sistema operativo hemos notado que nuestra cámara Web se desconfigura y no podemos hacer un uso inmediato de la misma, hasta que no volvamos a configurarla o instalemos de nuevo sus drivers. A alguno que otro se le pasa en ese instante: ¿Podré utilizar mi teléfono Android o Tablet como una cámara web en mi ordenador?.
Pues bien, la respuesta es Sí, es posible utilizar el teléfono Android como webcam y sí, por supuesto, usted puede hacer llamadas de video en Skype, Google +, Facebook o cualquier otro sitio mediante el uso de la cámara del teléfono Android como si de una cámara web de tu ordenador se tratara. Después de leer todo el artículo usted sabrá dos métodos diferentes gracias a los cuales usted puede convertir su teléfono o tableta Android en una webcam. El primero de los métodos es mediante el uso de un red Wi-Fi y el segundo método mediante la conexión de su teléfono al ordenador a través del cable USB. Este método también puede ser muy útil para todos aquellos usuario que no puedan permitirse la compra de una cámara web para su ordenador.
Pues bien empecemos y no desperdiciemos más tiempo:
- Cómo utilizar un dispositivo Android como webcam a través de Wi-Fi:
Para utilizar su dispositivo Android como una webcam inalámbrica es necesario descargar e instalar en nuestro dispositivo Android la aplicación: IP Webcam. Es una aplicación para Android que convertirá nuestro teléfono o tableta en una cámara Web inalámbrica.
Requisitos:
Para hacer este proceso más fácil deberemos conectar el teléfono y el ordenador Android a la misma conexión de Internet vía Wi-Fi.
Paso 1: Descargue e instale la aplicación IP Webcam Aplicación de la Google Play Store. [Enlace de descarga IP Webcam] Y también descargue el cliente para Windows de IP Webcam. Descargar cliente para Windows: IP Camera Adapter.
Paso 2: Lo siguiente que deberemos hacer será acceder a la aplicación de nuestro dispositivo móvil y una vez dentro de ella dirigirnos a la Configuración de la aplicación. Aquí es donde podrá encontrar las opciones de calidad de vídeo, sonido, puerto y nombre de usuario/contraseña. Usted puede cambiar estas opciones para adaptar la aplicación a sus necesidades. Si va a conectarse en una red pública, es preferible utilizar una contraseña de entrada. O bien la configuración predeterminada es lo suficientemente buena como para proporcionarnos una seguridad aceptable.
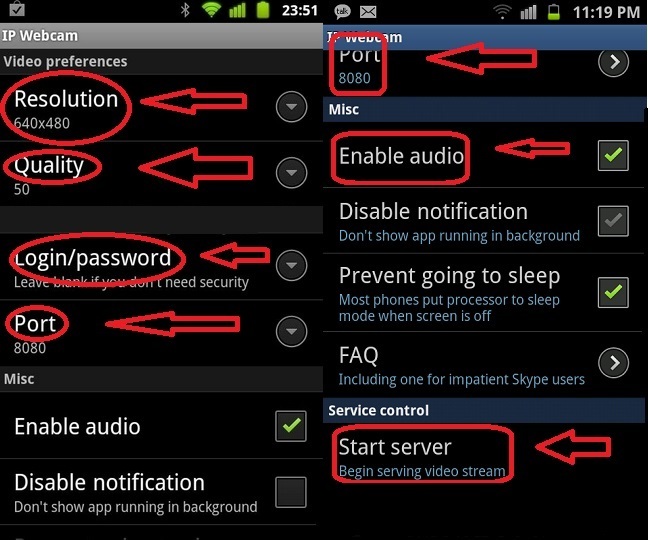
Paso 3: Después de configurar los ajustes, desplácese hacia abajo hasta el final y haga clic en "Iniciar servidor".
Paso 4: Ahora la aplicación mostrará en su teléfono Android una notificación, allí se puede ver la opción '¿Cómo conectar?' en la esquina superior izquierda. Haga clic en ella y la próxima elija "Estoy usando router Wi-Fi".
Ahora va a obtener una dirección única para configurar su teléfono Android con su ordenador. Esta dirección deberá ser similar a lo siguiente: http://192.168.0.101:9898
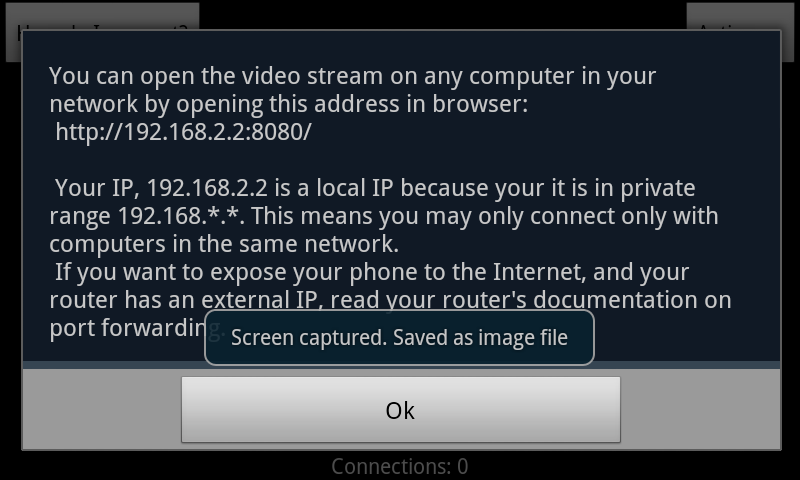
Paso 5: Tome nota de la dirección anteriormente mencionada. Ahora abra su navegador web en el ordenador (es preferible Google Chrome) e introduzca la dirección que anteriormente se mostró en el dispositivo Android. Ahora obtendrá una página web y aquí se puede descargar los controladores, con los que puede cambiar los ajustes de la cámara tales como zoom, la exposición y la calidad en función de sus necesidades en las que usted va a usar el teléfono como webcam.
Paso 6: Ahora abra la aplicación IP Webcam en su ordenador y escriba la dirección que tiene en su aplicación IP Webcam de su Android.
Una vez que introduzca la URL de su feed de la cámara, haga clic en el botón 'Autodetectar'. A partir de ahora su teléfono Android y su PC estarán conectados y se podrá disfrutar de las video-llamadas mediante el uso de su teléfono Android o la cámara trasera de alta definición de la tableta como una cámara web a su ordenador . La IP Webcam permite que usted lo utilice en muchas plataformas como el reproductor VLC Media, navegador de Internet y también para muchas otras aplicaciones de terceros.
- Cómo utilizar un dispositivo Android como webcam a través de cable USB:
Ahora usted puede ser que tenga una pregunta, ¿qué pasa si no tengo conexión Wi-Fi en su casa? No te preocupes amigo tengo una solución para usted. Al utilizar el proceso a continuación también puede utilizar su dispositivo Android como webcam para su ordenador mediante la conexión de su teléfono a un ordenador mediante un cable USB.
Paso 1: En primer lugar, asegúrese de que se detecte su teléfono o tableta Android cuando se conectan a su ordenador a través de USB esto hará que se instalen los controladores de móviles en su PC. Por ejemplo: Kies para los dispositivos de Samsung.
Paso 2: Ahora diríjase a Google Play Store y descargue e instale la aplicación USB Webcam de su teléfono Android [Enlace de descarga USB Webcam]. Y también descargar el cliente USB Webcam para windows [Enlace de descarga USB Webcam]
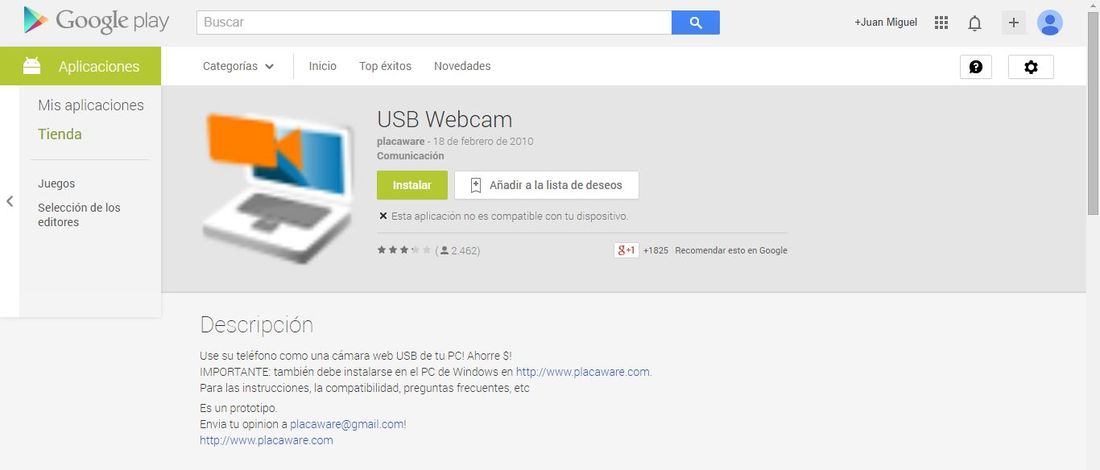
Paso 3: Para habilitar la conexión USB entre el teléfono Android y el ordenador, active el modo de depuración USB en el teléfono móvil. Para ello deberá dirigirse a Ajustes >> Opciones Desarrollador >> Depuración USB.
Paso 4: Ahora conecte su teléfono Android a su ordenador a través del cable USB y abra la aplicación USB Webcam que ya tiene instalado en el ordenador. Ahora se abrirá una ventana pop-ups de MS-DOS, no lo cierre. A continuación verá en la pantalla como se muestra una captura de pantalla. Haga clic en USB Wecam y haga clic en "Siguiente".
Paso 5: Ahora abra la aplicación USB Webcam en su teléfono Android.
Una vez que haya terminado, usted puede empezar a realizar videlo-llamadas en cualquier Software con opciones de video conferencias como por ejemplo: Skype, Google + y Windows Live Messenger.
Nota: hay que seleccionar la opción 'GWebcamVideo' para utilizar su teléfono móvil como webcam; que está disponible en la configuración del software de video llamada.
Eso es todo y de esta manera usted puede utilizar su teléfono Android como webcam en el ordenador mediante la conexión Wi-Fi y por cable USB. Espero que hayan disfrutado este artículo. Si se enfrenta a algún problema al utilizar estos métodos no dude en comentar a continuación, estoy aquí para ayudarte.
