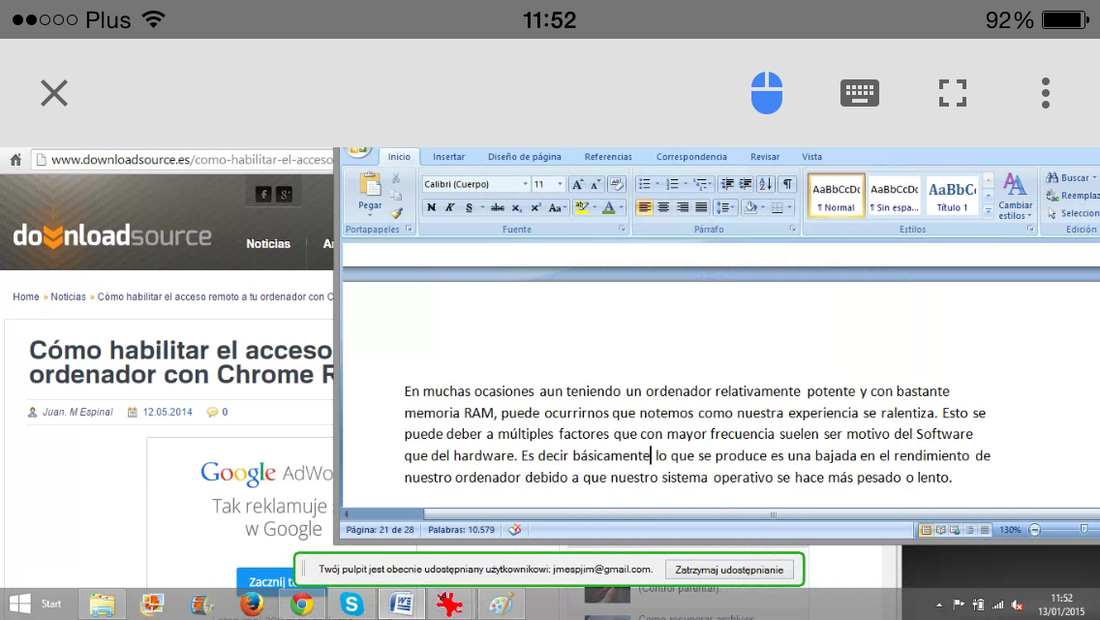Chrome Remote Desktop es una aplicación móvil y complemento para nuestro navegador Web de Escritorio Google Chrome que hasta ayer solo está disponible para dispositivo Android. Esta aplicación básicamente nos permite controlar desde nuestro Smartphone o tablet, todo lo que ocurre en nuestro ordenador, es más también nos permite interactuar con él y así poder realizar tareas o acceder a los archivos almacenados en él.
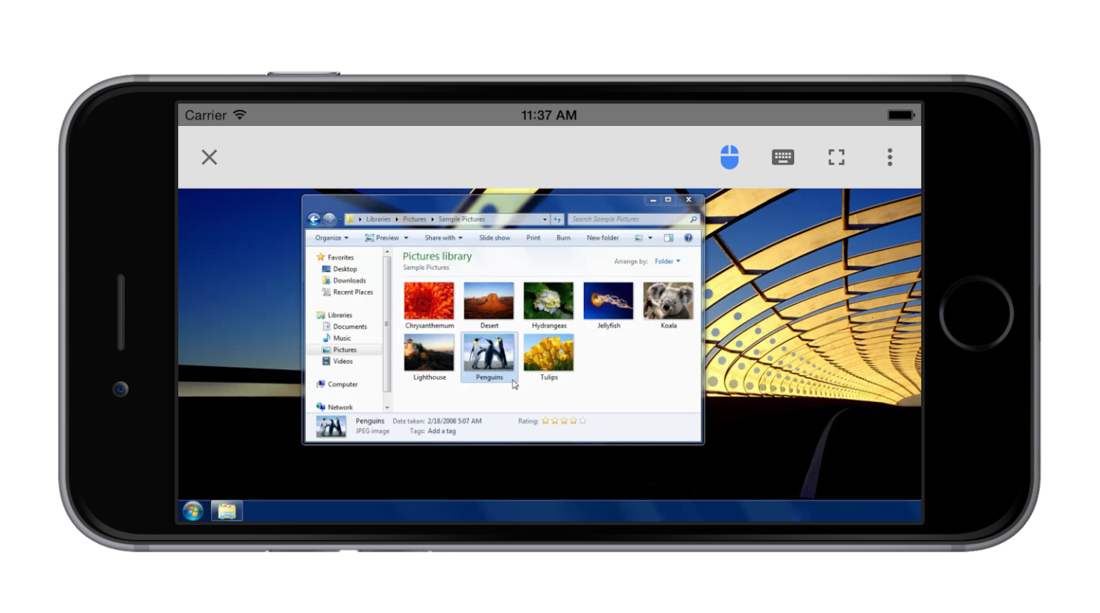
Si tienes un dispositivo Android quizás te interese el siguiente artículo: Como obtener acceso remoto a tu ordenador desde un Smartphone o tableta de Android.
La herramienta funciona realmente bien pero el único problema que planteaba hasta ayer mismo era la imposibilidad de poder hacerlo desde dispositivo de Apple ya que la aplicación móvil no era compatible con iPhone y iPad. Dicho esto, si eres usuario iOS y quieres controlar tu ordenador desde tu iPhone o iPad, presta atención a los siguientes pasos porque te enseñamos como hacerlo:
- Lo primero de todo será instalar la extensión Chrome Remote Desktop en nuestro navegador Web Chrome, lo cual podrás hacer desde el siguiente enlace: Complemento Escritorio remoto de Chrome.
- Renglón seguido dirígete a la sección aplicaciones de tu navegador Chrome y aquí encontrarás el icono representativo de Escritorio remoto de Chrome. Haz clic sobre el y autoriza al complemento a que tenga acceso completo a tu ordenador. En este paso de autorización debes tener iniciada sesión en Google Chrome con una cuenta de Google y de esta manera otorgar el permiso. Esto te dará acceso a una nueva venta que utilizaremos más tarde.
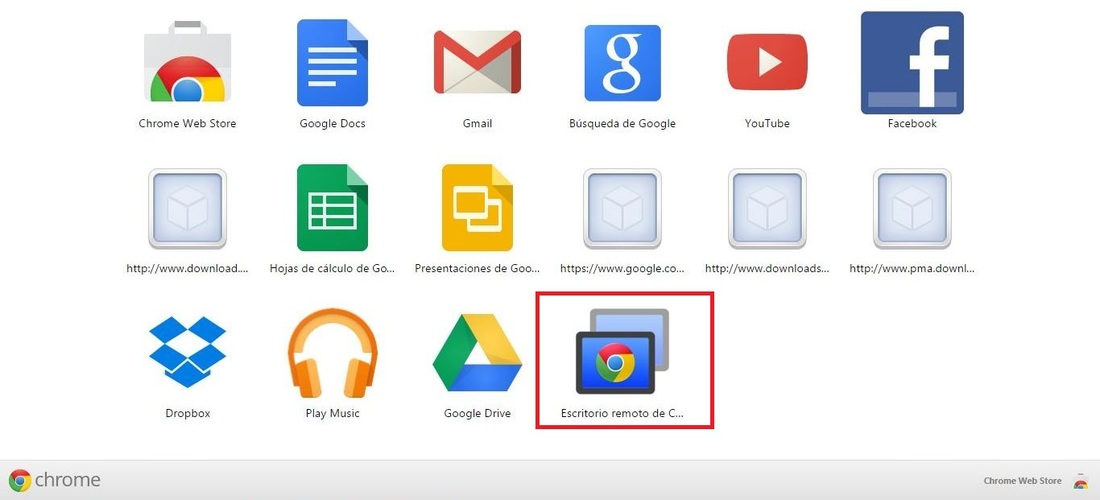
- Una vez que la extensión está instalada en tu navegador y otorgados los permisos, deberemos instalar la aplicación en nuestro dispositivo iOS, ya sea iPhone o iPad. Para ello solo tendrás que dirigirte a la App Store y realizar la búsqueda de la misma con el nombre: Chrome Remote Desktop.
- Una vez instalada, abre la aplicación iOS e inicia sesión con la misma cuenta de Google con la que tienes iniciada sesión en tu navegador Google. Una vez iniciada sesión, se nos mostrará una lista con los ordenadores en los que tenemos iniciada sesión con esta cuenta de Google. Evidentemente el ordenador al que anteriormente otorgamos en los permisos deberá aparecer en dicha lista.
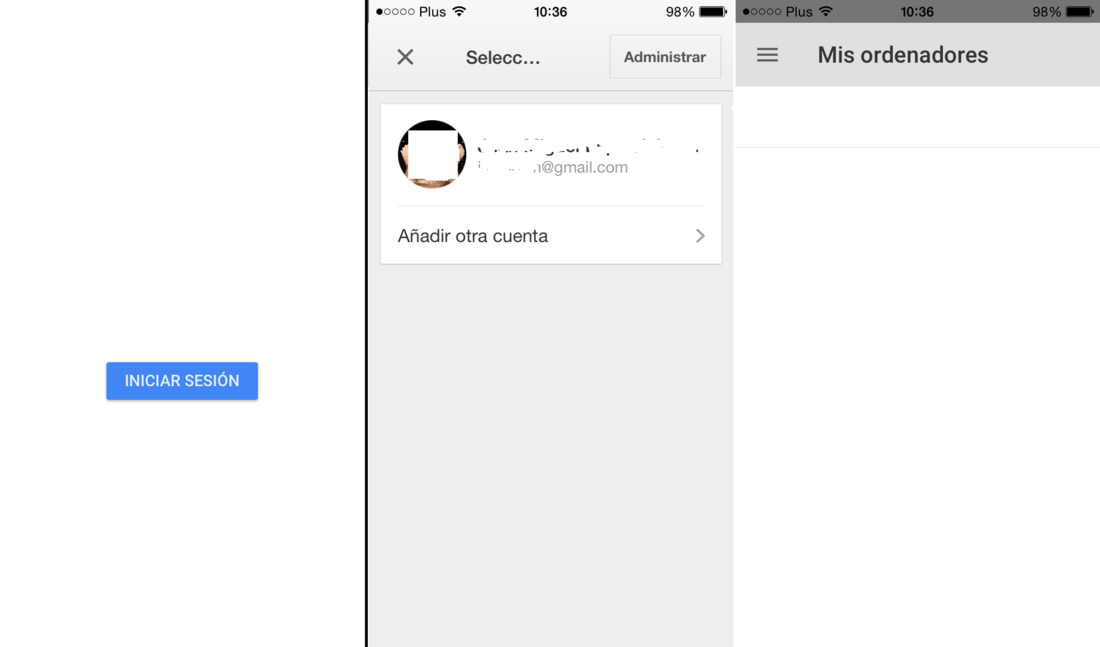
- El siguiente paso será dirigirnos a nuestro ordenador y volver a la pantalla que dejamos en el segundo paso. Aquí encontraremos dos opciones, aunque la que a nosotros nos interesa la que dice Ordenadores. Es en esta sección en la que deberemos pulsar sobre el botón Empezar, lo que a su vez desplegará varias opciones más. Haz clic con el ratón sobre el botón Habilitar Conexiones remotas.
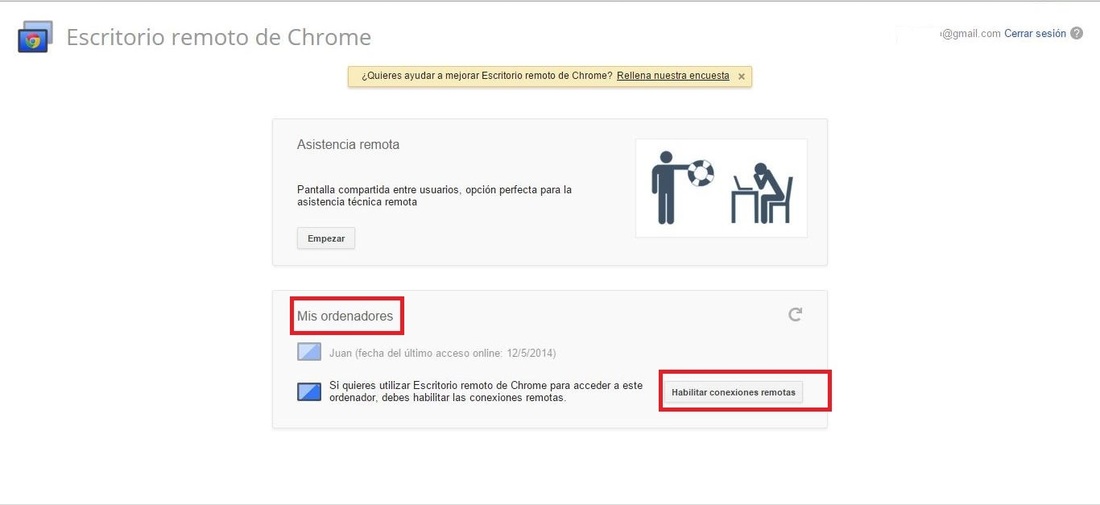
- Esto provocará la descarga de un pequeño archivo que te permitirá instalar el host del acceso remoto. Por lo tanto una vez descargado el archivo, deberás ejecutar dicho archivo. Una vez ejecutado el archivo e instalado el Host, pulsa en aceptar y aparecerá una nueva venta en la que deberás proporcionar un PIN de al menos 6 dígitos que te permitirá el acceso remoto de manera segura. Pulsa en aceptar para guardar dicho PIN.
- Renglón seguido aparecerá una nueva ventana en la que aparecerá tu cuenta de Google y justo abajo deberás introducir el PIN que configuraste en el paso anterior. Vuelve a pulsar en aceptar y se mostrará un mensaje indicándote de que las conexiones remotas ya están habilitadas.
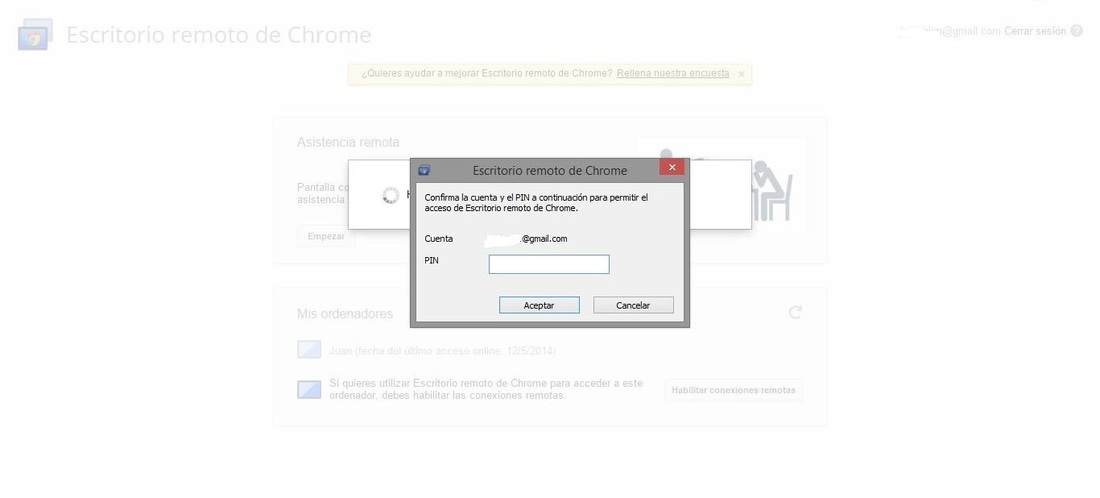
Dirigirte al dispositivo iOS y en la lista debería aparecerte ya el ordenador al que queremos conectarnos remotamente con un icono en forma de monitor en color azul. Pulsa sobre él y se te solicitará el PIN que configuraste en el navegador del ordenador y pulsa sobre el botón Conexiones.
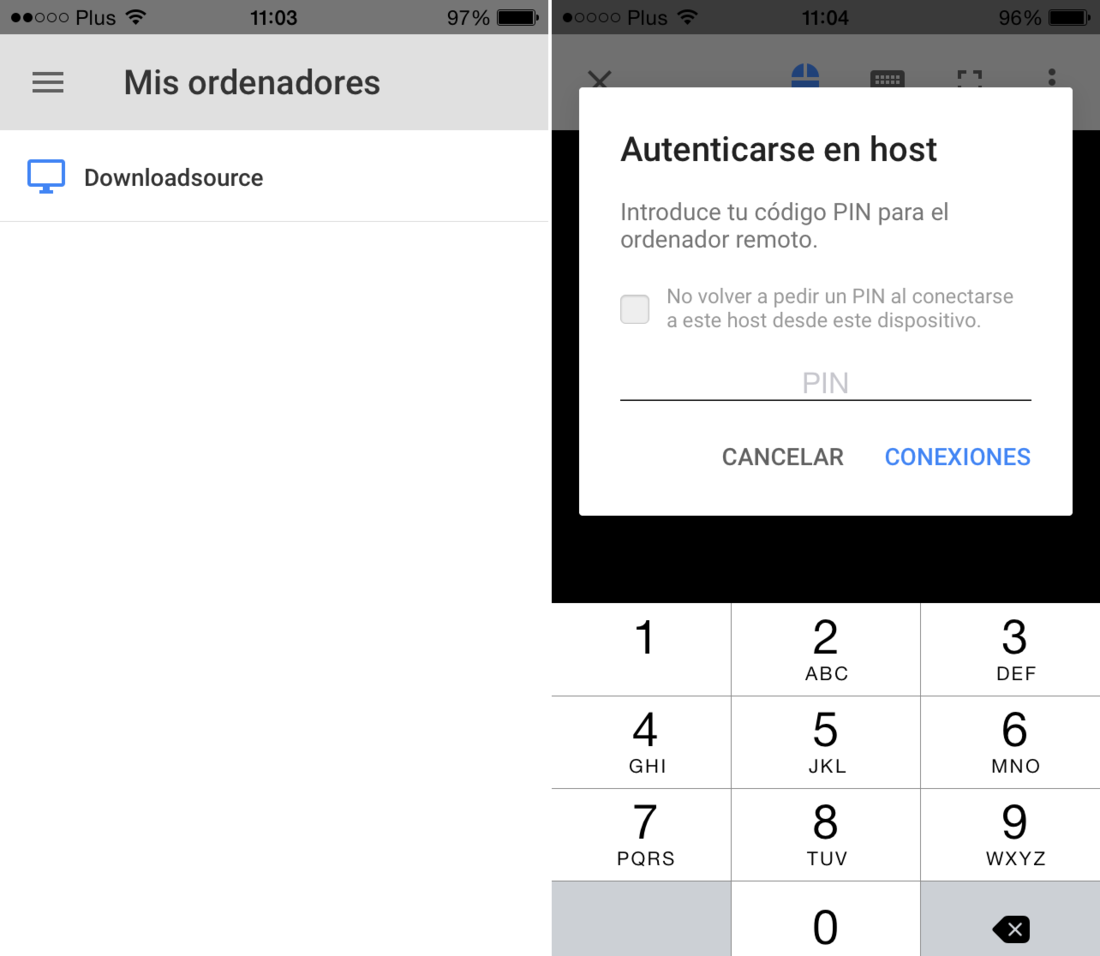
Automáticamente la pantalla de tu ordenador aparecerá en la pantalla de tu dispositivo iOS y totalmente funcional, es decir podremos navegar por el sistema operativo así como hacer uso del ratón para poder acceder a carpetas o archivos.