Fire TV Stick es uno de los dispositivos más utilizados para convertir televisiones en smartTV además de ofrecerte numerosas ventajas en cuanto a contenidos en tu TV. Una de las funciones más destacadas de Fire TV Stick es la posibilidad de duplicar la pantalla de tu ordenador con Windows 10 o Windows 11 para verla directamente en tu Televisor.

Tabla de Contenidos
Relacionado: Como duplicar pantalla de iPhone en TV | Fire Stick de Amazon
El dispositivo Fire TV Stick de Amazon se usa principalmente para la reproducción de contenido audio visual como películas, series, programas de televisión, escuchar música o visualización de fotos. Sin embargo, lo que muchos no saben es que también puedes utilizar Fire TV Stick para duplicar la pantalla de tu ordenador con Windows 11 o Windows 10 en tu televisor. Esto no solo te permite mostrar el contenido de tu ordenador en la pantalla de tu TV sino que también te permitirá mostrar en la TV las acciones y tareas que se llevan a cabo en tu ordenador en tiempo real.
Lo mejor de esta función de Fire TV Stick es que no necesitarás instalar ninguna aplicación en el dispositivo de Amazon, pero tampoco tendrás que instalar ningún tipo de programa o app en tu ordenador para duplicar la pantalla de Windows 11 o 10 en tu Televisor ya que Windows también incorpora la una herramienta de mirroring/proyección de contenido.
Si no sabes como mostrar la pantalla de tu ordenador con Windows en tu Televisión usando el Fire TV Stick, en este tutorial te mostramos como hacerlo sin la necesidad de instalar ninguna app o programa en ninguno de los dos dispositivos:
Como duplicar la pantlal de tu ordenador con Windows 10 o Windows 11 en tu televisor usando el Fire TV Stick sin apps o software de terceros.
1. Sitúate en la pantalla principal Home de tu Fire TV Stick en tu TV
2. Ahora desplázate hacia la derecha en el carrusel de opciones hasta encontrar y seleccionar el icono en forma de: Engranaje (Configuración)
3. Una vez en la pantalla de Configuración tienes que acceder a: Pantalla y Sonido
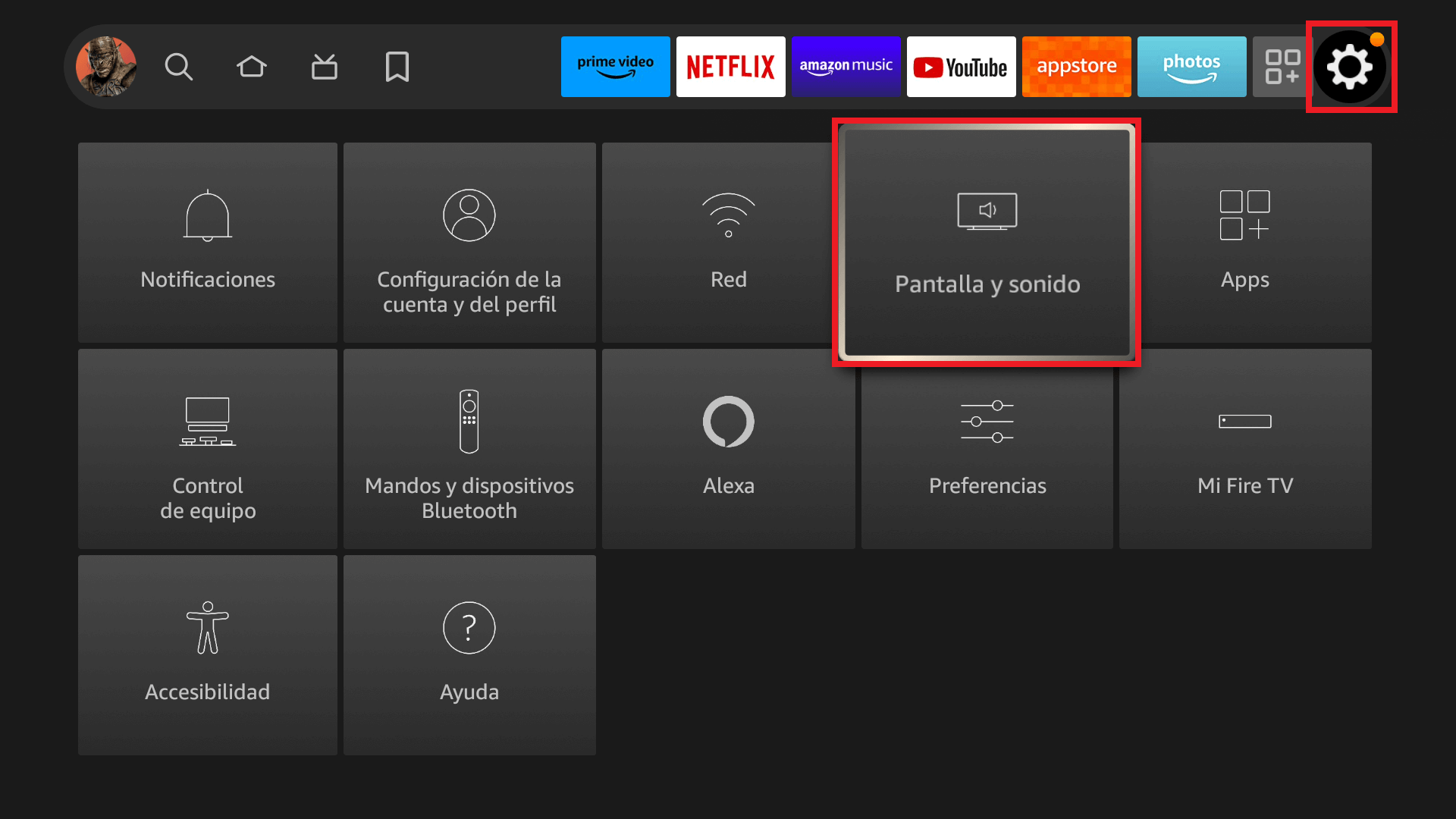
4. En la siguiente lista de opciones tendrás que hacer clic en la opción: Activar Modo Espejo
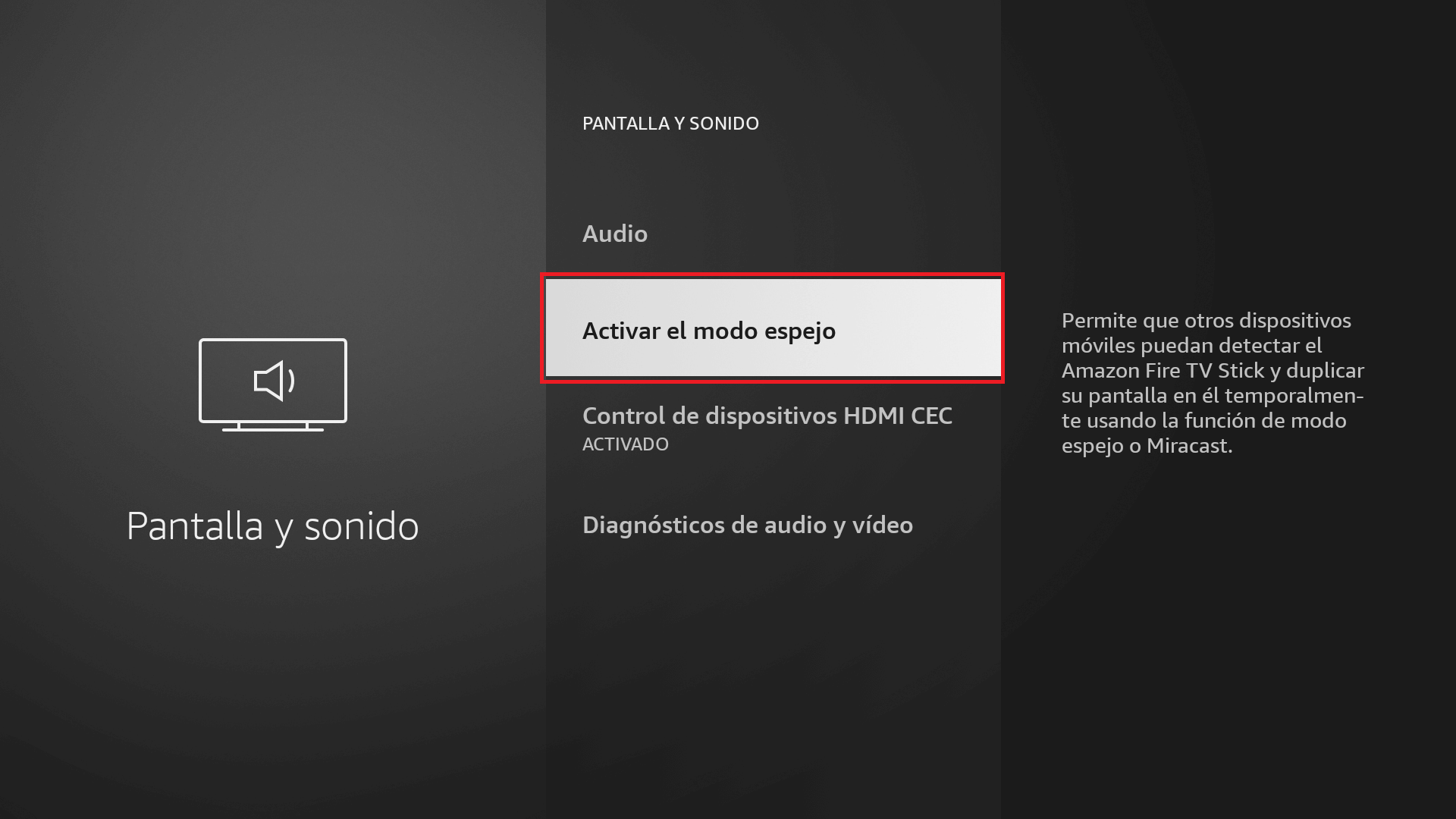
5. Ahora el Fire TV Stick de tu Televisor está listo para recibir la información/pantalla de tu ordenador con Windows.

6. Lo siguiente es el turno de tu PC en el que tienes que iniciar sesión en tu cuenta de usuario de tu ordenador con Windows 11 o 10.
7. Una vez en el escritorio debes hacer uso del atajo de teclado: Tecla de Windows + K
8. Esto hará que se habrá la función: Transmitir / Conectar
Nota Importante: si al hacer uso del atajo de teclado Tecla de Windows + K la función Transmitir no se muestra entonces te recomendamos que leas este tutorial: Como activar y configurar la Proyección en tu pc con Windows 11 o 10
9. Ahora en el recuadro se realizará la busqueda del Fire TV Stick que actualmente se encuentra en Modo Espejo.
10. Tan pronto como salga el Fire TV Stick en el recuadro de la función Transmitir, debes hacer clic sobre el para seleccionarlo.
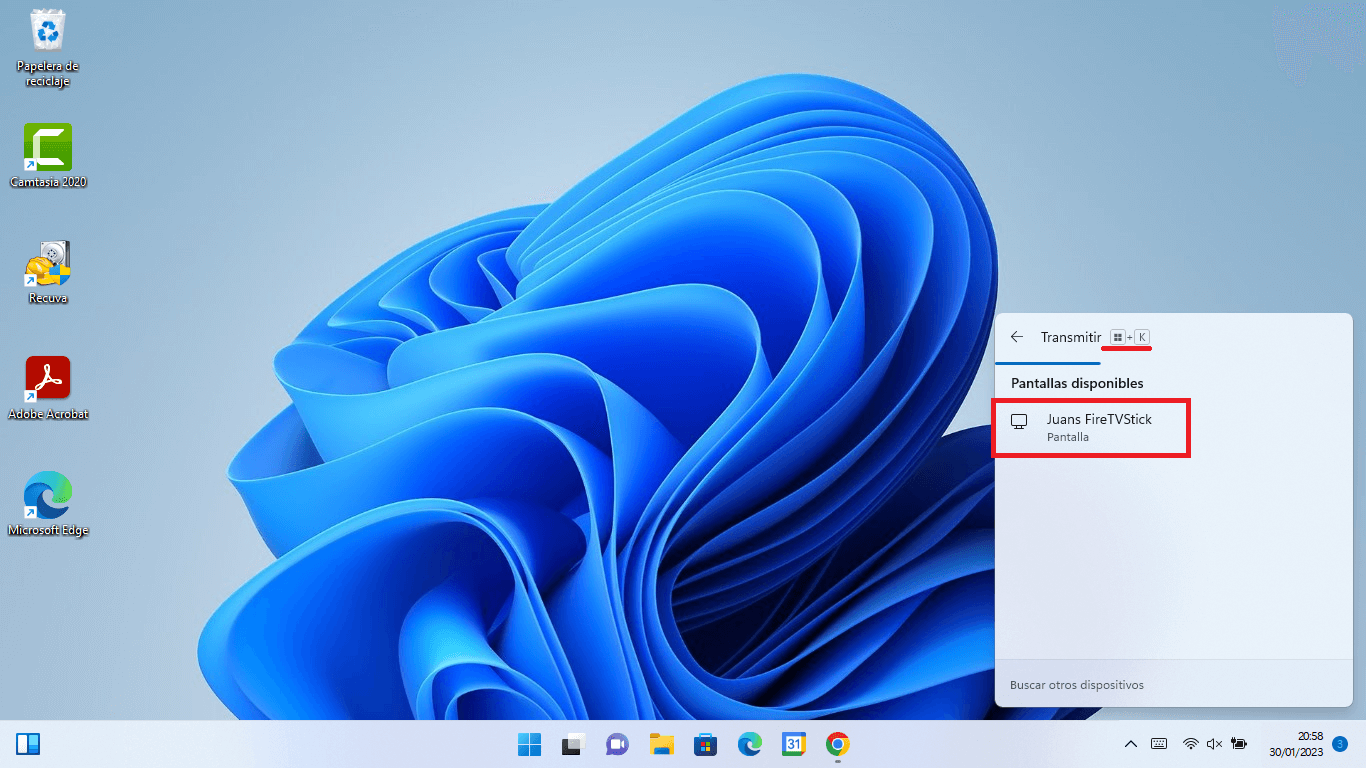
11. Tras varios segundos verás como la pantalla de tu ordenador se muestra en tu TV.
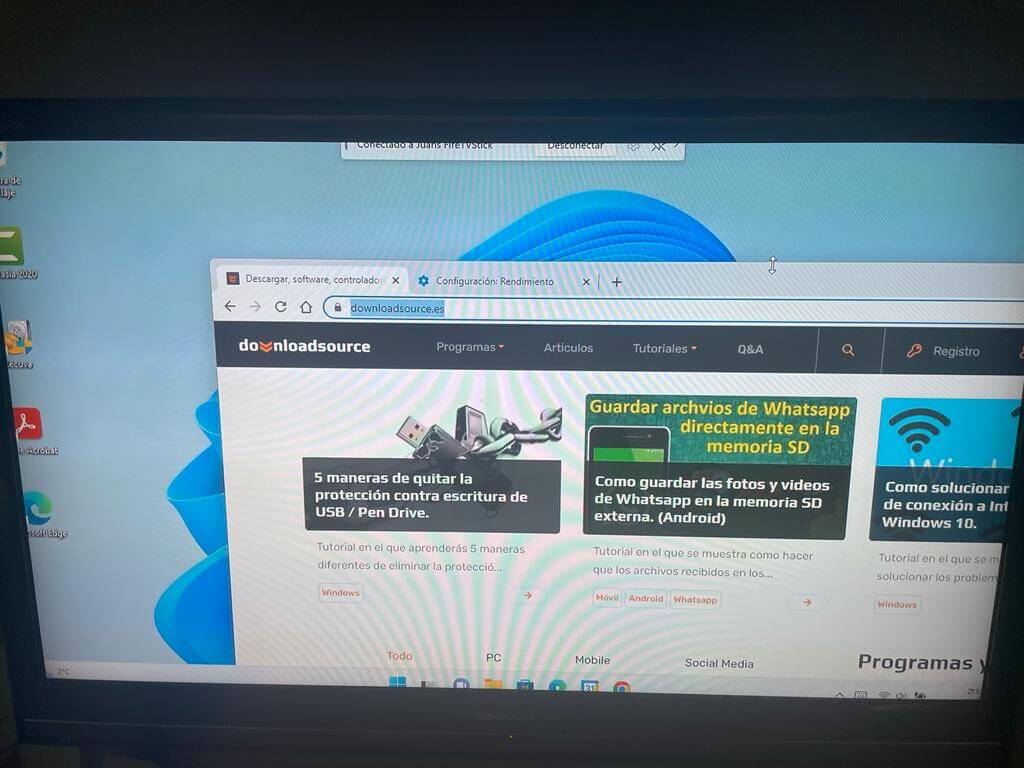
12. Ahora desde la función de tu ordenador podrás indicar el tipo de proyección que deseas como por ejemplo: Duplicar pantalla o mostrar la pantalla del ordenador solo en la televisión, entre otras.
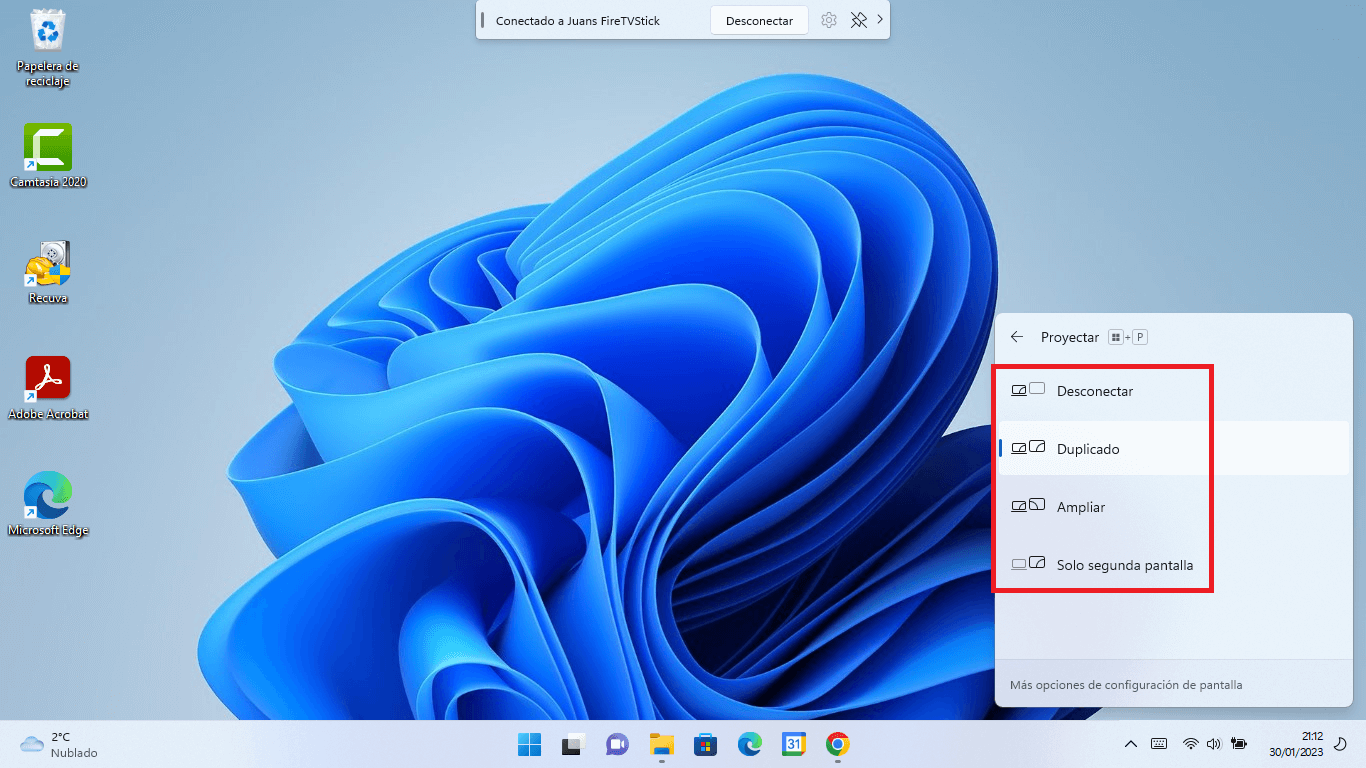
13. Por otro lado, si la imagen de la pantalla de tu ordenador se ve demasiado pequeña o recortada en la televisión, podrás cambiar la resolución de pantalla de tu ordenador para que estos cambios hagan que la escala de la pantalla en tu televisor se vea correctamente.
14. Cuando quieras dejar de duplicar la pantalla de tu ordenador con Windows con el Fire TV Stick de Amazon solo tendrás que hacer clic en Desconectar y listo.
