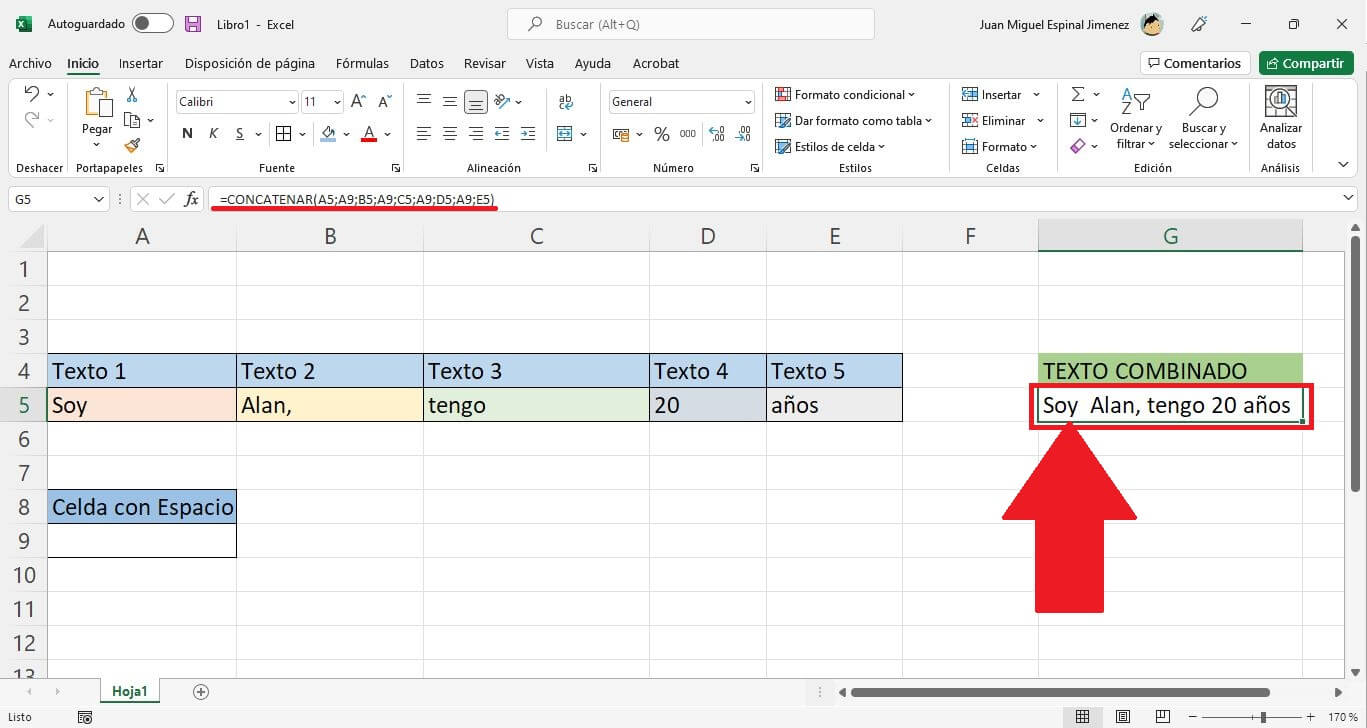Uno de los editores de hojas de cálculo más potente es sin duda alguna Microsoft Excel y es que gracias a el podrás realizar innumerables acciones no solo con cálculos numéricos sino también con texto. Un ejemplo de estas funciones es la posibilidad unir los datos de varias celdas en una sola que contengan todo en el orden especificado por ti gracias al comando: Concatenar de Excel.
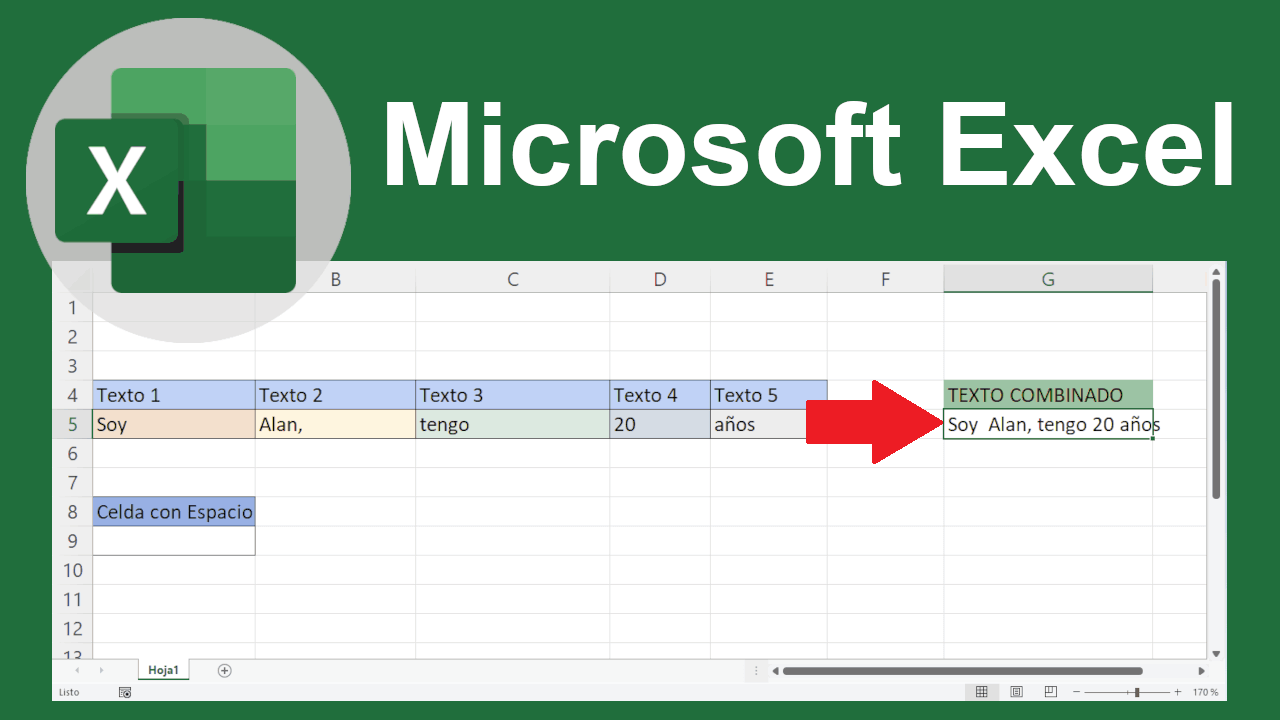
Relacionado: Como convertir listas de URLs de texto en Enlaces activos en Microsoft Excel.
Debido a mi trabajo, suelo lidiar con grandes cantidades de datos como URLs, descripciones, títulos, y diverso contenido tanto numérico como de texto. En un gran número de ocasiones me encuentro en la situación de tener que unir contenido presente en varias celdas de un archivo Excel en una sola celda que será la que finalmente utilice con todos los datos combinados.
Pongamos un ejemplo: Imaginemos que tenemos varios elementos de una URL en varias celdas diferentes como, por ejemplo: https:// en una celda, Dominio en otra celda y el resto de la URL en una tercera celda. Excel nos permite unir el contenido de estas 3 o más celdas en una sola para obtener la URL completa o el texto deseado en el caso de otros ejemplos.
Excel gracias al comando Concatenar permitirá coger el contenido de la primera celda seleccionado con el contenido de la segunda y el de la tercera celda y mostrar todos estos datos unidos sin espacios en la celda de Excel en la que introduces la formula.
Tabla de Contenidos
Pero ¿cómo se usa la formula Concatenar en Microsoft Excel? Pues bien, esto es lo que te mostramos en este tutorial con el que aprenderás a unir contenidos de varias celdas de Excel en una sola:
Como combinar el contenido de varias celdas en una sola con Excel ya sea texto o número. (Fórmula Concatenar)
1. Tal y como hemos mencionado será contar con los datos a unir en las diferentes celdas de un archivo de Excel.
Nota: Aunque no es un requisito indispensable lo cierto es que es recomendable tener los datos en orden de izquierda a derecha y uno al lado del otro para evitar errores.
2. Haz clic y selecciona la celda en la que quieres unir todas las demás.
3. Ahora hacemos clic en el icono en forma de formula del editor de texto de introducción de contenido en la celda.
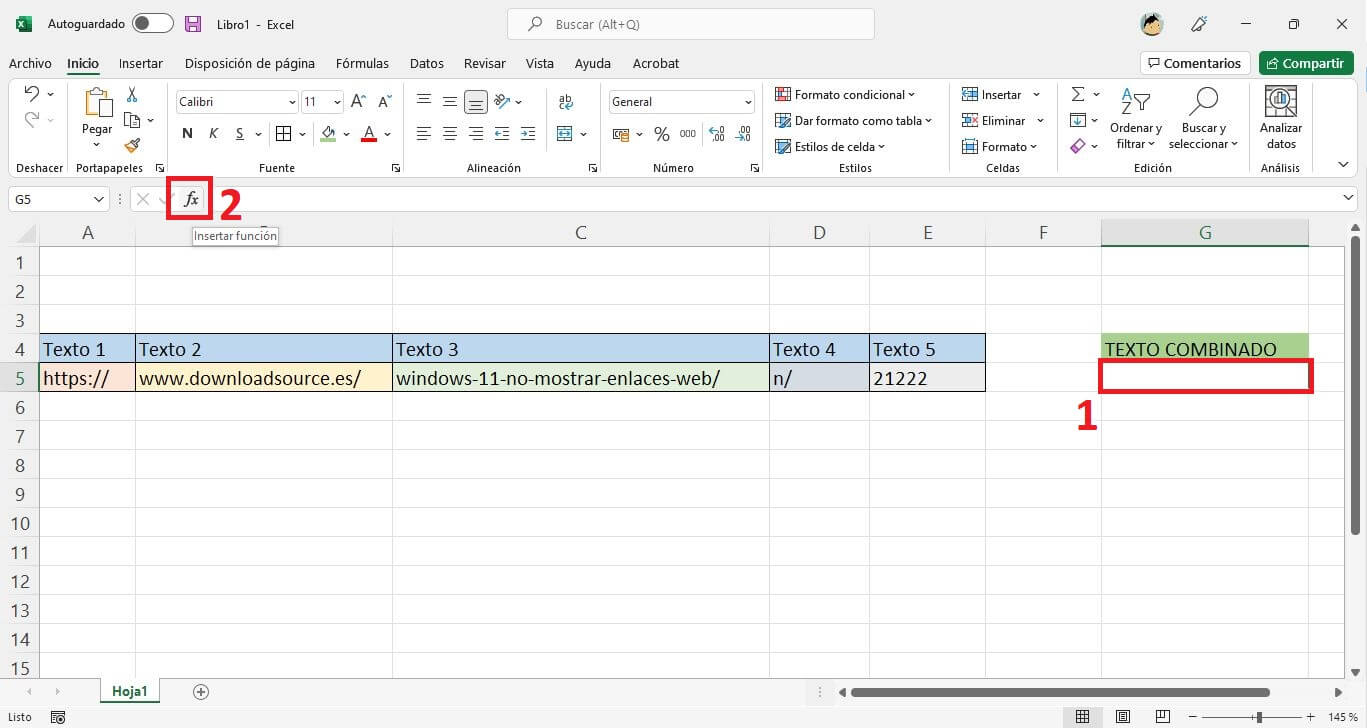
4. Una pequeña ventana se mostrará en la que deberás realizar la búsqueda de la formula: Concatenar
Nota: No te olvides de marcar Todo en el menú desplegable para encontrar la fórmula concatenar.
5. Haz clic en el botón Ir para mostrar los resultados de búsqueda de formulas.
6. Selecciona la formula concatenar de la lista de fórmulas de los resultados de búsqueda.
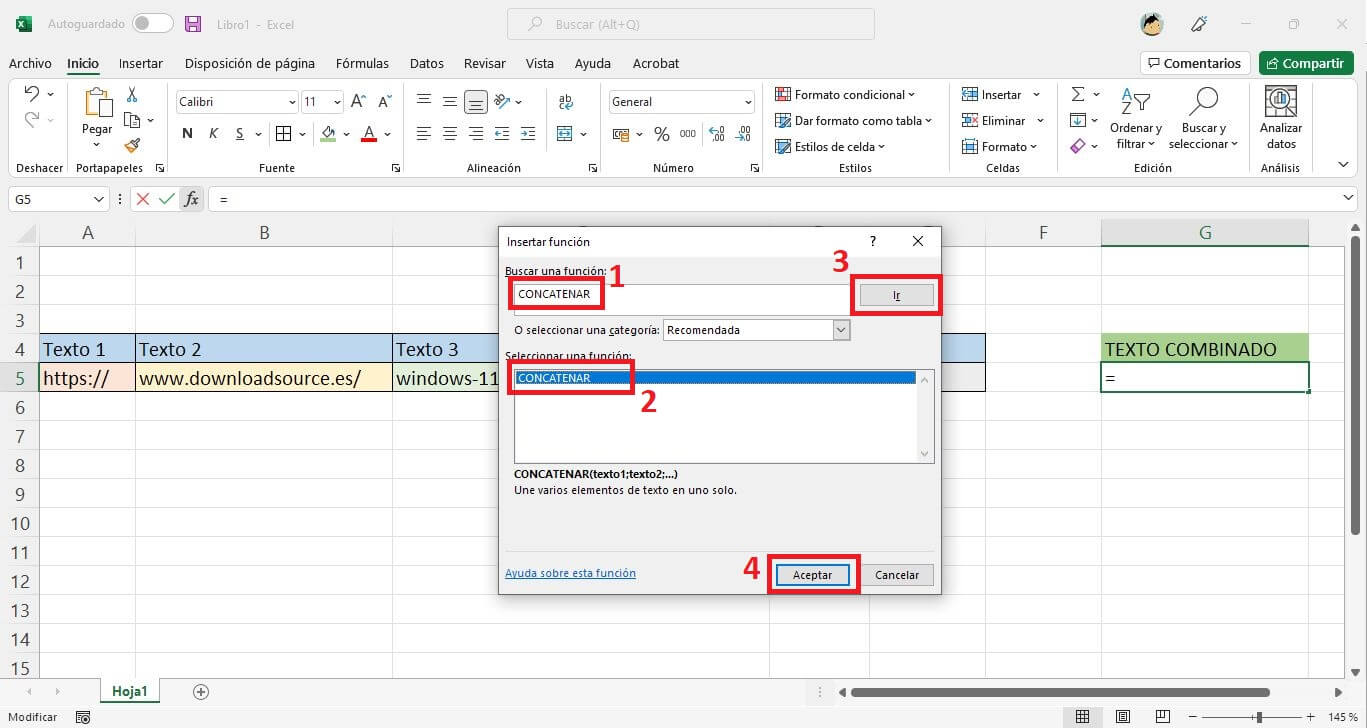
7. Esto hará que se abra una nueva ventana con recuadros.
8. Haz clic en el recuadro de Texto 1 y renglón seguido selecciona con el cursor del ratón la celda cuyo contenido quieres que se una en primer lugar.
9. Repite esta operación con los recuadros Texto 2, 3, 4, 5... con las celdas en el orden que quieres que se vayan combinado.
10. Una vez que todo esté según lo deseado, solo te queda hacer clic en el botón Aceptar.
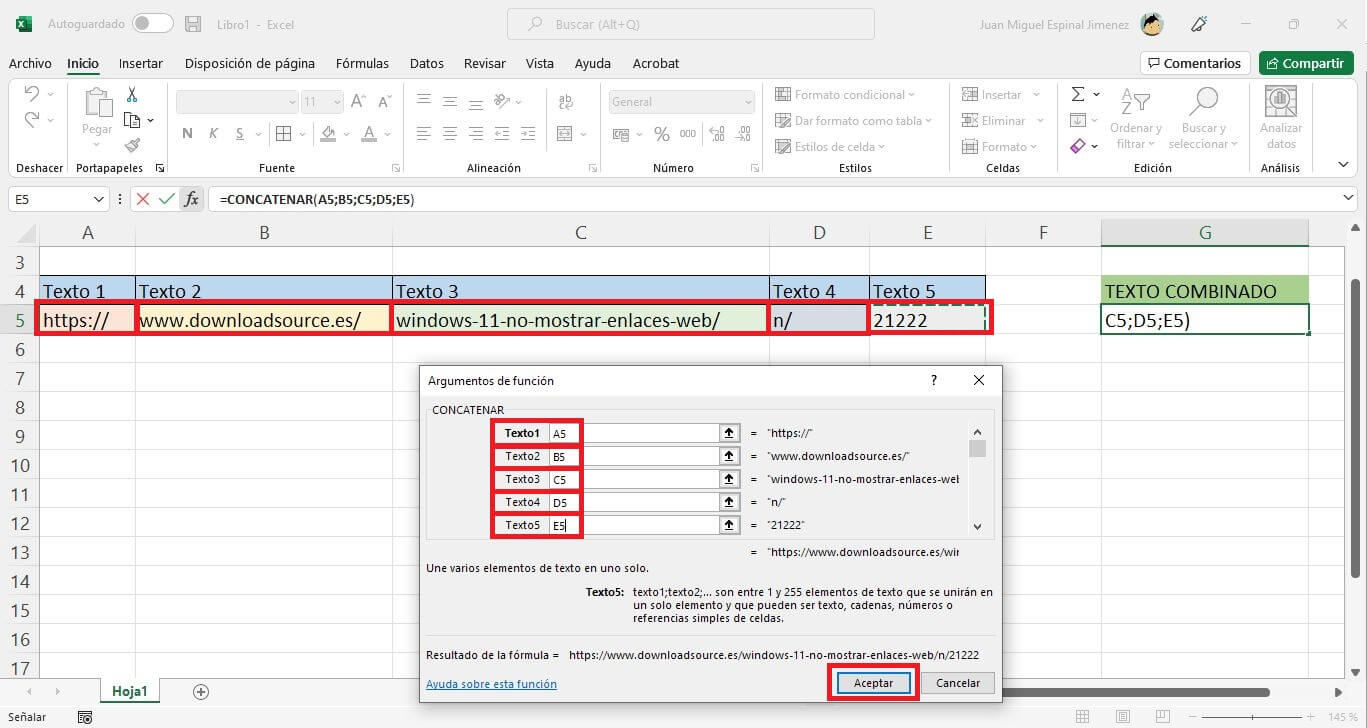
11. Automáticamente, en la celda en la que introduces la Formula se mostrará el Texto o la numeración de las celdas seleccionadas en el orden indicado.
12. Esta formula podrá ser arrastrada a otras celdas de Excel por lo que si trabajas con varias columnas de datos que deseas unir siguiendo el mismo patrón u orden.
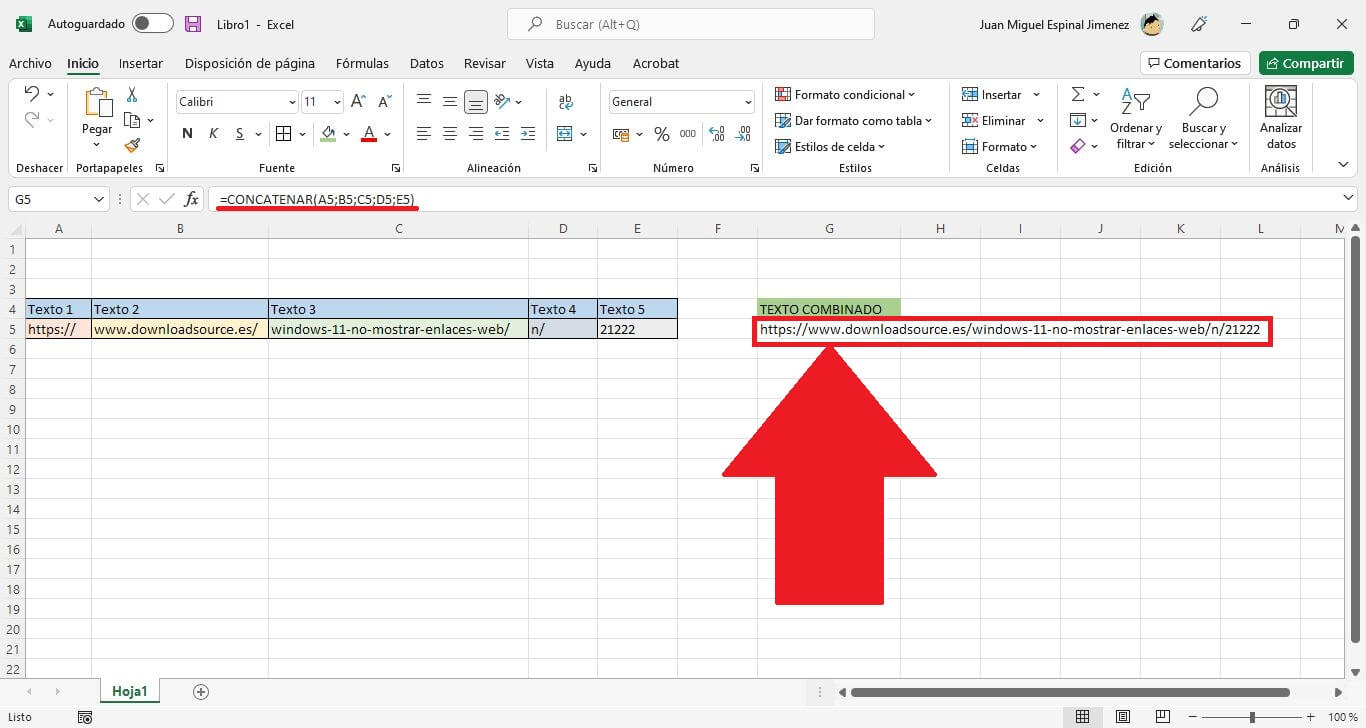
Como general texto con espacios a partir de la unión contenido de varias celdas de Excel.
De forma predeterminada la formula concatenar de Excel no permite añadir espacios entre los datos de una y otra celda, sin embargo, podremos realizar un truco para lograrlo.
1. Además de los datos en celdas separadas, deberás crear una celda con un espacio que puedes crear seleccionando la celda y pulsando la barra espaciadora de teclado.
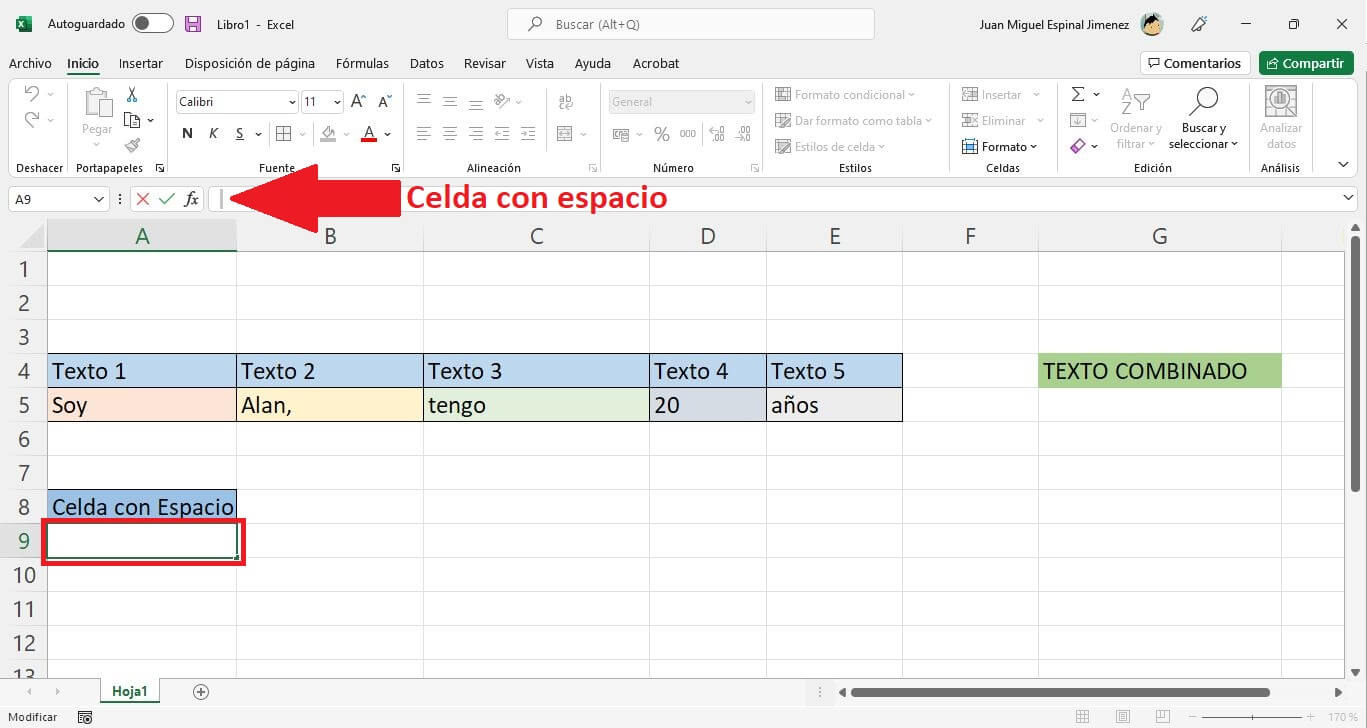
2. Introduce la formula tal y como mostramos anteriormente.
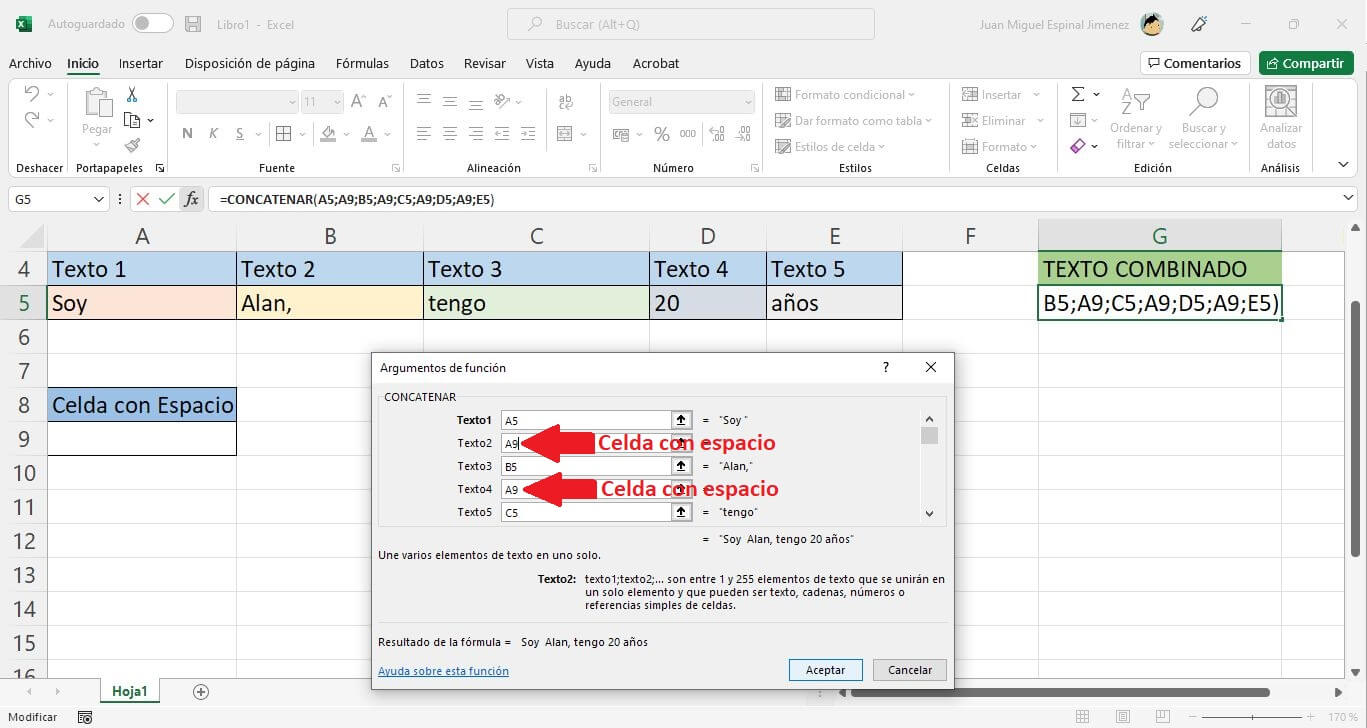
3. Ahora en la ventana de selección de celdas, intercala las celdas deseadas con la celda que contiene el espacio cuando desees que un espacio se muestre entre los datos de una y otra celda.