Todos sabemos como conectarnos a una red Wifi gracias al asistente automático que el sistema operativo Windows 10 incorpora de forma predeterminada. Básicamente solo tenemos que hacer clic en el icono de Wifi y conocer las redes encontradas. Al seleccionar la deseada, solo te quedará introducir la contraseña y ya tendrás acceso a internet. Pero ¿Qué ocurre si la red no es encontrada o si queremos añadir una red Wifi de forma manual?
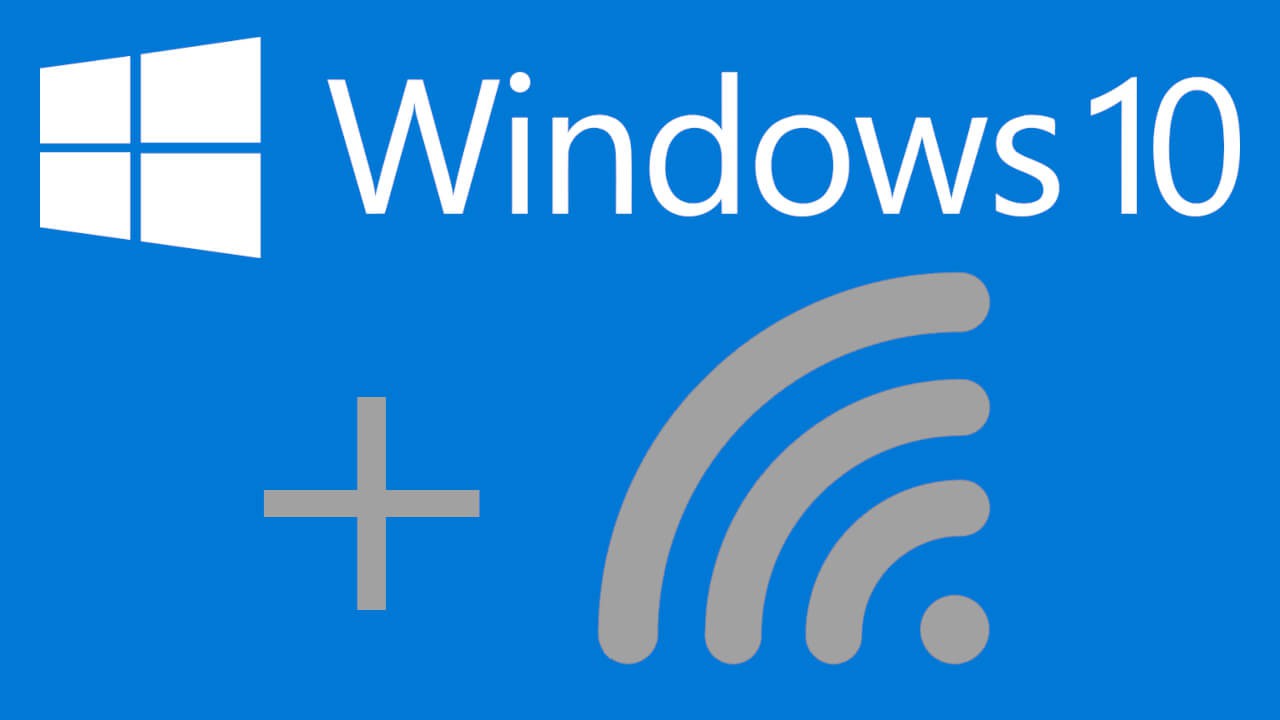
Relacionado: Como solucionar los problemas de conexión a Internet en Windows 10.
Windows 10 permite agr egar un nuevo perfil de red Wi-Fi de forma manual. Esto significa que cualquier usuario de Windows 10 puede agregar los detalles de una red de forma manual, tales como el nombre de la red, el tipo de seguridad, la contraseña, etc. Una vez que agregues el perfil de red, podrás conectarte fácilmente a internet a través de esta red.
Esto permite a los usuarios de Windows 10 que añadan perfiles de red de forma manual, lograr conectarse a internet a través de esta red incluso en el caso que ocurra algún error. Si el sistema de Windows 10 para la conexión automática a una red Wifi no funciona correctamente y por ejemplo la red wifi a la que queremos conectarnos no se muestra en la lista de redes disponibles, este método te permitirá conectarte aún.
Añadir una red Wifi de forma manual es también el método a seguir en el caso de que quieras conectarte a una red Wifi oculta ya que en este caso, dicha red no aparecerá entre la redes Wifi detectadas automáticamente por Windows 10. En este caso para conectarnos a dicha red Wifi oculta en Windows 10, tendremos que añadirla de forma manual al sistema operativo.
Dicho esto a continuación queremos mostraros paso a paso como añadir perfiles de red de forma manual en Windows 10, para conectarnos a internet a través de una red Wifi específica:
Como añadir una red Wifi de forma manual en Windows 10.
1. Inicia sesión en Windows 10 con tu cuenta de usuario.
2. Haz uso del atajo de teclado: Tecla de Windows + I
3. Cuando se abra la app de Configuración tendrás que dirigirte a: Red e Internet.
4. En esta pantalla tendrás que hacer clic en la opción: Administrar redes conocidas.
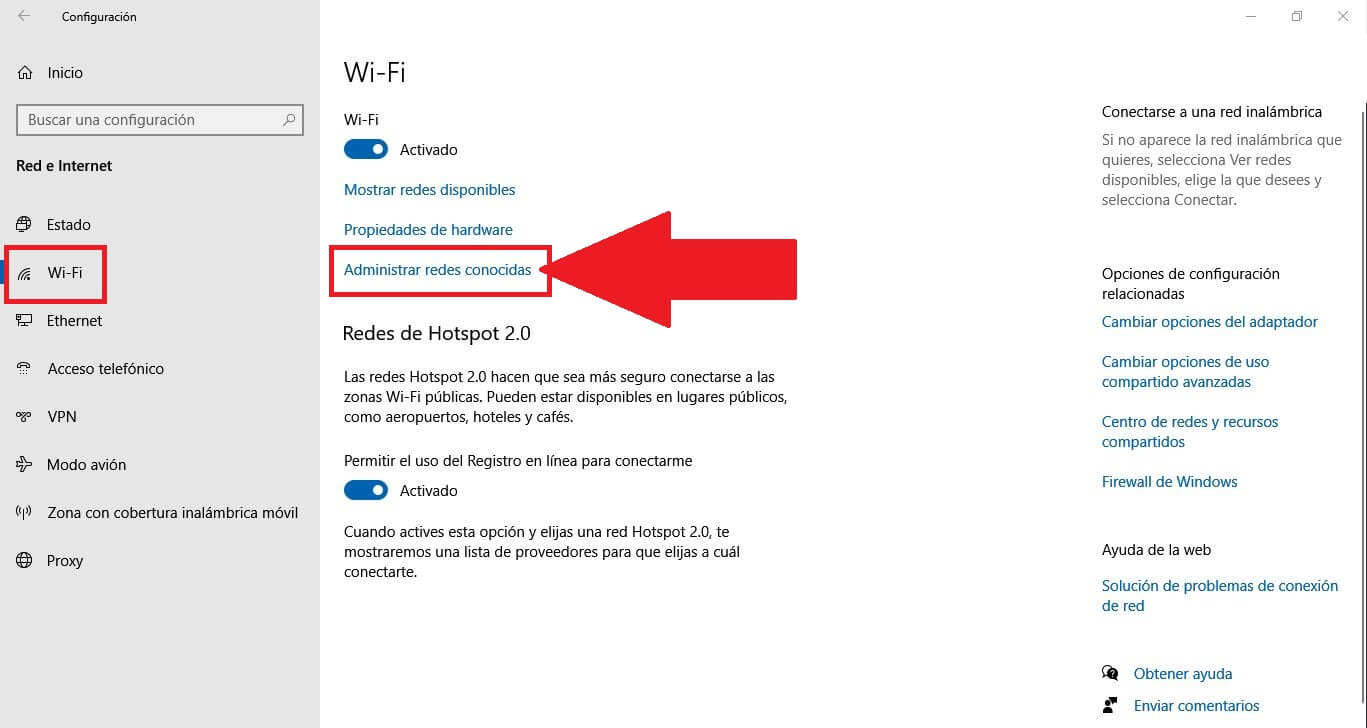
5. Esto te llevará a una pantalla en la que tendrás que hacer clic en: agregar Haga clic en: Agregar una nueva red.
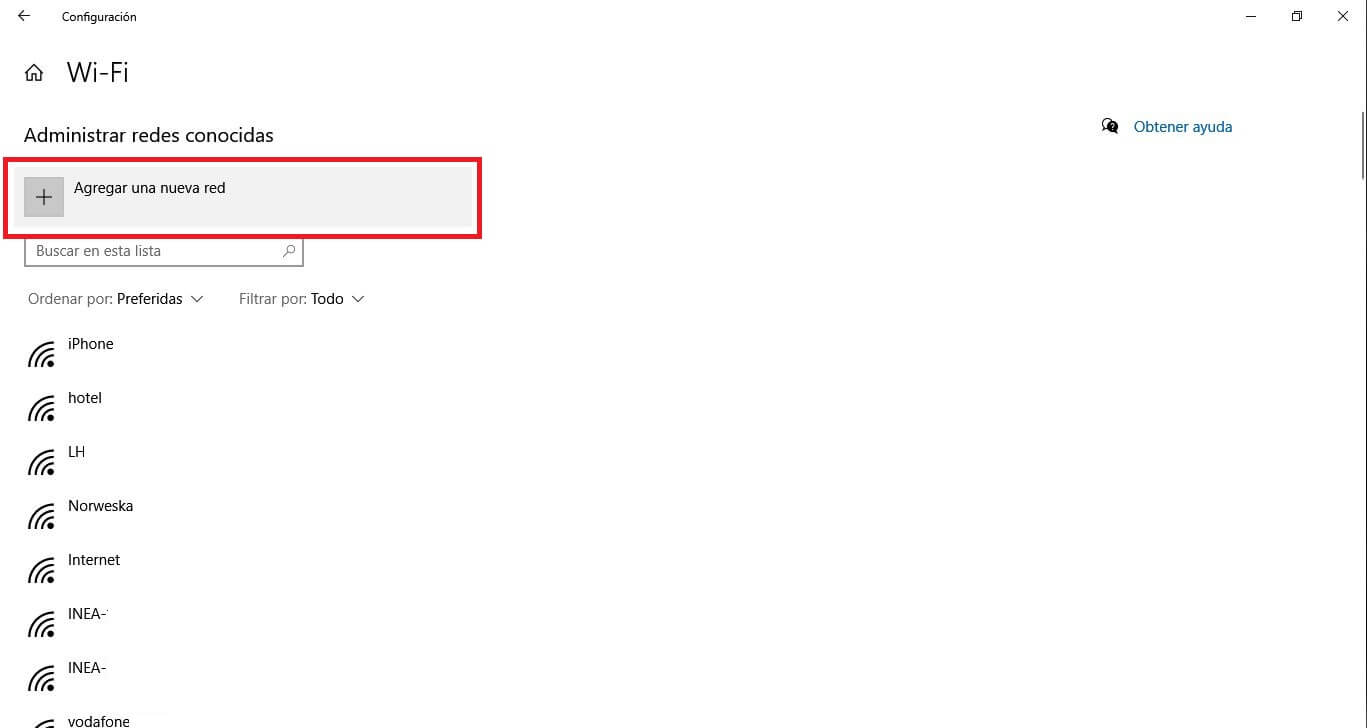
6. Se abrirá una pequeña ventana en la que tienes que introducir la información correspondiente como:
- Nombre de Red
- Tipo de seguridad
- Clave de seguridad
- Conectar automáticamente
- Conectarse aunque esta red no esté retransmitiendo.
7. Por último, solo te queda hacer clic en el botón Guardar para que la red Wifi quede guardada en el sistema operativo Windows 10.
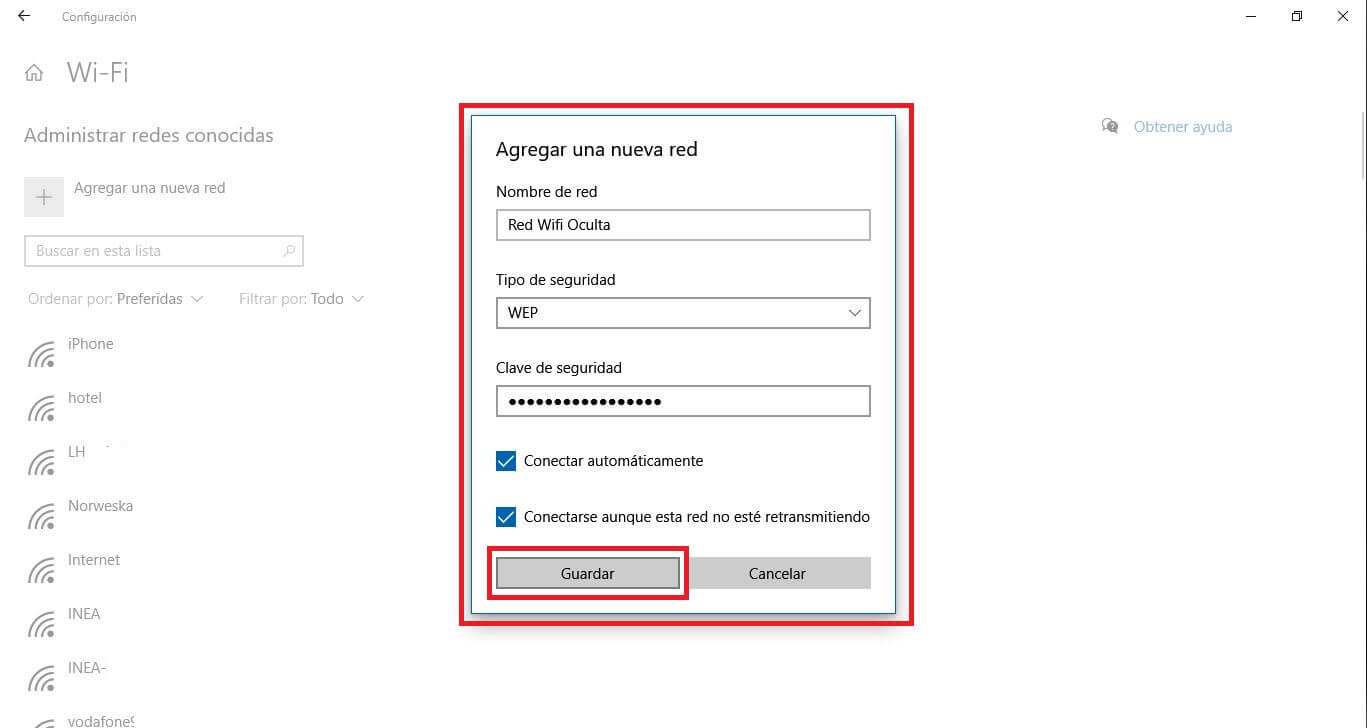
Como añadir una red Wifi manualmente en Windows 10 a través del Panel de Control.
1. Usa la búsqueda de Windows y realiza la búsqueda del término: Panel de Control
2. Ahora en los resultados de búsqueda tendrás que hacer clic en la herramienta: Panel de Control.
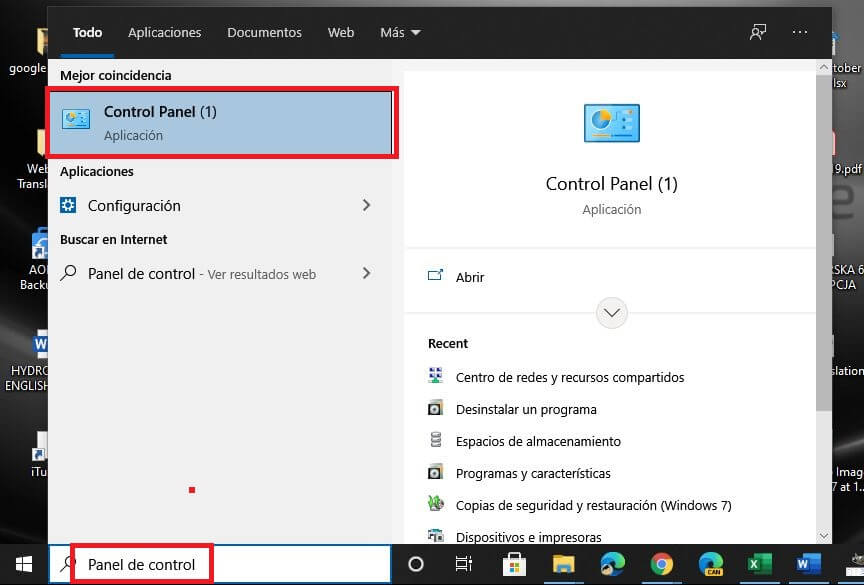
3. Cuando se abra la interfaz del panel de control tendrás que dirigirte a: Redes e Internet > Centro de redes y recursos compartidos
4. En esta pantalla tienes que seleccionar la opción: Configurar una nueva conexión o red.
5. Automáticamente se abrirá una ventana en la que tienes que hacer clic en: conectarse manualmente a una red inalámbrica.
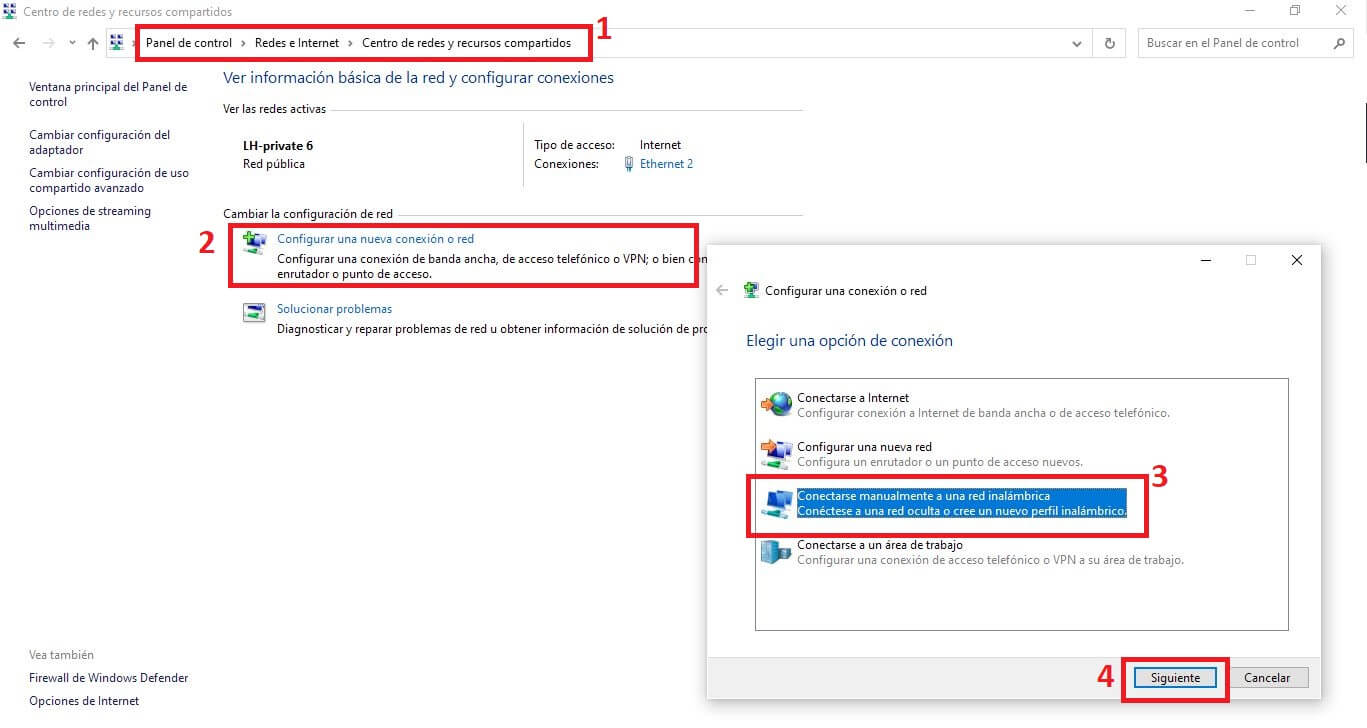
6. Lo siguiente, será introducir los detalles de la red Wifi a la que nos queremos conectar como:
- Nombre de la red
- Tipo de seguridad
- Tipo de cifrado
- Clave de seguridad
- Iniciar esta conexión automáticamente
- Conectarse aunque la red no difunda su nombre.
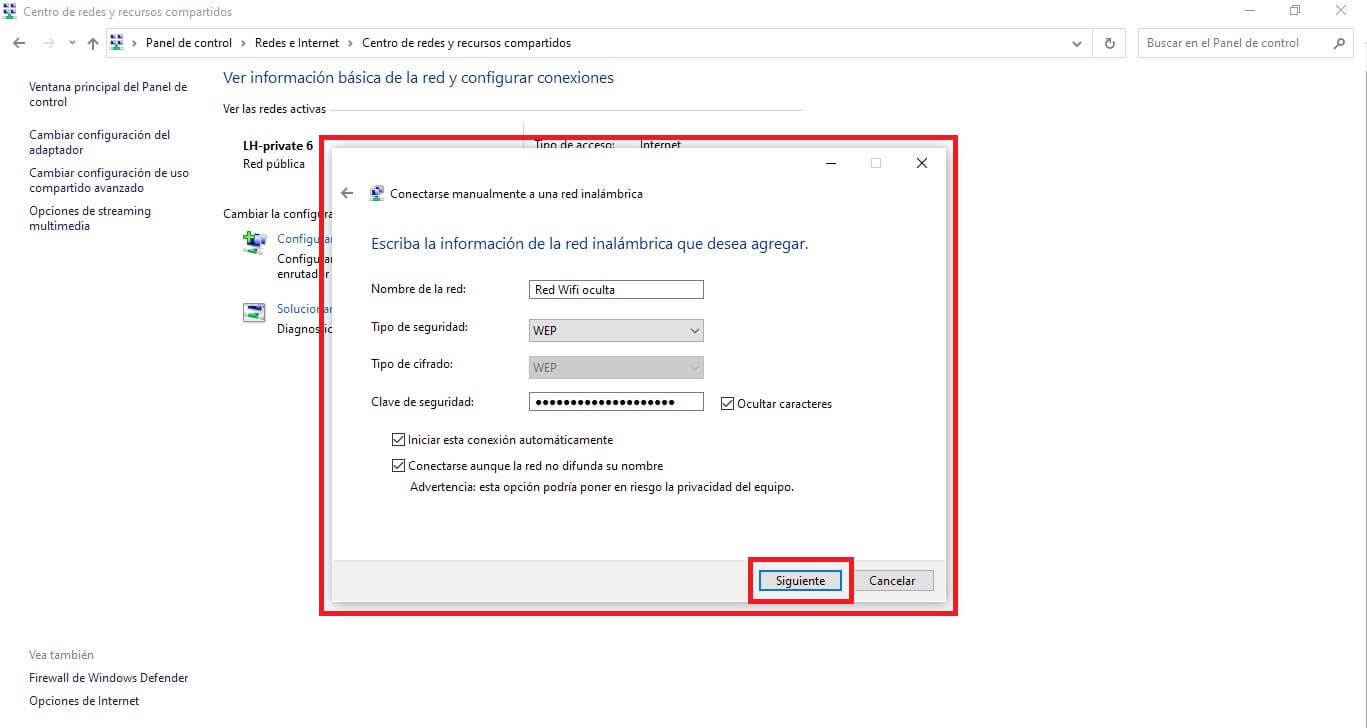
7. Una vez introducidos todos los detalles, tendrás que hacer clic en el botón Siguiente pare que los datos de dicha red queden guardados en Windows 10 y a partir de este momento poder conectarte a internet a través de dicha red Wifi.
