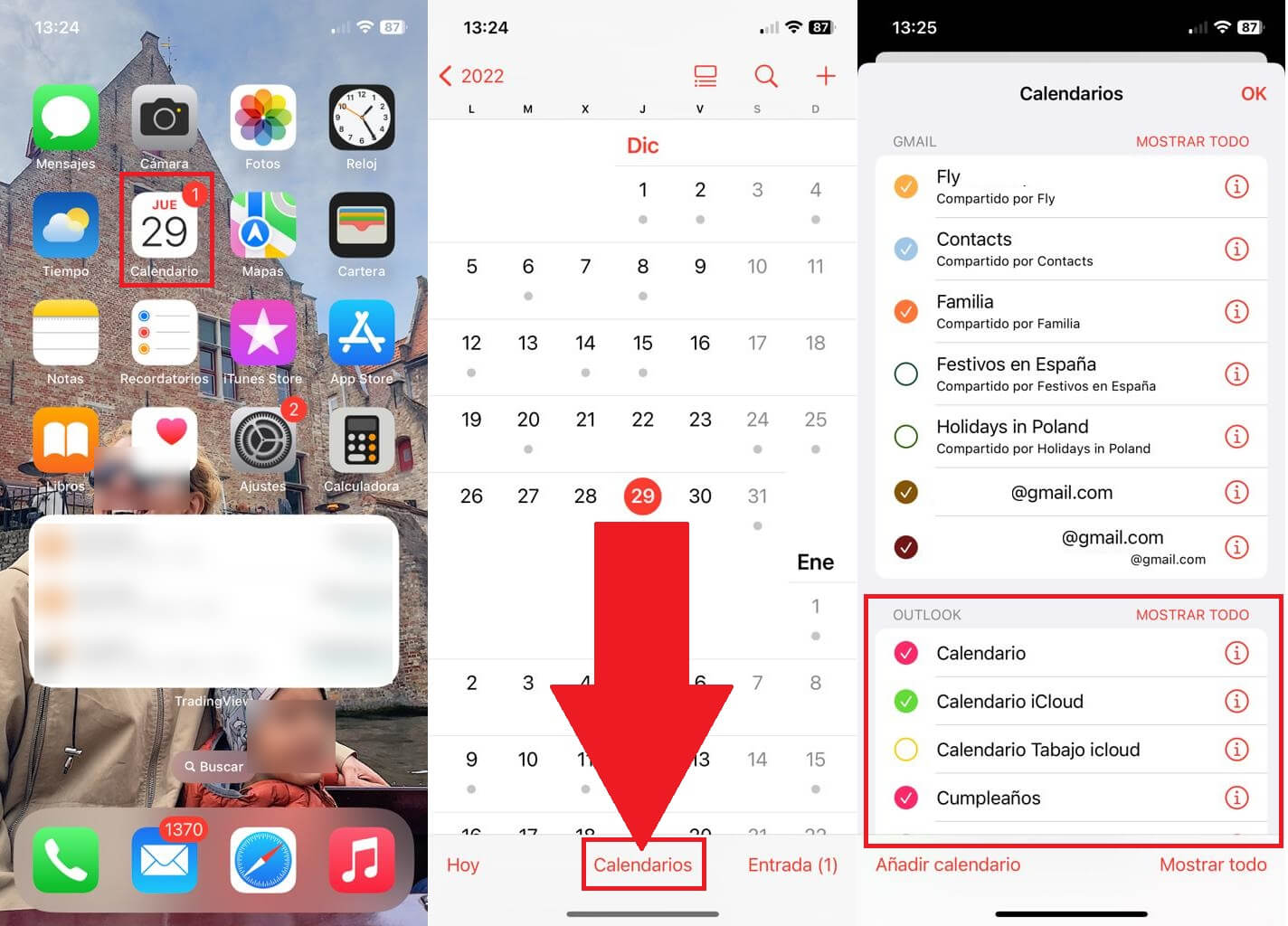Si tienes un dispositivo iOS puede que desees poseer sincronizados todos los servicios online que utilices para de esta manera concentrar toda la información en tu iPhone. Por ejemplo, si utilizar Outlook como servicio de correo electrónico y calendario, puede que desees que estos elementos estén disponibles directamente en tu iPhone. Gracias a iOS de iPhone podrás sincronizar tanto el calendario como los contactos de Outlook.
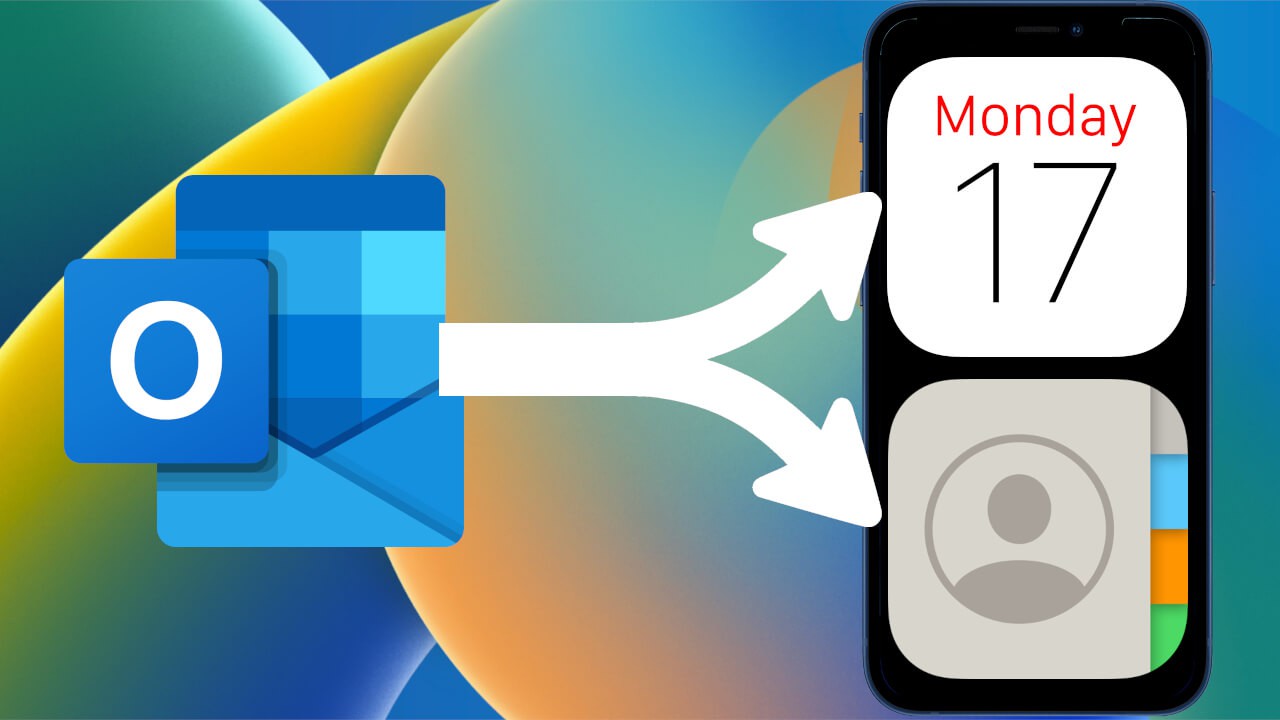
Relacionado: Como copiar tus contactos de Gmail o Android a iPhone.
iPhone utiliza iCloud para guardar y sincronizar los contactos y calendarios. De esta manera cuando guardamos nuevos contactos y creamos eventos en el calendario, de forma automática se mostrarán no solo en tu iPhone sino también en todos los dispositivos de Apple en los que utilices la misma ID de Apple.
Sin embargo, este sistema no solo permite la creación de contactos y eventos de calendarios de forma directa, sino que también se puede sincronizar con otros servicios de terceros para que estos puedan añadir nuevos contactos y eventos en el calendario. Esta funcionalidad es la que podemos aprovechar para que que de forma automática todos los contactos que tengamos en Outlook se añadan a tu iPhone, así como todos los eventos del calendario de Outlook también se sincronicen y estén accesible desde la app Calendario de tu iPhone.
A diferencia de los dispositivos Android, Apple ha facilitado bastante la sincronización de contactos y calendarios de Outlook en el iPhone. Ahora solo bastará con añadir tu cuenta de Outlook directamente en la configuración de iPhone para que de forma automática todo el contenido de esta cuenta se sincronice y esté disponible en el dispositivo iOS.
Dicho esto, a continuación, os mostramos detalladamente como sincronizar los contactos y calendarios de Outlook con tu iPhone y puedes acceder directamente a esta información desde el dispositivo iOS:
Como sincronizar contactos y calendarios de Outlook en tu iPhone con iOS.
1. Abre la app Ajustes de tu iPhone.
2. Aquí desplázate hacia: Contactos
3. En la siguiente pantalla tienes que seleccionar: Cuentas
4. Renglón seguido tendrás que pulsar sobre: Añadir cuenta
5. Serán enviado a una nueva pantalla en la que tienes que seleccionar el servicio: Outlook.com
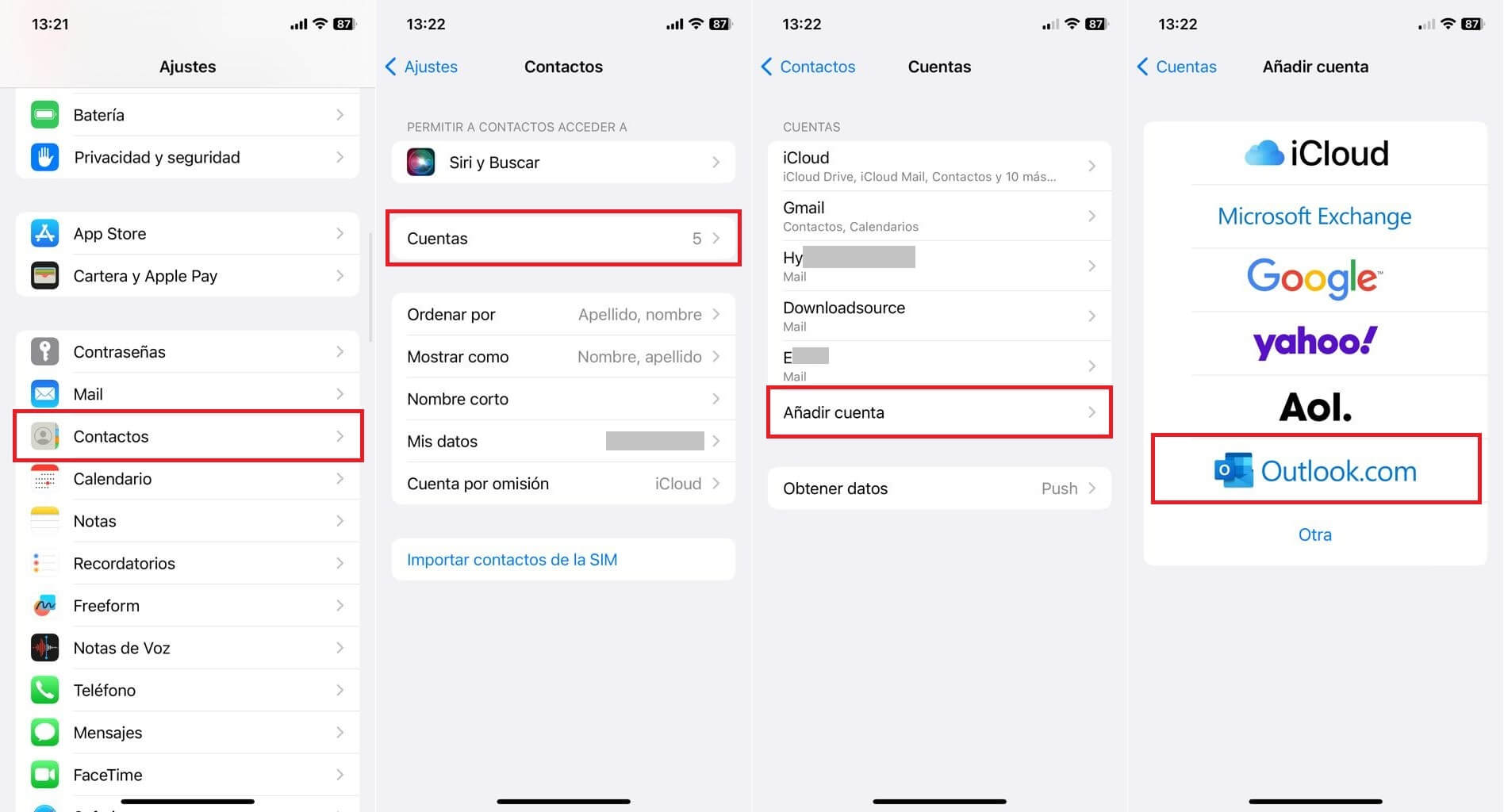
6. Por último solo te quedará iniciar sesión en tu cuenta de Outlook haciendo uso de: Usuario y contraseña
7. Una vez que hayas iniciado sesión con Outlook se mostrará una pantalla en la que puedes indicar los elementos o datos de tu cuenta que quieres sincronizar con tu iPhone. Aquí deberás asegurarte de que entre los interruptores activados se encuentran: Contactos y Calendario
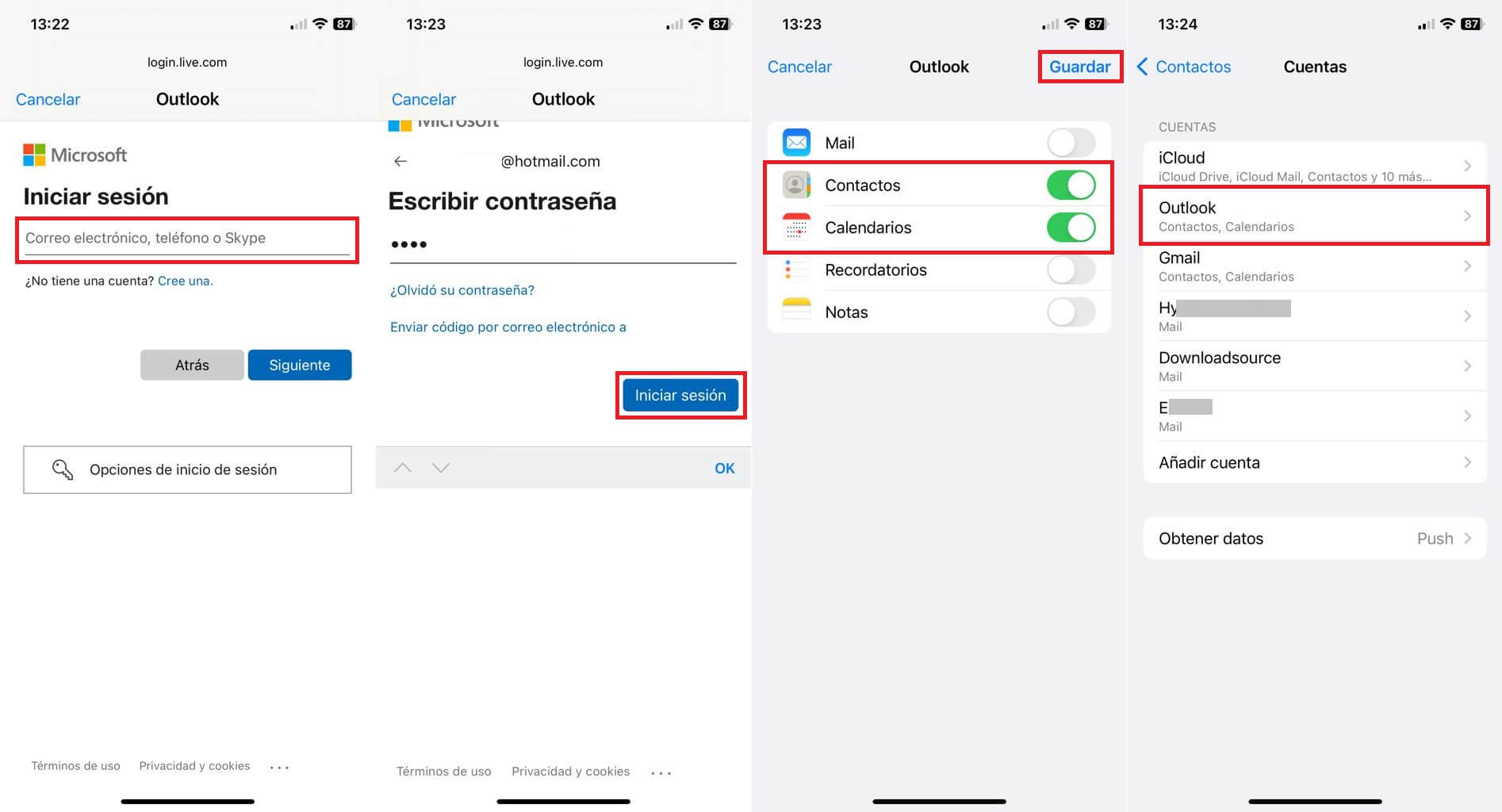
Como comprobar los contactos de Outlook sincronizados con tu iPhone
1. Localiza y abre la app Contactos de tu iPhone
2. Aquí tienes que seleccionar la opción Listas de la esquina superior izquierda de la pantalla.
3. Ahora se verá una lista con varias secciones y una de ellas será Outlook.
4. Pulsa sobre dicha sección para visualizar los contactos que pertenecen a la sincronización de Outlook.
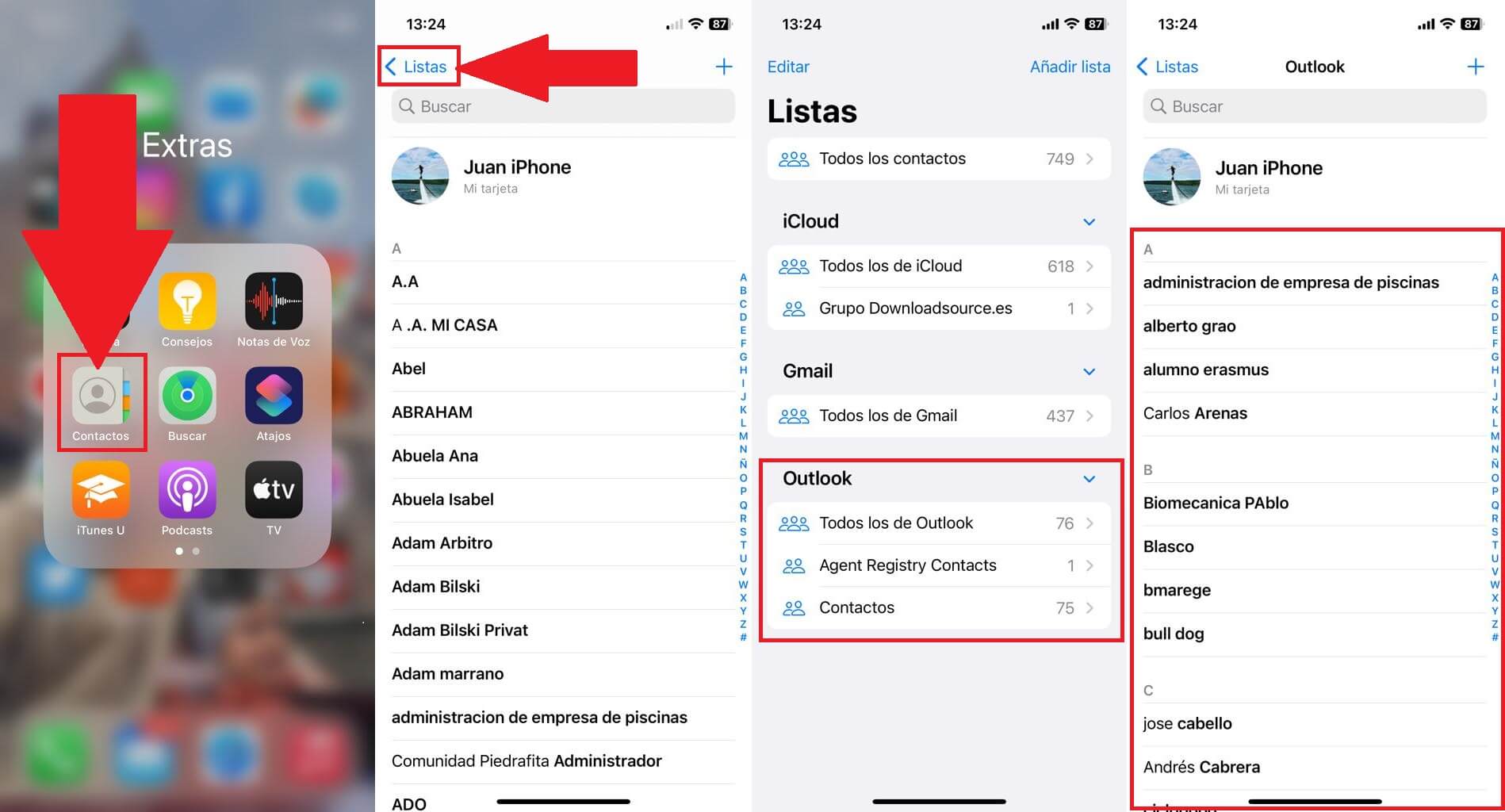
Como comprobar el calendario de Outlook sincronizado con tu iPhone
1. Abre la app Calendario de tu iPhone
2. En la interfaz, pulsa en la parte inferior central sobre: Calendarios
3. Ahora verás como una de las secciones corresponderá a Outlook.
4. En dicha sección se mostrarán todos los calendarios del servicio de correo electrónico de Microsoft. Aquí podrás marcar o desmarcar los calendarios de Outlook que quieres mostrar o no en tu app Calendarios de iPhone.