La miniatura de pre-visualización de archivos es algo bastante útil para todos los usuarios de Windows 10 sobre todo cuando se trata de archivos de fotos y videos ya que podemos identificar de una manera mucho más grafica el archivo que estamos buscando. Por otro lado, las miniaturas de otros archivos como documentos puede que no muestren miniatura de previsualización (Thumbnail) sino que simplemente muestra el icono de la aplicación a la que permanece.

También te puede interesar: Como cambiar el nombre de las redes en Windows 10
Pues bien, son muchos los usuarios de Windows 10 que están sufriendo un problema con las miniaturas al reiniciar sus ordenadores. Es decir que tras encender sus equipos con Windows 10, los archivos solo muestran sus nombres en lugar de miniatura (Thumbnail). Este error se produce por el borrado de la memoria caché de las miniaturas tras el reinicio o apagado de tu ordenador con Windows 10.
Por lo general cuando realizamos el reinicio de un ordenador con Windows 10, el sistema operativo siempre deja almacenada cierta información en la memoria cache con el objetivo de recuperarla cuando encendamos nuevamente nuestro ordenador. Un ejemplo de esto es la información de las miniaturas (Thumbnail). Si nuestro Windows ejecuta la tarea llamada SilentCleanup, las miniaturas Thumbnail serán borradas.
Si has notado que cuando reinicias tu ordenador la pre-visualización de archivos en miniatura (Thumbnail) es eliminada, deberá comprobar que la Tareas de SilentCleanup no se esté ejecutando.
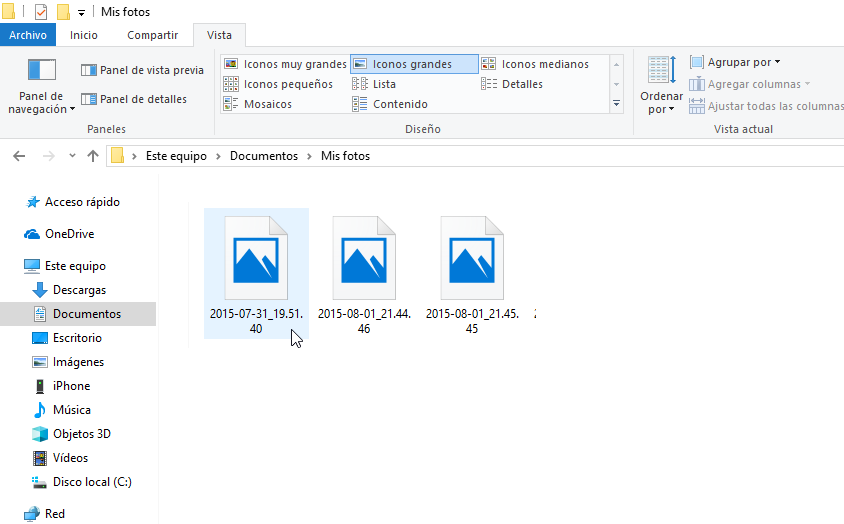
Nota importante: Cabe destacar que la tarea SilentCleanup es necesaria para Windows 10 ya que se encarga de borrar información innecesaria para el sistema operativo. No obstante puede que queramos desactivarla para evitar que erróneamente elimine el contenido de las miniaturas.
Dicho esto a continuación te mostramos como desactivar la tarea de mantenimiento Silentcleanup para que de esta manera evitar que la caché de las miniaturas de elimine:
Como evitar el borrado de caché de las miniaturas de previsualización de archivos (Thumbnail) en Windows 10.
Para llevar a cabo esta tarea tendremos que hacer uso del Editor de Registro de Windows por lo que antes de continuar te recomendamos que realices una copia de seguridad del registro de Windows. Si no sabes cómo hacer esto, lee el siguiente post: Crear una copia de seguridad del registro de Windows 10 y como restablecerla.
1. Lo primero de todo será abrir el editor de registro de Windows lo que puedes hacer pulsando el atajo de teclado: Tecla de Windows + R. Esto hará que abra la herramienta Ejecutar en la cual deberás introducir el comando: Regedit
2. Tras pulsar Enter verás como la ventana del editor se muestra. En la parte superior de la misma verás un campo de direcciones en la que tendrás que pegar la dirección que te mostramos a continuación:
HKEY_LOCAL_MACHINE\SOFTWARE\Microsoft\Windows\CurrentVersion\Explorer\VolumeCaches\Thumbnail Cache
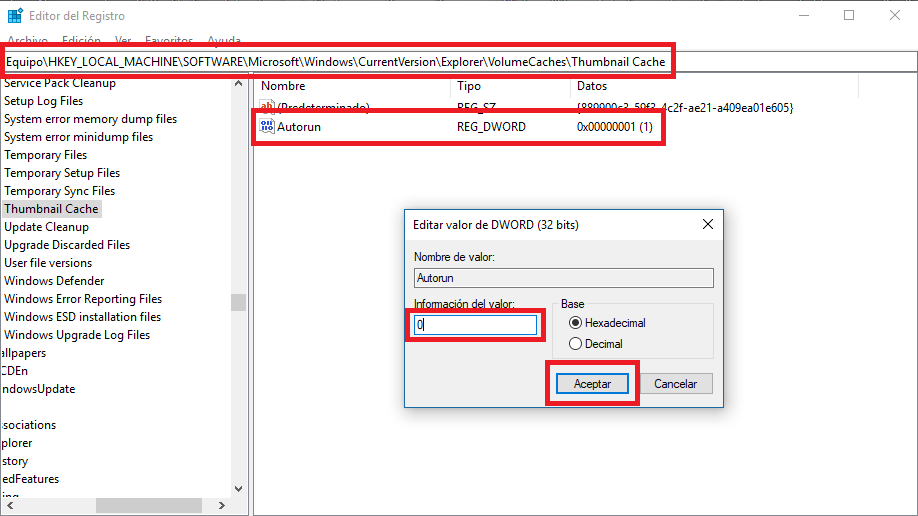
3. Tras haber pulsado la tecla Enter, será dirigido a la clave en la que estamos interesados. Concretamente en la parte derecha de la ventana se mostrarán dos claves de las cuales deberás hacer doble clic sobre la que dice: autorun
4. Una vez que se muestre la ventana de edición tendrás que cambiar el número del campo Información del Valor. De manera predeterminada se encuentra configurada con el número 1 (activado). Para desactivarlo tendrás que cambiarlo por el numero 0.
5. No te olvides de hacer clic en el icono Aceptar para que los cambios sean guardados. Ahora podrás cerrar la ventana y reiniciar tu ordenador. Cuando tu ordenador se haya reiniciado verás como las miniaturas de pre-visualización se muestran tal y como lo hacía antes de haber sido reiniciado tu ordenador.
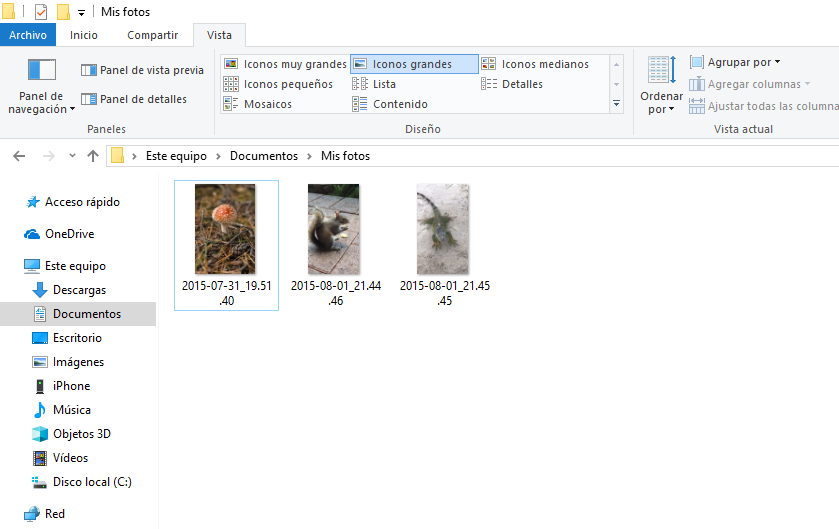
Esta no es más que una solución rápida que debe ser revertida tras una nueva actualización de Windows 10. En dicha actualización puede que se solucionar tu problema por lo que no abría razón de mantener desactivada la tarea Silentcleanup. Para revertir los cambios simplemente tendremos que repetir los pasos realizados y configurar el número 1 en el campo indicado.
