En ocasiones, cuando tenemos dispositivos conectados por USB a nuestro ordenador con Windows 11 o 10, nos damos cuenta de que estos dispositivos se desconectan, dejan de funcionar o se ralentizan. Esto puede deberse a que de forma predeterminada Windows 11 o Windows 10 tiene activada la función Suspensión Selectiva de USB. Esta función suele entrar en acción sobre todo en ordenadores portátiles y en planes de energía de ahorro de energía.

Puntos Clave:
- En ocasiones los dispositivos USB conectados a tu PC con Windows pueden desactivarse, entrar en hibernación o dejan de funcionar.
- La función de suspensión selectiva de puertos USB está activada de forma predeterminada en Windows 11 y 10.
- Los puertos USB pueden ralentizarse, desconectarse o dejar de funcionar por la Suspensión selectiva de USB para ahorrar batería.
Tabla de Contenidos
Los ordenadores portátiles con Windows 11 y 10 están configurados de forma predeterminada con un plan de energía enfocado al ahorro de energía Una de las formas de ahorrar batería en los ordenadores es reduciendo y optimizando los recursos del sistema cuando sea necesario. Esta es una de las razones por las que la configuración de suspensión selectiva de USB suele estar habilitada de forma predeterminada. Precisamente esta función es la posible responsable de que los dispositivos conectados por USB dejen de funcionar, lo hagan con errores se ralenticen o simplemente se desconecten aun estando enchufados en el puerto de tu ordenador.
Cómo desactivar la suspensión selectiva de USB en Windows 11 o 10.
En este tutorial te mostramos 3 formas de desactivar la suspensión selectiva de USB en tu ordenador con Windows 11 o 10 y mejorar o solucionar posibles problemas con los dispositivos USB conectados a los puertos de tu ordenador.
1. Deshabilitar la suspensión selectiva de puertos USB mediante el Panel de Control de Windows
1. Accede al Panel de control de Windows 11 o 10
2. Dentro del panel de control tendrás que dirigirte a: Sistema y Seguridad
3. En la siguiente pantalla tendrás que seleccionar la opción: Opciones de energía
4. Lo siguiente será hacer clic sobre la opción: Cambiar la configuración del plan
.png)
5. Se abrirá otra pantalla en la que tienes que seleccionar: Cambiar la configuración avanzada de energía.
.png)
6. Una pequeña ventana se abrirá en la que debes desplegar la opción: Configuración de USB
7. Bajo este Ajuste verás Configuración selectiva de USB, bajo este ajuste tendrás que configurar las dos opciones:
- Con Batería: Deshabilitado
- Con corriente alterna: Deshabilitado
8. Para guardar los cambios, haz clic en el botón: Aceptar
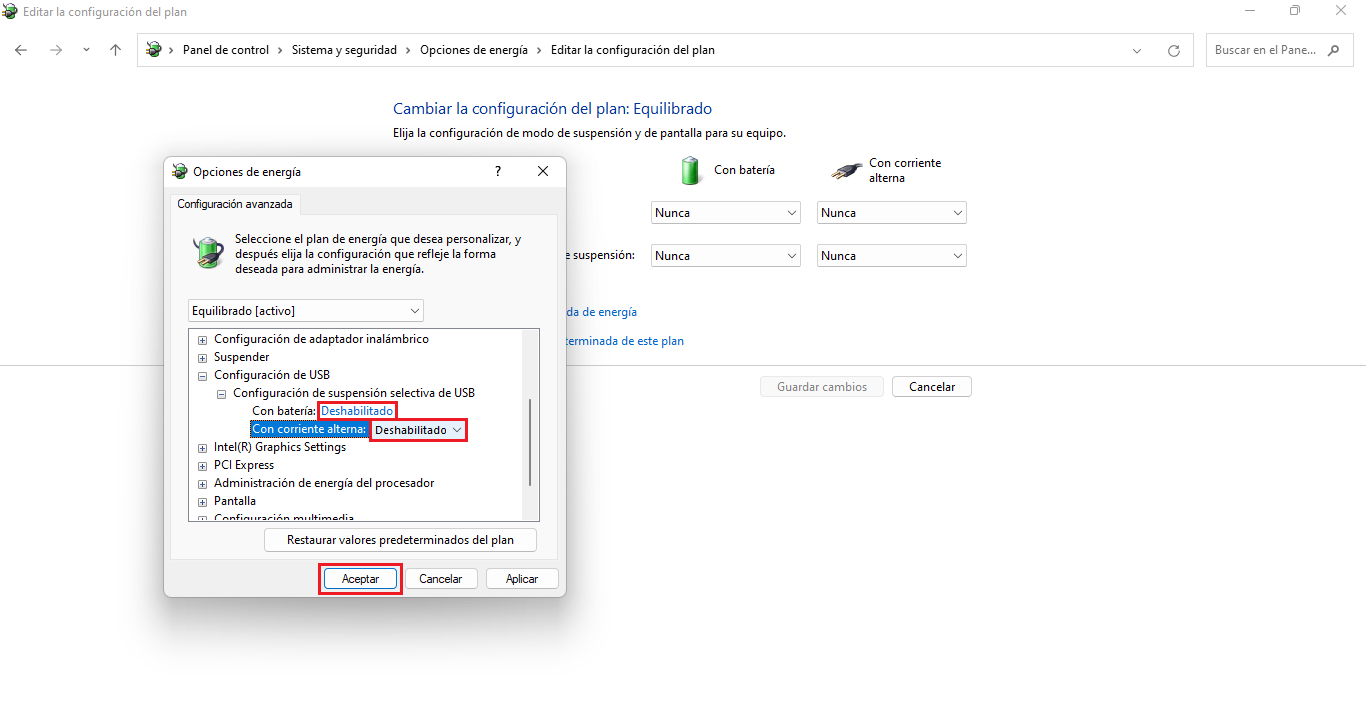
2. Desactivar la suspensión selectiva de puertos USB mediante el Administrador de Dispositivos.
1. Utiliza la búsqueda de Windows con el término: Administrador de dispositivos
2. Cuando se abra la ventana de administrador deberás localizar y desplegar: Controladores de bus serie universal
3. Debajo de esta opción tendrás que hacer clic derecho del ratón sobre cualquier: Concentrador raíz USB o genérico
4. En el menú desplegado selecciona: Propiedades
.jpg)
5. Se abrirá una nueva ventana en la que tienes que situarte en la pestaña: Administrador de Energía.
6. Ahora desactiva la opción: Permitir que el equipo apague este dispositivo para ahorrar energía.
7. Por último, para guardar la configuración tendrás que hacer clic en: Aceptar
.jpg)
3. Desactivar la función suspensión selectiva USB desde la Configuración.
1. Usa el atajo: Tecla de Windows + I
2. En el menú izquierda de la ventana, sitúate en: Bluetooth y dispositivos
3. En la siguiente pantalla tendrás que desplazarte hacia abajo hasta encontrar y hacer clic en: USB
.png)
4. Ahora solo te queda desactivar el interruptor junto a: Ahorro de batería USB
5. Listo, ya quedará desactivada la función.
.png)
4. Deshabilitar la función suspensión selectiva USB desde la Configuración.
1. Abre el CMD como administrador en Windows.
2. Dentro del CMD deberás pegar y ejecutar el siguiente comando:
powercfg /SETACVALUEINDEX SCHEME_CURRENT 2a737441-1930-4402-8d77-b2bebba308a3 48e6b7a6-50f5-4782-a5d4-53bb8f07e226 0
3. Tras pulsar Enter para ejecutarlo, la función ya estará deshabilitada.
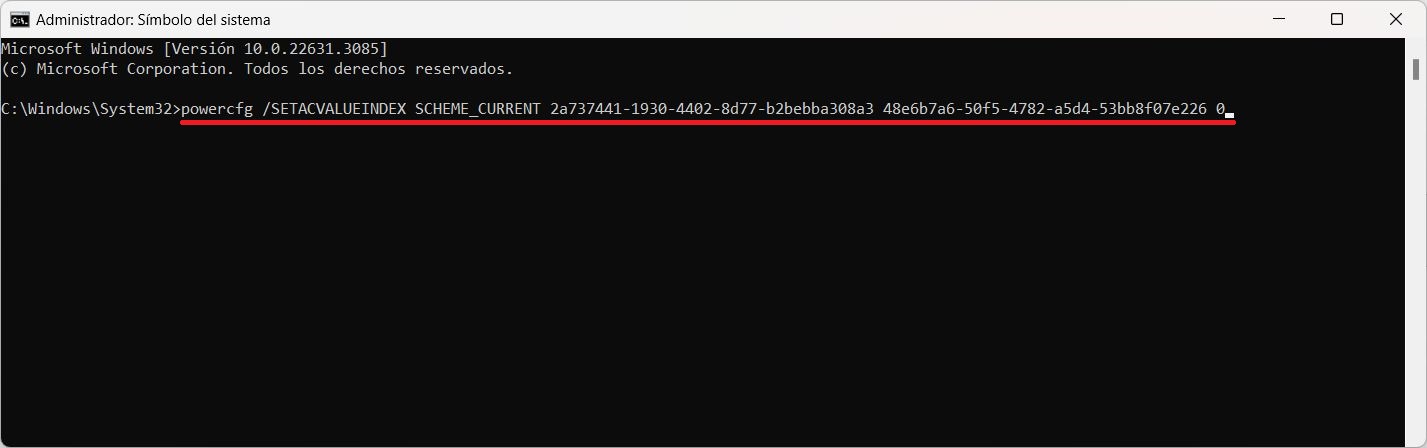
¿Qué es la suspensión selectiva de USB en Windows 11o 10?
Si activamos esta función, la configuración de suspensión selectiva de USB se encargará de restringir ciertas funciones de los puertos USB y que por consiguiente afectan al dispositivo conectado con el objetivo de ahorrar batería. Esto puede resultar realmente útil cuando tu ordenador se está quedando sin batería. Sin embargo, esta función también puede penalizar ciertas funciones de los puertos USB, provocando que se ralenticen o no funcionen correctamente. En ciertos casos, es posible que incluso veas la velocidad de transferencia caiga drásticamente o incluso sufrir la desconexion completa sin motivo alguno.
Beneficios de desactivar la suspensión selectiva de USB en tu ordenador portátil
Antes de deshabilitar la suspensión selectiva de dispositivos USB, veamos rápidamente lo que sucederá una vez que se desactive esta configuración de Windows.
- Es posible que se observe que la batería de tu ordenador con Windows se gaste un poco más rápido, especialmente si se utilizan servicios USB.
- También es posible que se resuelvan ciertos problemas relacionados con USB, como desconexiones frecuentes o velocidades de transferencia lentas.
- Esta configuración se mantendrá desactivada en tu PC con Windows 11 o 10 a menos que la vuelva a activar de forma manual
- Algunos programas que utilizan servicios USB funcionarán más rápido que antes, con una reducción visible de la latencia en servicios como videojuegos.
- En ciertos casos, activar esta configuración también podría ayudar a resolver ciertos problemas relacionados con la batería.
- Al usar tu ordenador portátil para cargar dispositivos USB como teléfonos móviles, deberías ver un aumento en la velocidad de carga bajo las mismas circunstancias.
- Esta configuración es especialmente efectiva cuando se utiliza el puerto USB o servicios relacionados en tu ordenador portátil con Windows 11 o 10.
Preguntas frecuentes sobre la configuración de suspensión selectiva de USB
1. ¿Puede mi PC con Windows 11 o 10 activar automáticamente la suspensión selectiva del USB cuando la batería está baja?
No, si la función está desactivada, la configuración de suspensión selectiva de USB nunca se volverá ha activar automáticamente si tu ordenador se está quedando sin batería o entra en modo de ahorro de energía. No obstante, si tu ordenador con Windows entra en modo de ahorro de batería, puede que otras funciones queden restringidas entre las que se incluyen ciertas operaciones a través de los puertos USB.
2. ¿Puede utilizar el Editor del Registro para desactivar la suspensión selectiva de USB en su computadora portátil con Windows 11 o 10 de Microsoft?
Sí, se puede usar el Editor del Registro para desactivar la configuración de suspensión selectiva de USB. No obstante, hay que tener cuidado con los cambios que realizamos en el Registro de Windows, ya que esta modificar podría provocar errores irreversibles en tu sistema operativo Windows. Si te decides por este método, te recomendamos que realices una copia de seguridad de tu Registro de Windows.
3. ¿Puede la desactivación de la suspensión selectiva de Windows solucionar otros problemas con dispositivos USB?
Si, su desactivación puede solucionar otros problemas en dispositivos USB conectados a tu ordenador con Windows.
Cómo activar la suspensión selectiva de USB
Cabe destacar también que la función se puede activar y desactivar en cualquier momento siguiendo los mismos pasos mostrados anteriormente. La única diferencia será activar o desactivar la suspensión selectiva en función de tus preferencias o necesidades.
También puede consultar nuestro otro artículo sobre cómo eliminar la protección contra escritura de de una memoria USB en Windows 11
