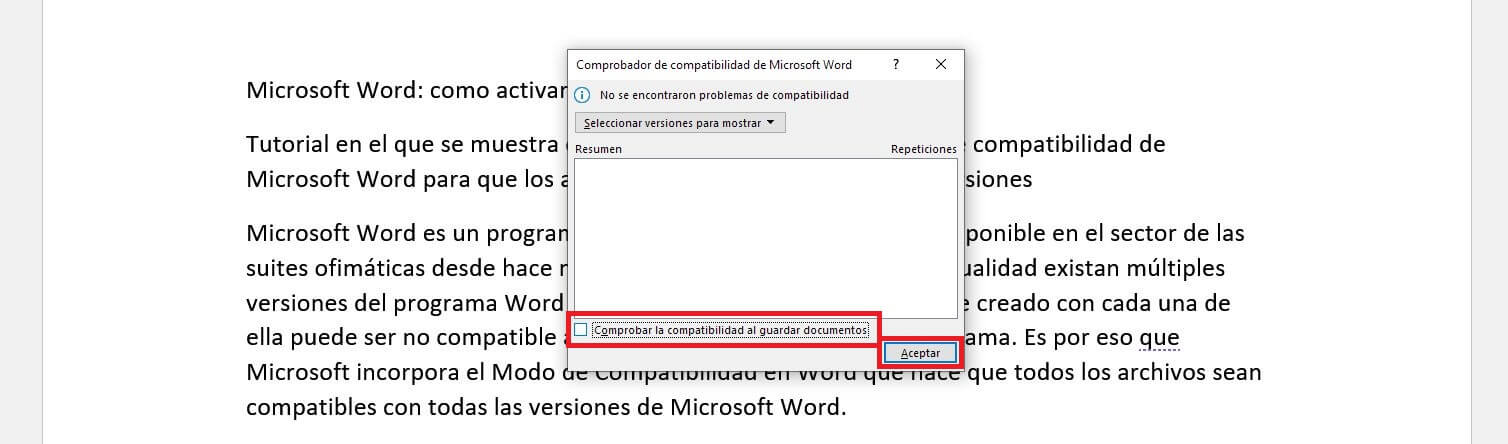Microsoft Word es un programa de edición y creación de textos disponible en el sector de las suites ofimáticas desde hace muchos años. Esto hace que en la actualidad existan múltiples versiones del programa Word y por consiguiente cada archivo pude creado con cada una de ella puede ser no compatible al 100% con otras versiones del programa. Es por eso que Microsoft incorpora el Modo de Compatibilidad en Word que hace que todos los archivos sean compatibles con todas las versiones de Microsoft Word.
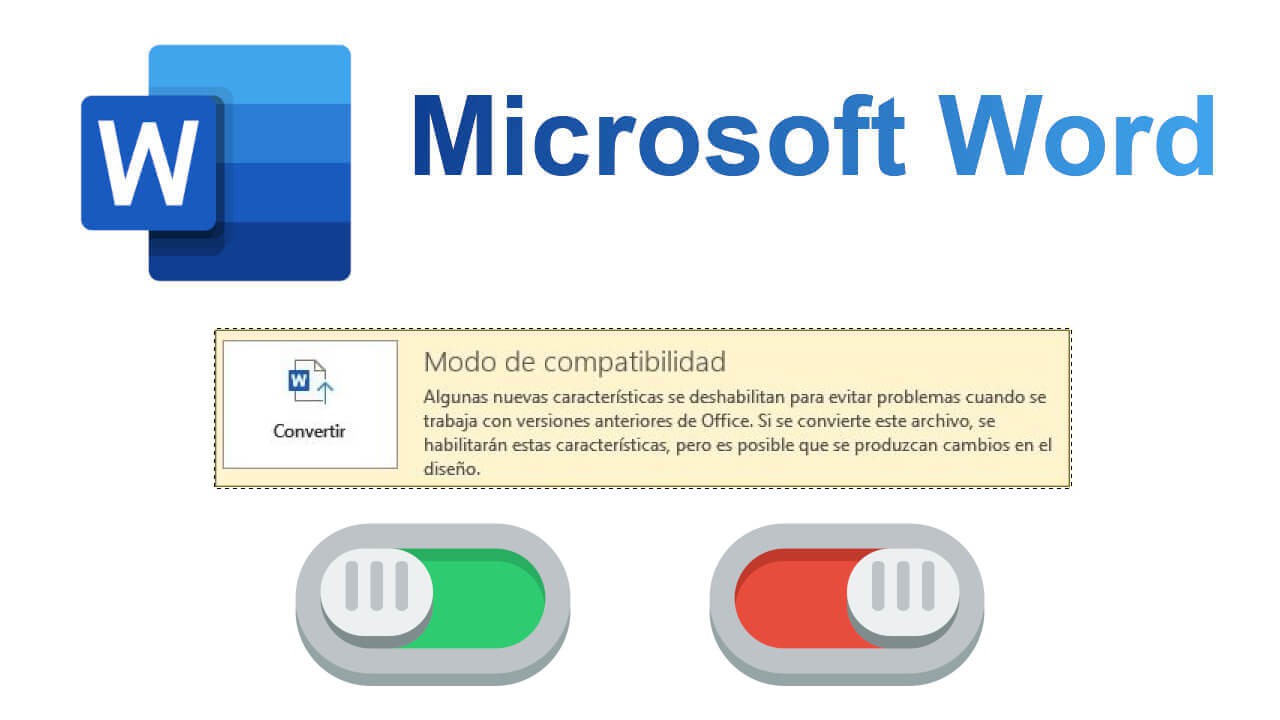
Relacionado: Como editar o añadir palabras al Diccionario de Word y evitar errores ortográficos.
Si sueles trabajar en grupo con documentos de Word, puede que no todos los miembros del grupo cuenten con la misma versión del programa de Microsoft Office. Esto puede provocar que parte del contenido de un archivo o incluso un archivo completo, pueda ser visualizado y editado por otros usuarios que tengan una versión diferente de Word al del usuario que creó dicho documento.
Precisamente por esto, todas las versiones de Microsoft Word incorporan el Modo de Compatibilidad que garantiza que los documentos creados con las versiones más recientes de Microsoft Office Word sean compatibles con las versiones anteriores del programa. Por lo que si el modo de compatibilidad está desactivada, es posible que algunos documentos de Word no se abran correctamente o simplemente no se abran. Esto se debe a que las funciones que estaban presentes en versiones anteriores de Word podrían no ser compatibles con los estilos de formato más recientes en las versiones más recientes.
Este modo está diseñado principalmente para garantizar que los usuarios que tienen versiones antiguas de Office y comparten trabajo con otros usuarios con versiones más modernas, puedan continuar trabajando juntos y que sus documentos sigan siendo compatibles con los formatos más nuevos.
Por lo tanto en este tutorial te mostramos paso a paso como activar o desactivar el modo de compatibilidad en Microsoft Word:
Como activar el modo de compatibilidad de Microsoft Word (Office)
1. Abre el archivo de Microsoft Word.
2. Aquí, en la parte superior izquierda, dirígete a la pestaña: Archivo
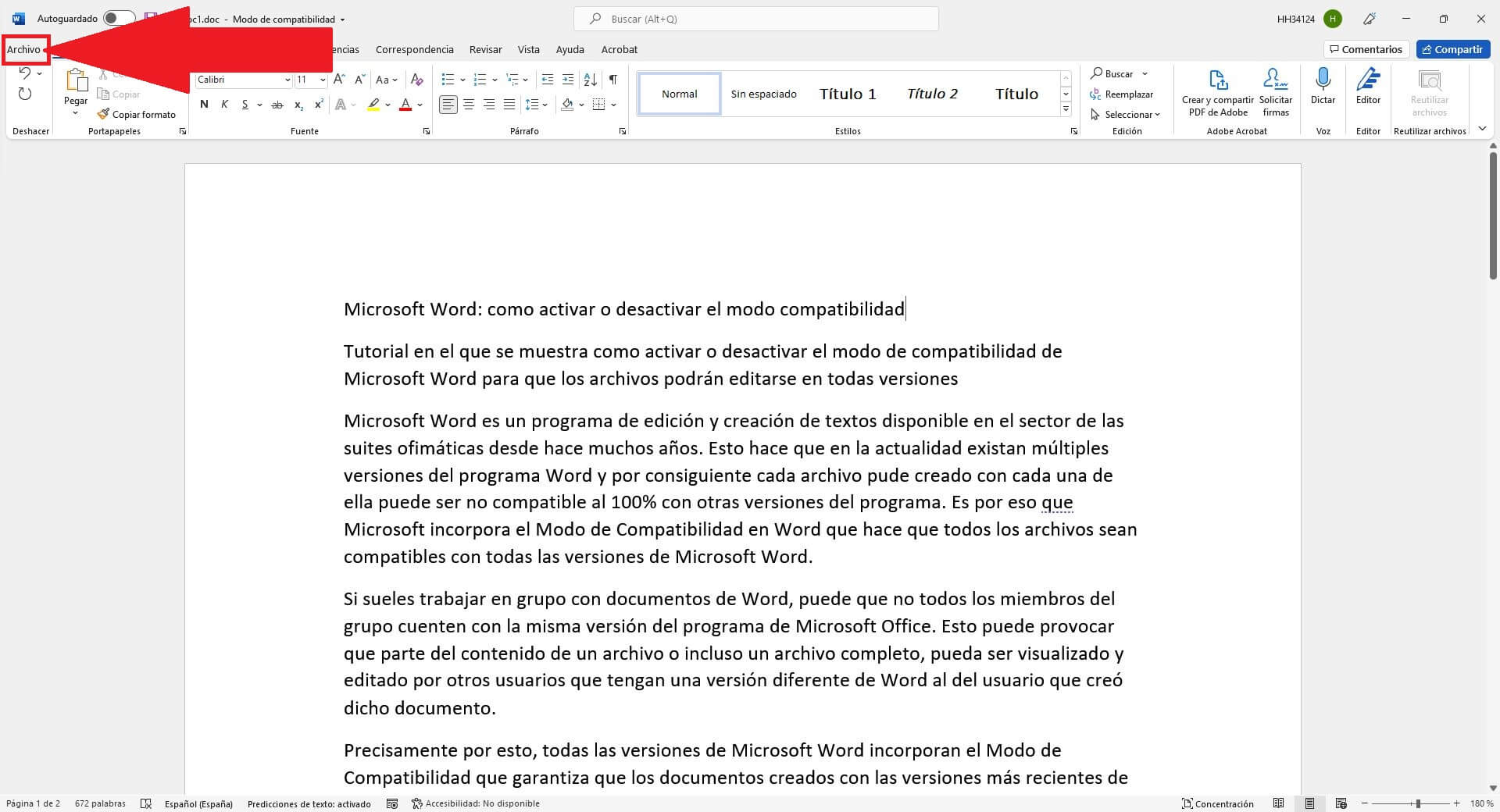
3. En esta pantalla tendrás que hacer clic en la opción del menú izquierdo: Información
4. Esto mostrará una lista de opciones en la que verás: Modo de compatibilidad
5. En este punto solo tienes que hacer clic en el botón: Convertir
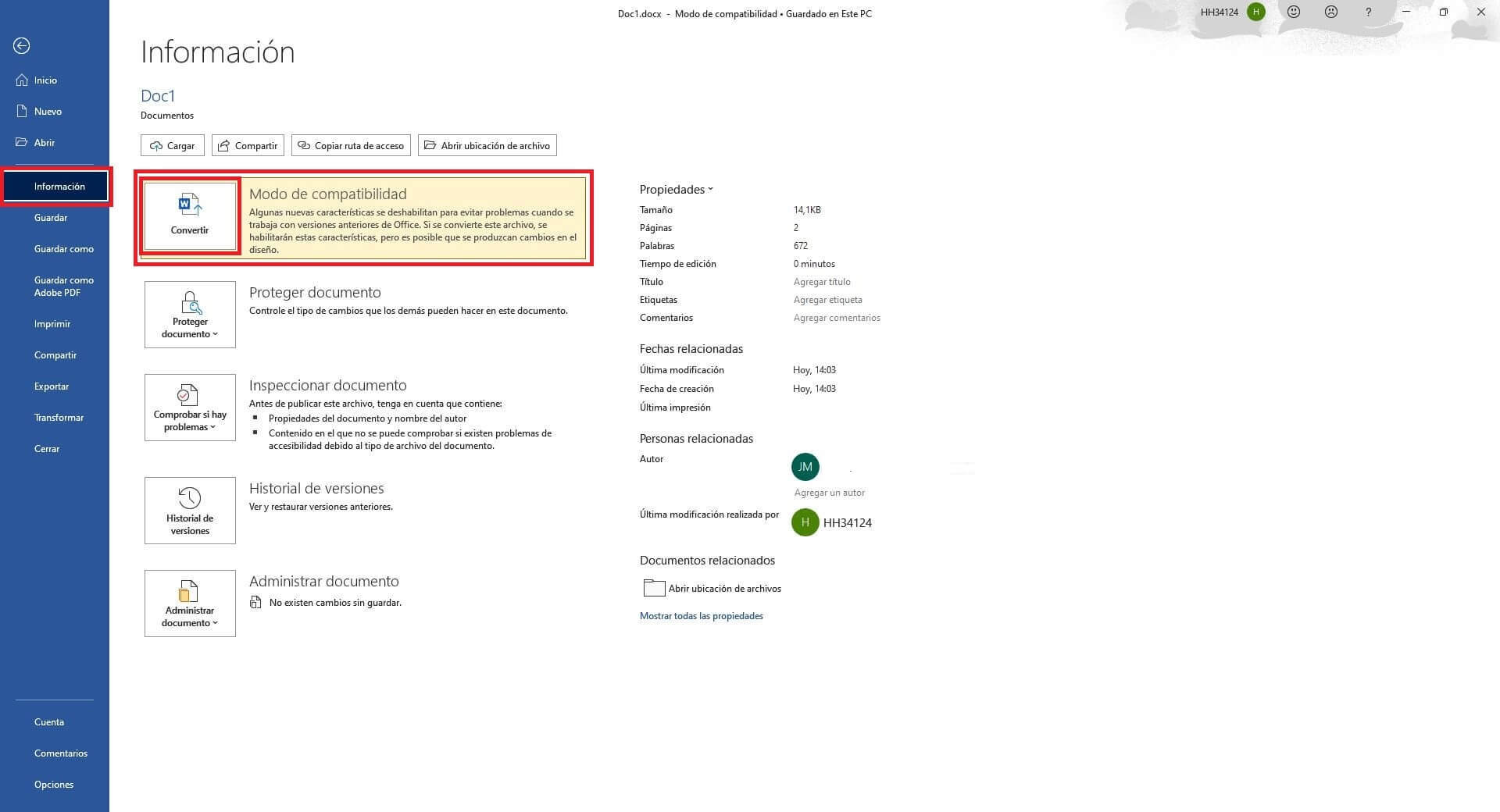
6. Automáticamente se mostrará un mensaje en el que se le advierte de que dicho documento se actualizará al formato de archvivo más reciente.
7. Haz clic en Aceptar
8. A partir de ese momento el archivo Word será compatible con todas las versiones de Microsoft Word incluyendo las más nuevas y todas sus funciones y opciones.
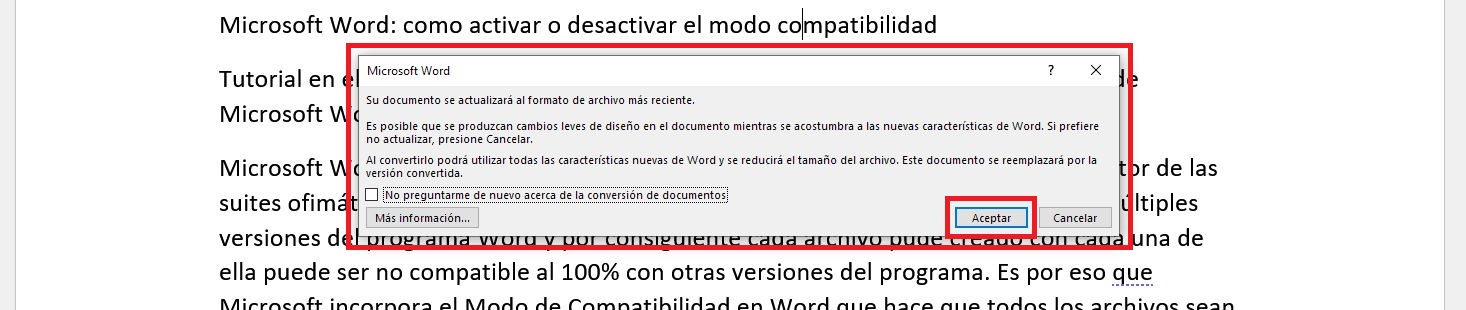
Como desactivar el modo de compatibilidad de Microsoft Word (Office)
1. Abre el documento de Word.
2. En la esquina superior izquierda de la ventana, haz clic en: Archivo.
3. Cuando esté es la nueva pantalla tendrás que hacer clic en: Opciones
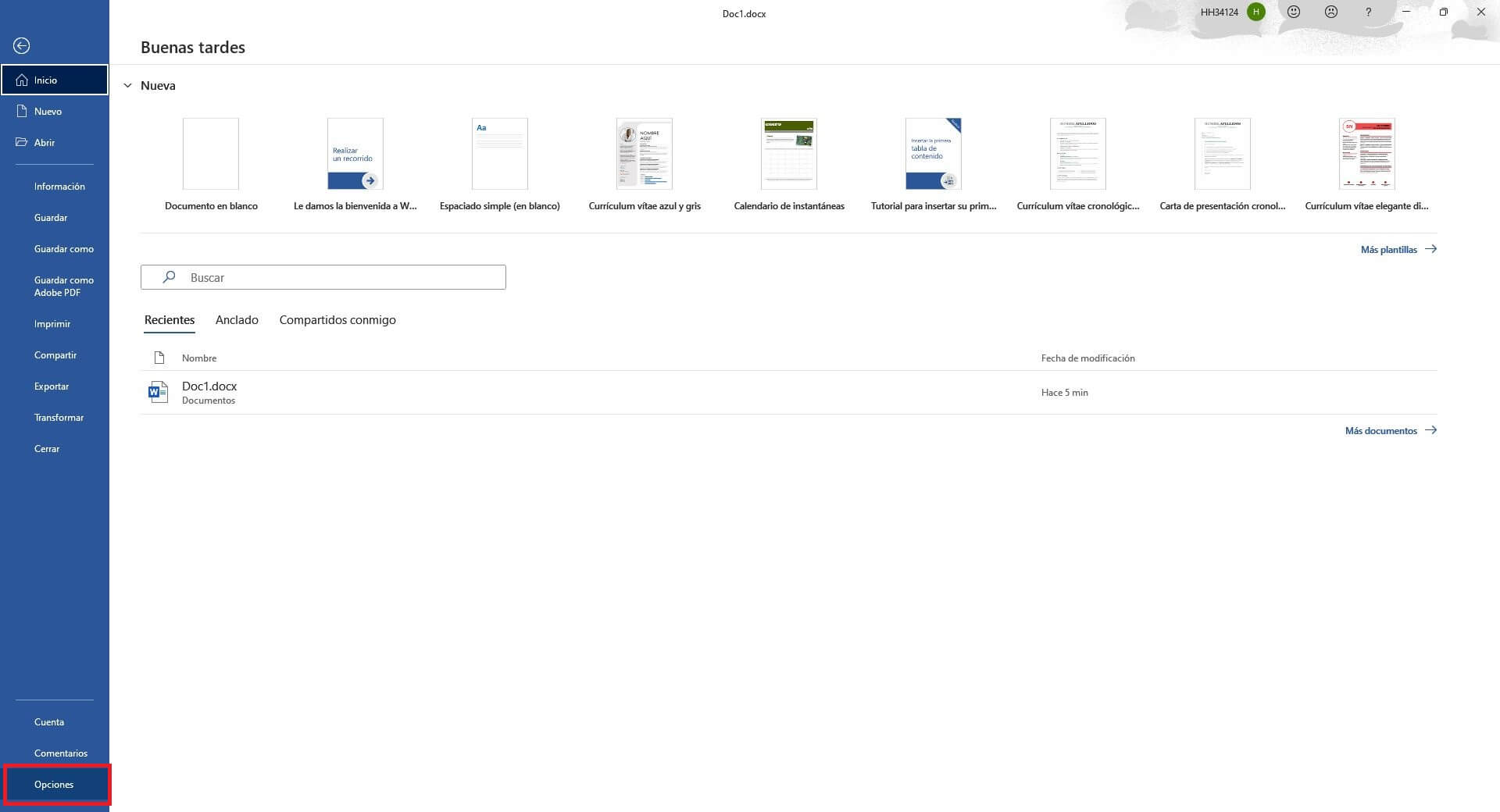
4. Esto hará que se abra pequeña ventana en la que tienes que situarte en la pestaña: Guardar
5. Ahora localiza la sección Guardar Documentos bajo la cual tendrás que hacer clic en el menú desplegable de la opción: Guardar Archivos en Formato.
6. Del menú desplegable, selecciona la opción: Documento de Word (*.docx)
7. Por último, no te olvides de hacer clic en el botón Aceptar de la ventana para guardar los cambios.
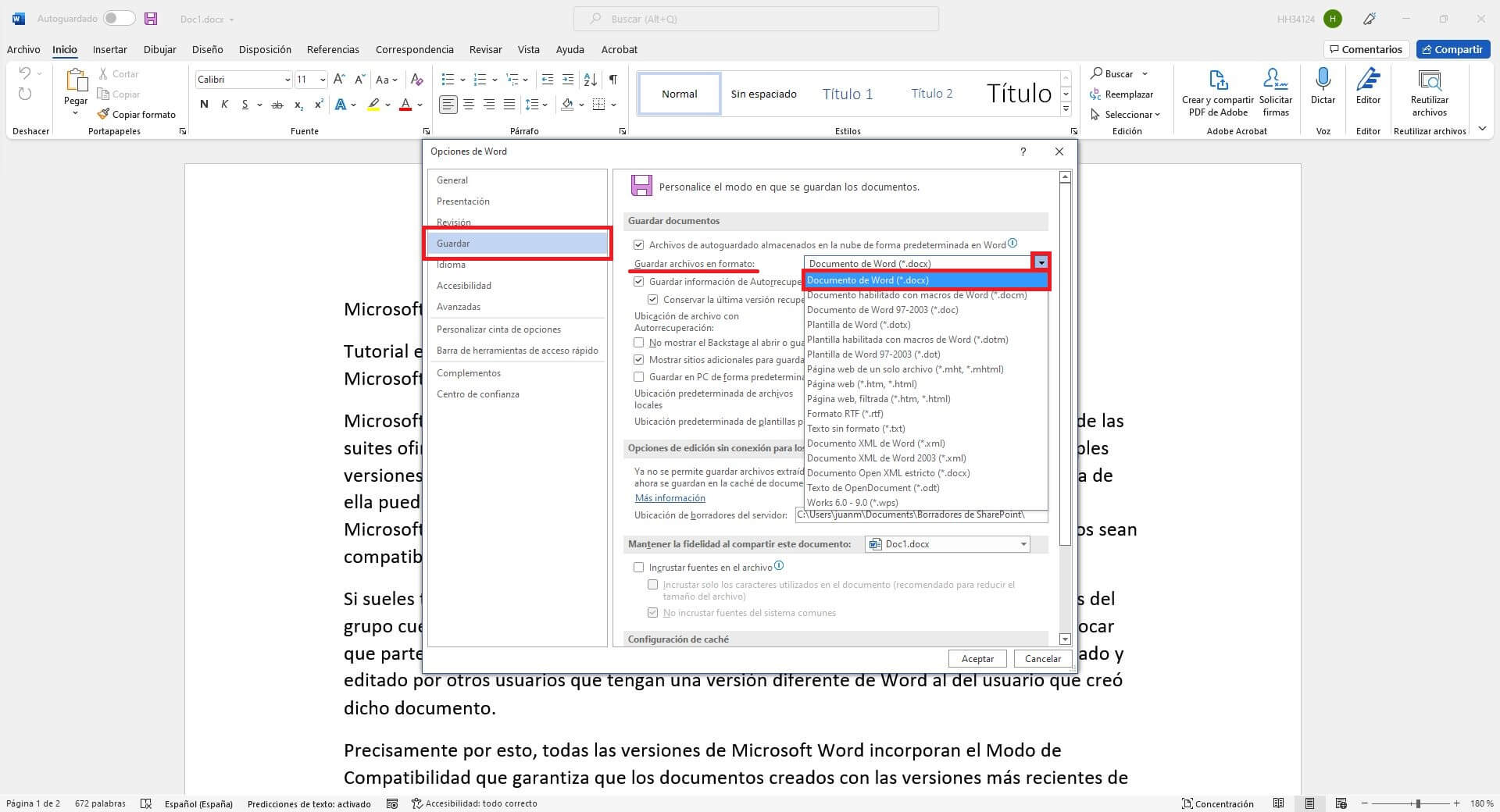
Como desactivar el modo de compatibilidad en Word de Office 365
1. Abre el documento de Word.
2. Selecciona la opción: Archivo
3. En la nueva pantalla haz clic en: Información
4. Ahora haz clic en la opción: Comprobar si hay problemas
5. Esto hará que muestre un menú con varias opciones de entre las que debes hacer clic en: Comprobar compatibilidad
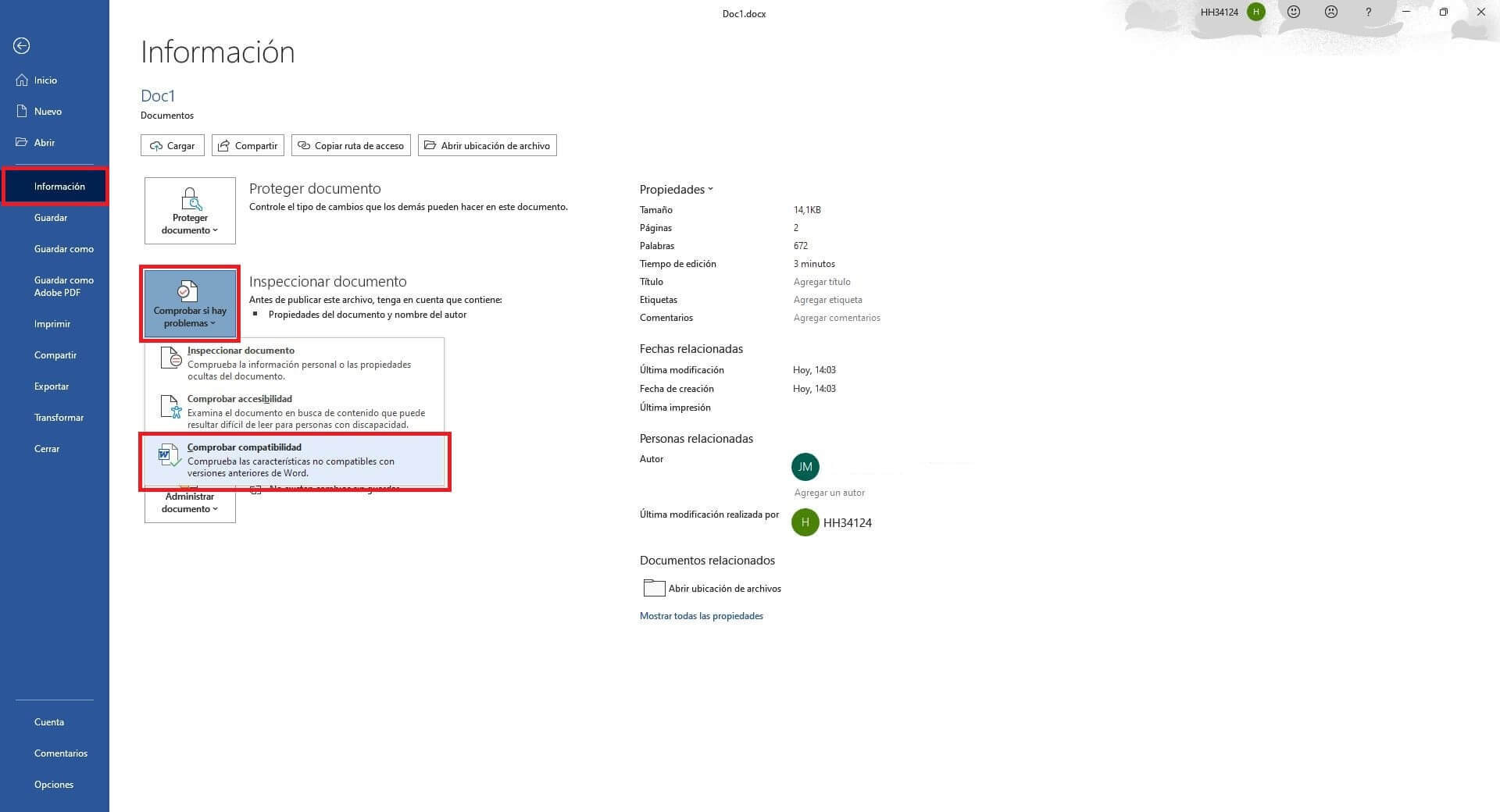
6. Una pequeña ventana se abrirá en la que tendrás que desmarcar la casilla de la opción Comprobar la compatibilidad al guardar documentos.
7. Antes de cerrar la ventana, haz clic en Aceptar para guardar los cambios realizados.