De manera predeterminada, cuando eliminamos archivos o carpetas en Windows 10, estos no son eliminados sino que en su lugar son enviados a la papelera de reciclaje. Es desde la papelera de reciclaje en la que se eliminarán los archivos si volvemos a hacer uso de la función eliminar archivo. No obstante, Windows 10 incorpora la posibilidad de eliminar archivos o carpetas de manera automática sin que estos pasen por la papelera de reciclaje.
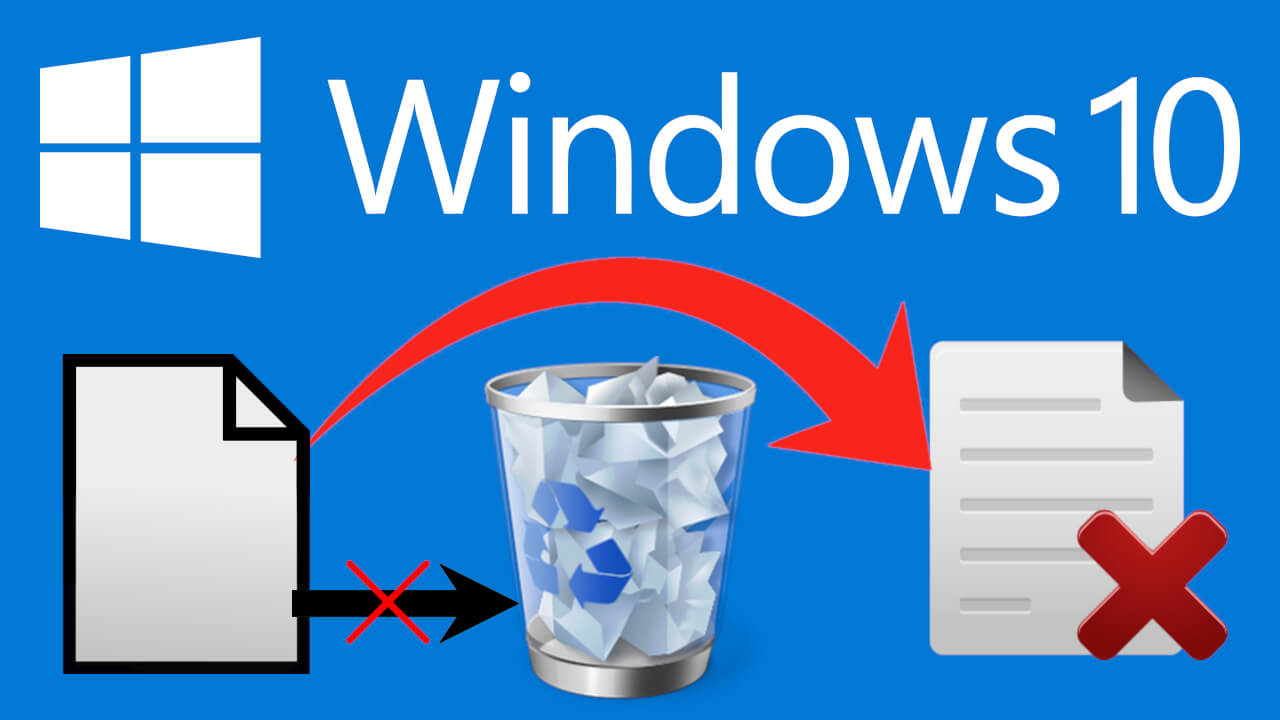
Cuando eliminamos un archivo en Windows 10, este se conservará hasta que lo elimines de la papelera de reciclaje o hasta que se vacíe la papelera (manual o automáticamente). Sin embargo hay muchos usuarios que no desean saltarse ese paso para quue cuando se elimine un archivo o carpeta, esta se elimine automáticamente sin que pase por la papelera de reciclaje.
Sin embargo hay que tener en cuenta que si eliminamos permanentemente un archivo sin que este pase por la papelera de reciclaje, en teoría esta operación no es reversible. Es decir, que si eliminamos un archivo sin enviarlo a la papelera de reciclaje, este no podrá ser recuperado.
Nota: Existen métodos que permiten recuperar archivos eliminados completamente de tu ordenador sin embargo estos procesos no aseguran al 100% su recuperación. En el siguiente poste se muestra como hacerlo: Windows File Recovery: Nueva herramienta de recuperación de archivos para Windows 10.
Dicho esto, en esta publicación os indicamos como configurar Windows 10 para que cuando eliminemos un archivo o carpeta, se elimine automáticamente sin que este pase o sea enviado a la papelera de reciclaje:
Como eliminar archivos de Windows 10 directamente sin que estos pasen por la papelera de reciclaje.
1. Haz clic derecho sobre el icono de la papelera de reciclaje.
2. En el menú desplegable, selecciona la opción: Propiedades
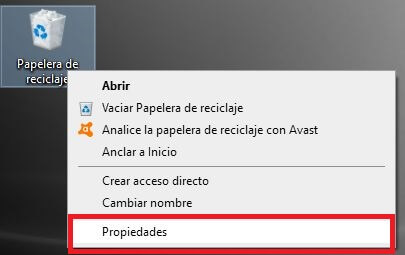
3. Esto hará que se abra una nueva ventana en la que tendrás que marcar la casilla de la opción: No mover archivos a la Papelera de reciclaje. Quitar los archivos inmediatamente eliminados.
4. Por último, para que los cambios surtan efecto tendrás que hacer clic en Aceptar.
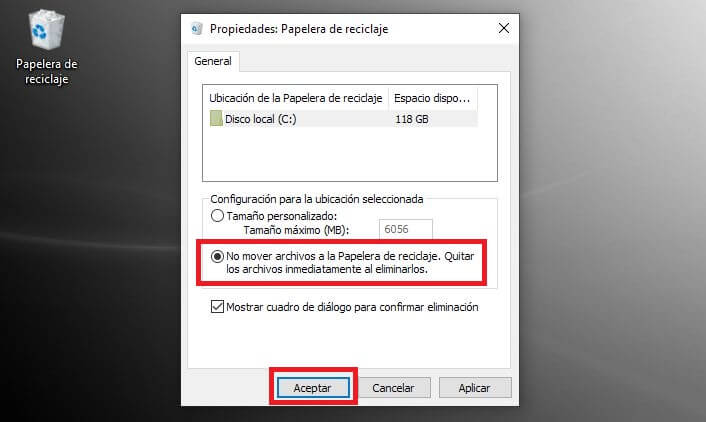
5. A partir de este momento, cuando elimines un archivo o carpeta de Windows 10, este no pasará por la papelera sino que será eliminado automáticamente.
Nota: No obstante antes de que se elimine el archivo o carpeta recibirás un mensaje advirtiéndote de la acción y preguntándote si estás seguro de ello o no. Este mensaje también puede desactivarse si así lo prefieres de la siguiente manera: Como activar o desactivar la confirmación de eliminación de archivos en Windows 10.
Usar atajos para eliminar archivos y carpetas directamente sin que pasen por la papelera de reciclaje de Windows 10.
Este método en el que se utiliza un atajo de teclado lo convierte en el más sencillo además de permitir que se sigan usando las otras funciones de eliminación que involucran el envío de dichos archivos a la papelera de reciclaje.
2. Para ello, basta con seleccionar uno o varios archivos, para renglón seguido utilizar el atajo de teclado: Mayusculas/Shift + Eliminar/Delete
3. Tras utilizar este atajo y confirmar la acción, este archivo se eliminará automáticamente sin que este sea enviado a la Papelera de Reciclaje.
