En downloadsource.es ya hemos hablado de la importancia de las cuentas de usuario y de las diferencias entre las cuentas de administrador o cuentas estándar en Windows 11. De forma predeterminada, los usuarios estándar no podrán ejecutar programas como administrador, sin embargo, los usuarios administradores podrán permitir que las cuentas de usuario estándar ejecuten programas de administrador.

Relacionado: Como forzar Windows 11 ha abrir programas siempre como Administrador
Todos los programas que se ejecutan en un ordenador con Windows 11 deben poder acceder a los privilegios administrativos, pero desafortunadamente, los usuarios con cuentas estándar no poseen derechos de administrador de forma predeterminada. Esto no es más que una medida de seguridad para evitar que ciertos usuarios puedan realizar cambios profundos en el sistema operativo.
Afortunadamente, un usuario con cuenta de administrador de Windows 11 puede configurar el sistema operativo para que las cuentas de usuarios estándar de Windows 11, si puedan ejecutar programas instalados en el sistema operativo con derechos de administrado.
Windows 11 ofrece la posibilidad de cambiar la configuración predeterminada de las cuentas estándar para que cuenten con derechos de administrador especifico para ejecutar programas. Esta configuración solo puede realizarse desde una cuenta de usuario con derechos de administrador del mismo ordenador con Windows 11. Además, debes tener en cuenta que los derechos de administrador que se otorgan a una cuenta estándar se limitarán a la apertura de programas, por lo que para otro tipo de tareas NO contará con derechos de administrador.
Dicho esto, a continuación, te mostramos como permitir que los usuarios con cuentas estándar puedan ejecutar programas con derechos de administrador en Windows 11 o Windows 10:
Como permitir que las cuentas de usuario estándar puedan ejecutar programas como administrador en Windows 11.
1. Inicia sesión desde una cuenta de usuario administrador de Windows 11.
2. Accede a la búsqueda del sistema operativo.
3. Realiza la búsqueda del: Programador de tareas.
4. Cuando se muestre entre los resultados de búsqueda, tendrás que hacer doble clic sobre el para que se abra la herramienta.
5. En la parte derecha de la ventana tendrás que hacer clic en la opción: Crear tarea
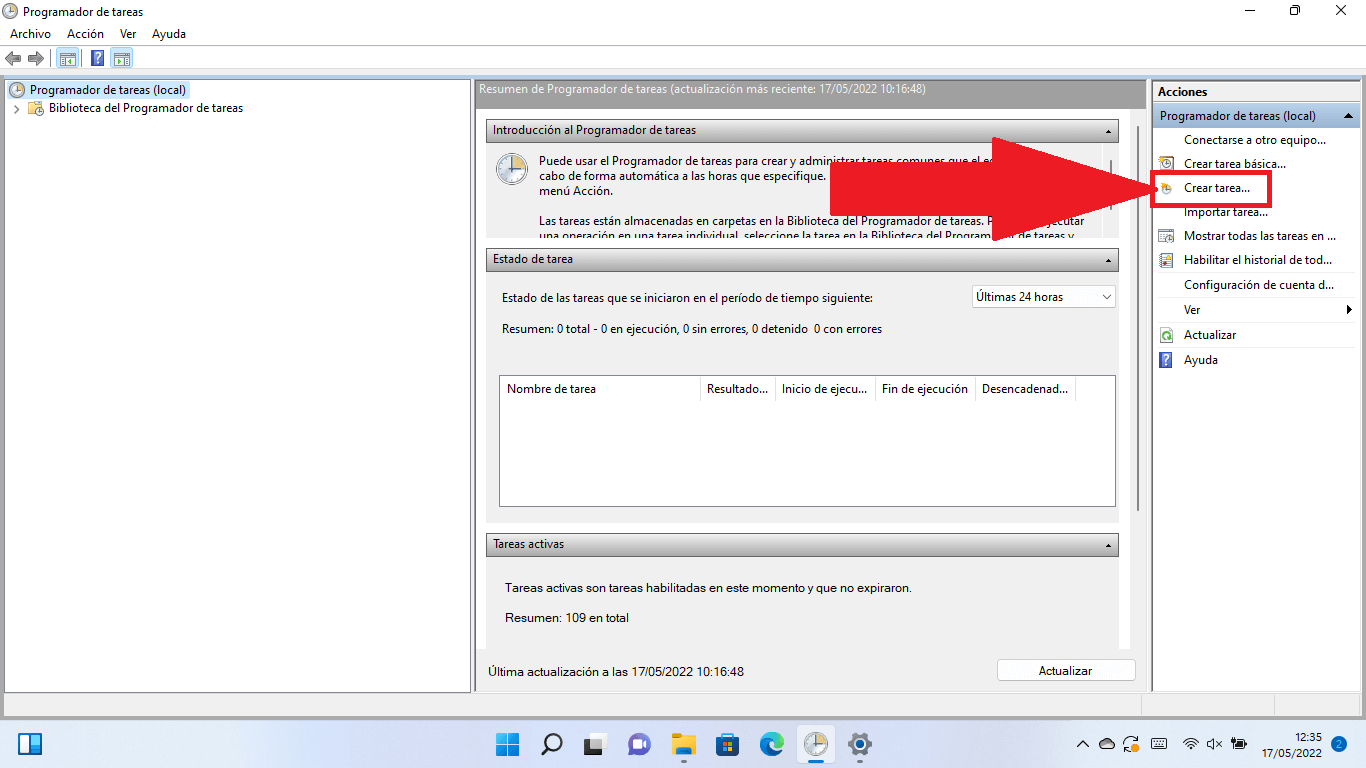
6. Automáticamente, se abrirá una nueva ventana en la que tendrás que otorgar un nombre a esta tarea.
7. Asegúrate de marcar la opción: Ejecutar solo cuando el usuario haya iniciado sesión.
8. También debes marcar la opción: Ejecutar con los privilegios más altos.
9. Por último, tienes que hacer clic en el botón: Cambiar usuario o grupo...
10. Una ventana se abrirá en cuyo recuadro Escriba el nombre de objeto para seleccionar, tendrás que introducir el nombre de la cuenta estándar que deseas otorgar derechos de administrador.
11. Renglón seguido tienes que hacer clic en: Comprobar nombres.
12. Esto hará que se confirme el nombre de la cuenta de usuario estándar.
13. Ahora solo tienes que hacer clic en: Aceptar
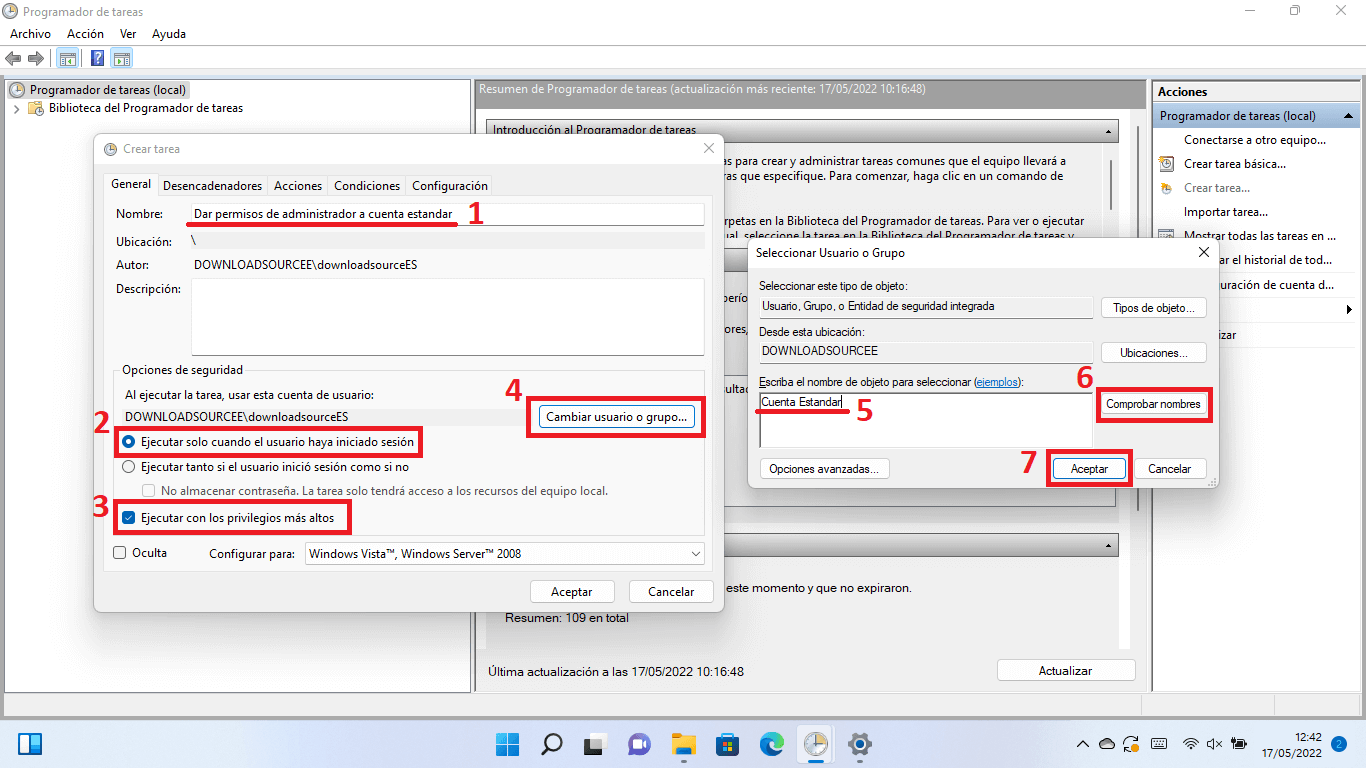
14. De vuelta a la ventana anterior, tienes que situarte en la pestaña: Desencadenadores
15. Aquí, haz clic en el botón: Nuevo...
16. Una nueva ventana se abrirá en la cual tienes que configurar cuando debe ejecutarse la tarea. Aquí, puedes decidir cuando quieres que la cuenta de usuario estándar tenga derechos de administrador. Puedes elegir un día concreto o incluso intervalos.
17. Asegúrate que la casilla Habilitado está marcada y haz clic en: Aceptar.
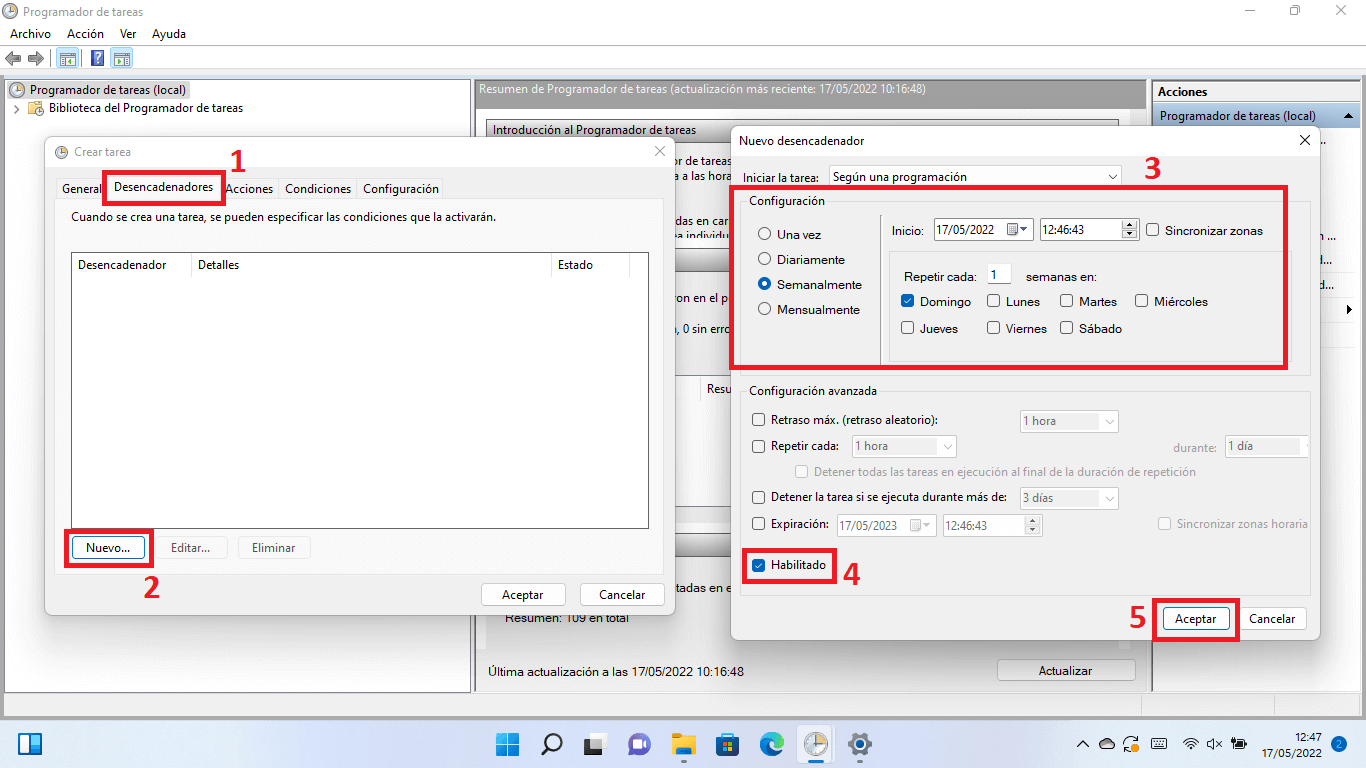
18. Lo siguiente será situarte en la pestaña Acciones y hacer clic en el botón: Nueva...
19. Una ventana nueva se abrirá en cuyo campo Acción tendrás que seleccionar la opción: Iniciar un programa.
20. Siguientemente tienes que hacer clic en el botón: Examinar.
21. Ahora en la ventana del explorador tendrás que seleccionar el programa que deseas que la cuenta estándar pueda abrir como derechos de administrador.
22. Para confirmar el programa, haz clic en: Aceptar
23. De nuevo en la ventana principal de configuración tendrás que hacer clic en: Aceptar
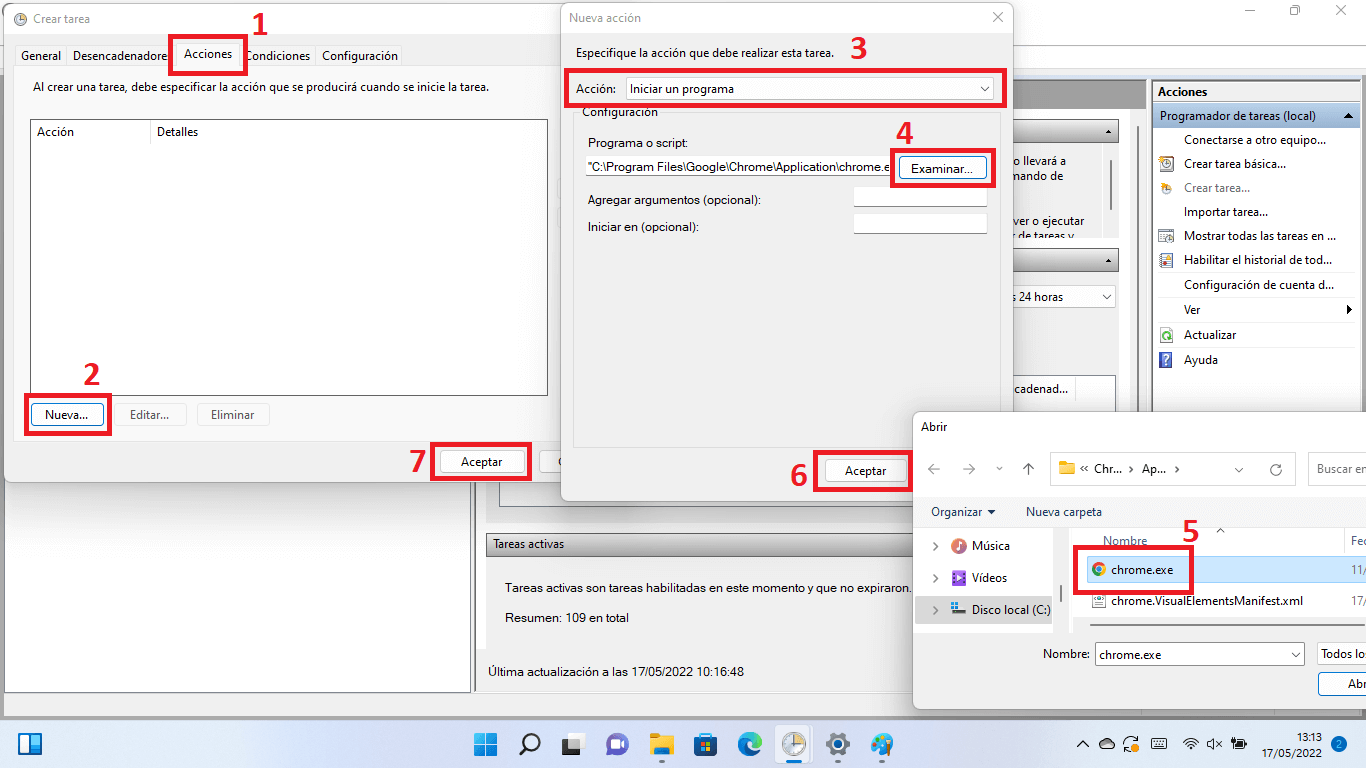
Listo, ahora cuando el usuario de la cuenta estándar inicie sesión, de forma automática obtendrá los derechos de administrador en el caso de que se cumpla los requisitos de tiempo marcados en la creación de la tarea por parte del administrador.
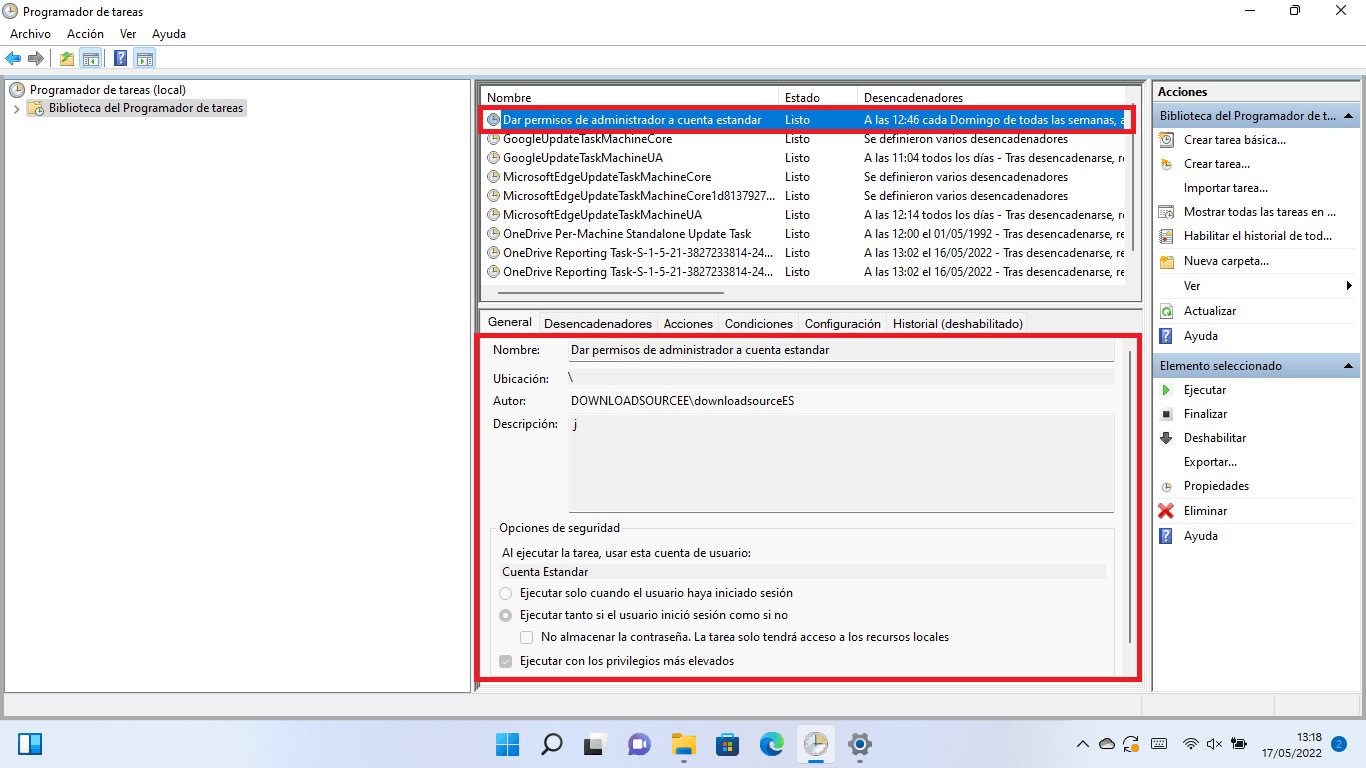
Para retirar los permisos de administrador a una cuenta de usuario estándar, bastará con que el usuario con cuenta de administrador elimine la tareas creada referente a la otorgación de derechos de administrador a una cuenta de usuario estándar.
