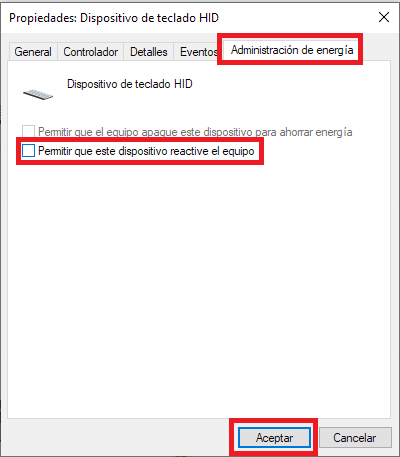Tal y como hemos mencionado en downloadsource.es, los ordenadores con Windows 11 o 10 pueden ponerse en estado de suspensión para un uso rápido del equipo en caso de desearlo. Para activar un ordenador en Suspensión con Windows 11 basta con pulsar el botón de encendido, pero también podemos configurar el sistema para despertar el ordenador con tan solo mover el ratón o pulsar una tecla del teclado.

Relacionado: Como mostrar el tiempo restante de batería de Windows 11 | Portátil
La diferencia entre suspender y apagar un ordenador con Windows 11/10 reside principalmente en el tiempo que tardará el equipo en activarse nuevamente y estar listo para ser usado. Un ordenador en suspensión mantiene parte de sus procesos activos por eso consume energía, sin embargo, esto permite que el ordenador esté disponible para su uso prácticamente de inmediato.
El usuario puede decidir como desea activar su ordenador con Windows 11 y 10 del estado de suspensión. Podremos configurar Windows 11 para que salga de la suspensión pulsando cualquiera de las teclas del teclado o bien moviendo el ratón o el touchpad de tu ordenador portátil.
Cabe destacar que, de forma predeterminada, Windows 11 está configurado para salir de la suspensión moviendo el ratón o usando el teclado. Sin embargo, esto no es del agrado de todos los usuarios ya que esto puede hacer que por error movamos el ratón y pulsemos una tecla y despertemos sin querer nuestro ordenador del estado de suspensión.
Sea como sea, en este tutorial queremos mostraros paso a paso como activar o desactivar en Windows 11, la activación de tu ordenador en suspensión al mover el ratón o tecla:
Como permitir o evitar la activación de tu ordenador en suspensión con Windows 11/10 usando el ratón o una tecla.
1. Abre el administrador de dispositivos en Windows 11 o 10
2. Aquí tienes que localizar: Mouse y otros dispositivos señaladores
3. Tras desplegar la sección, tendrás que localizar el ratón conectado o deseado y hacer clic derecho sobre el.
4. En el menú contextual tendrás que seleccionar la opción: Propiedades
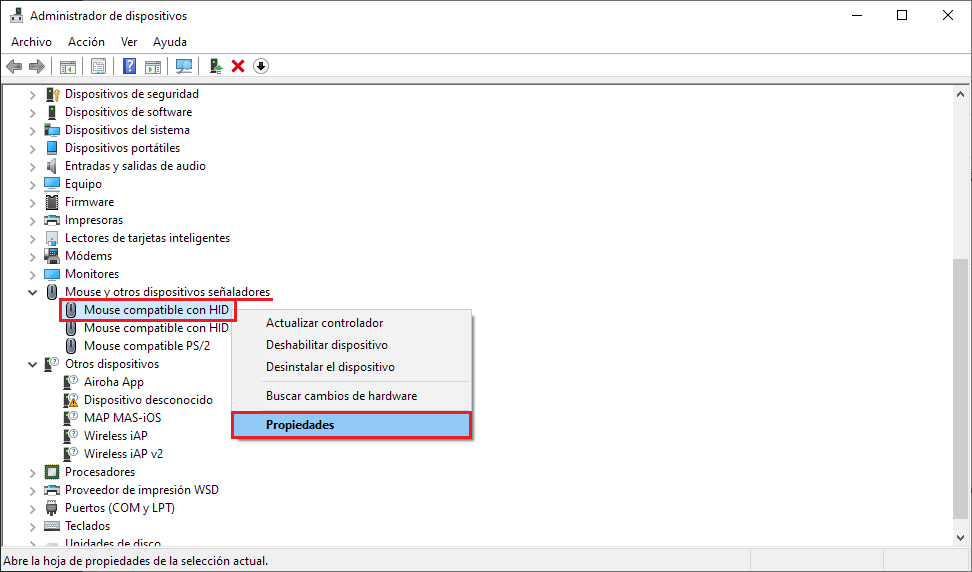
5. En la ventana que se abra deberás situarte en la pestaña: Administración de energía
6. Aquí deberás marcar o desmarcar la opción: Permitir que este dispositivo reactive el equipo.
7. Tras marcar la opción para permitir la reactivación moviendo el ratón o desmarcar la opción para evitar la reactivación moviendo el ratón, no te olvides hacer clic en el botón: Aceptar
8. Esto guardará la configuración y empezará a tener efecto.
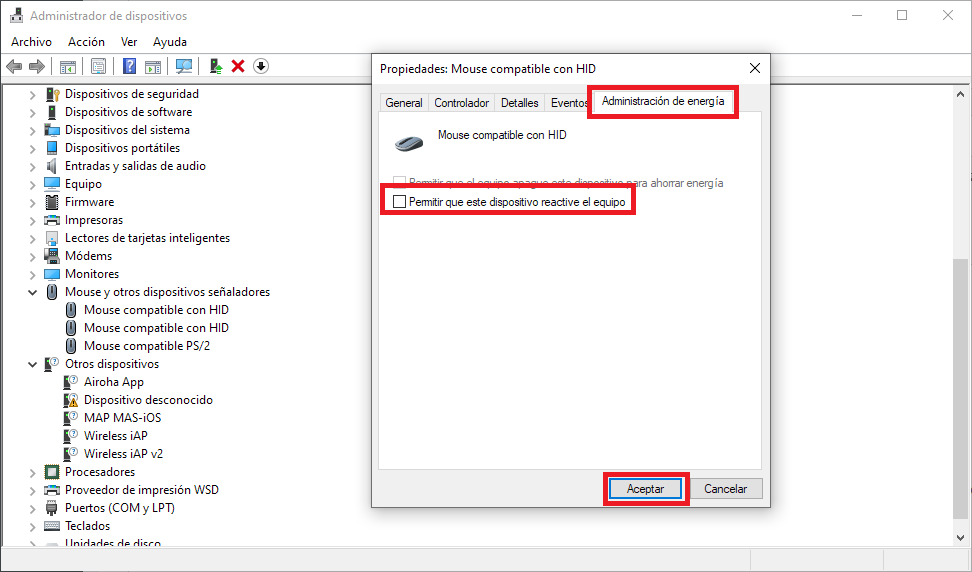
Nota: esto activará o desactivará el despertar de tu ordenador desde la suspensión al mover el ratón, para habilitar o deshabilitar el despertar de tu ordenador con la tecla de ratón deberías hacer lo siguiente:
9. En la ventana del Administrador de dispositivos, localiza y desplegar la opción: Teclados
10. Cuando se desplieguen los dispositivos, deberás hacer clic derecho del ratón sobre el teclado deseado.
11. Cuando se muestre el menú contextual, tendrás que seleccionar la opción: Propiedades
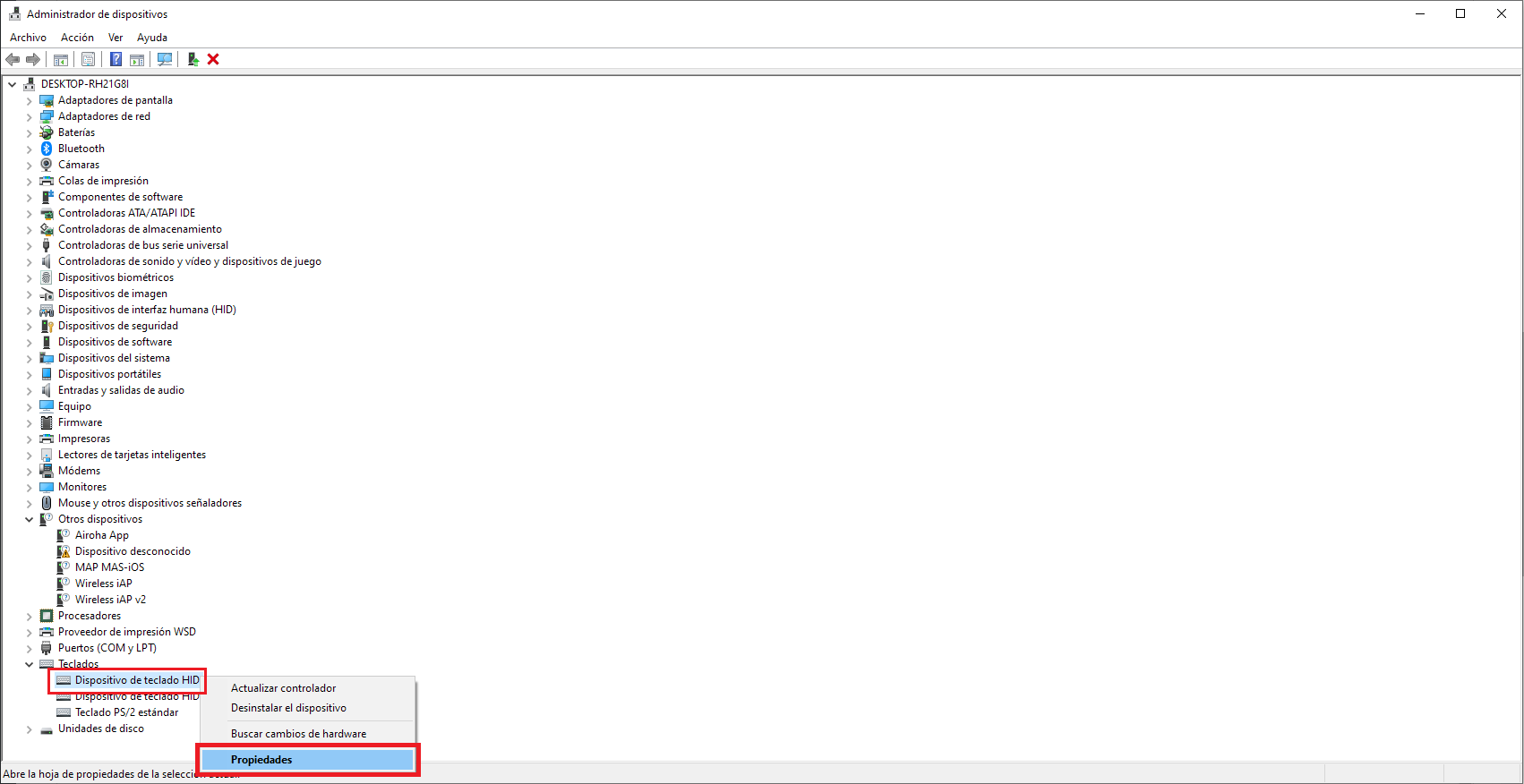
12. Tan pronto como se muestre la ventana de configuración, tienes que situarte en la pestaña: Administración de energía
13. Aquí será donde puedas marcar o desmarcar la casilla correspondiente a la opción: Permitir que este dispositivo reactive el equipo.
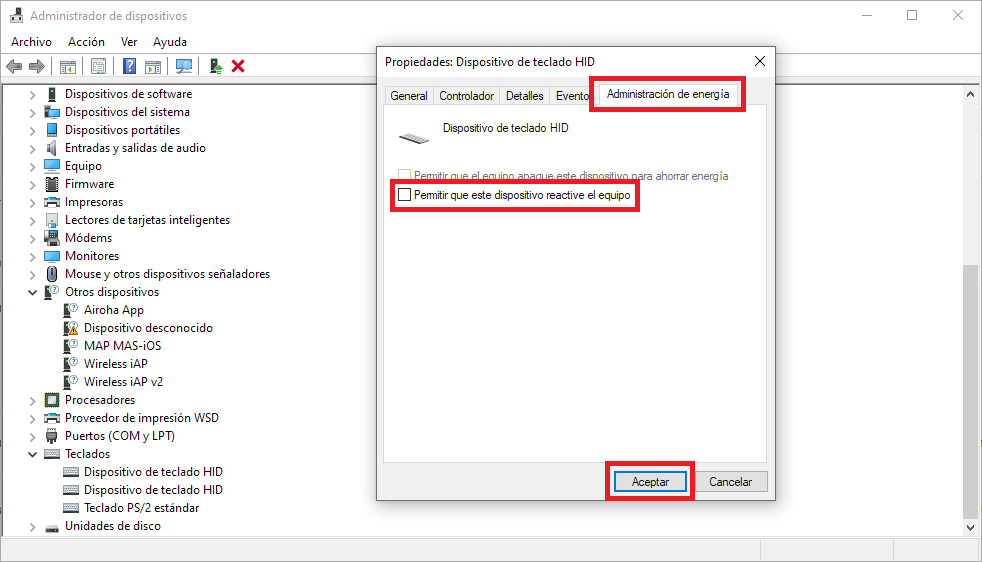
Cómo impedir o permitir que el ratón active tu ordenador en suspensión con Windows 11
1. Usa la búsqueda de Windows para localizar y acceder al Panel de Control.
2. Una vez aquí tendrás que seleccionar la opción: Hardware y sonido
3. En la siguiente pantalla, localiza la sección Dispositivos e Impresoras la opción: Mouse
4. Cuando se abra una nueva venta tienes que situarte en la pestaña: Hardware
5. En el recuadro Dispositivos tienes que hacer doble clic izquierdo en el ratón deseado.
6. Esto hará que se abra una nueva ventana en la que tienes que hacer clic en el botón: Cambiar la configuración
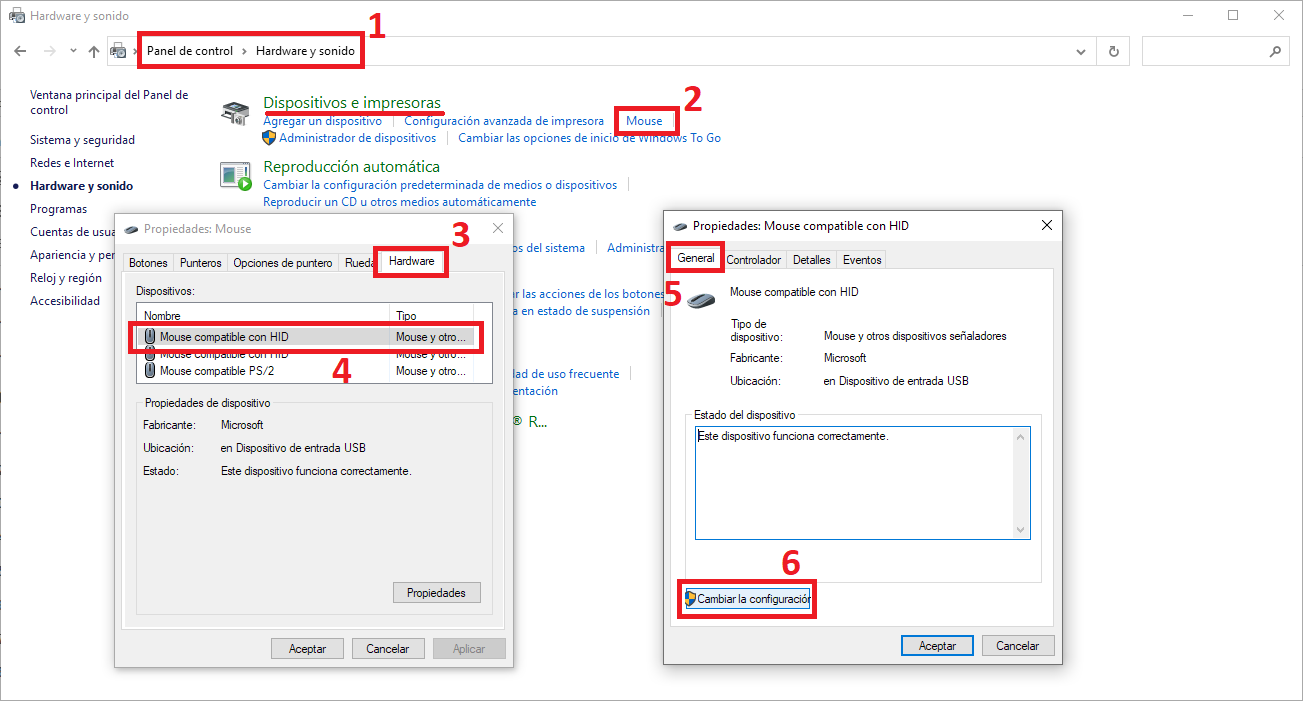
7. Cuando se abra la tercera ventana tienes que situarte en la pestaña: Administración de energía
8. Desde esta pestaña tienes que marcar o desmarcar la opción: Permitir que este dispositivo reactive el equipo.
9. No te olvides hacer clic en Aceptar para guardar la configuración deseada.
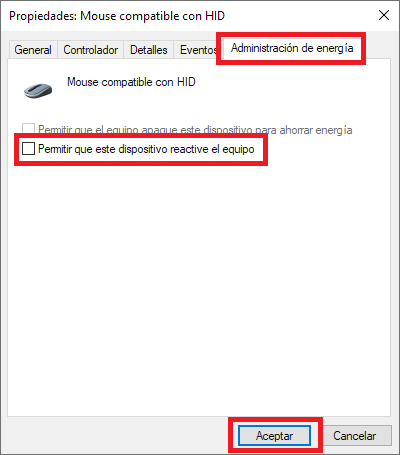
Cómo impedir o permitir que el teclado active tu ordenador en suspensión con Windows 11
1. Accede al Panel de Control
2. Una vez aquí tienes que dirigirte a: Hardware y sonido > Dispositivos e impresoras
3. En la siguiente pantalla, bajo la sección Dispositivos tienes que hacer doble clic sobre el teclado conectado.
4. Cuando se abre una nueva ventana tienes que situarte en la pestaña: Hardware
5. Bajo las funciones del dispositivo tienes que hacer doble clic sobre: Dispositivo de teclado HID
6. En la nueva ventana, bajo la pestaña General tienes que hacer clic sobre: Cambiar la configuración
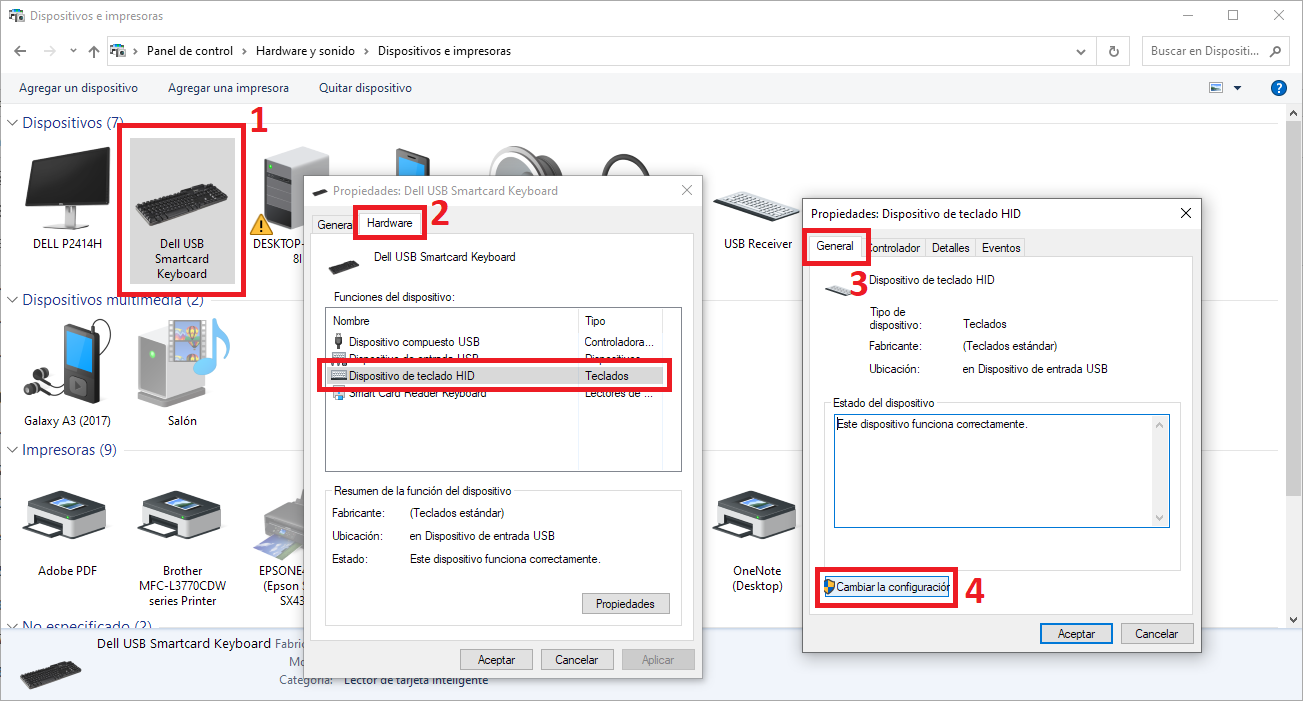
7. Otra ventana se abrirá en la que tienes que situarte en la pestaña Administración de energía.
8. Marca o desmarca la opción Permitir que este dispositivo reactive el equipo, según tus preferencias.
9. Haz clic en Aceptar para guardar la nueva configuración y listo.