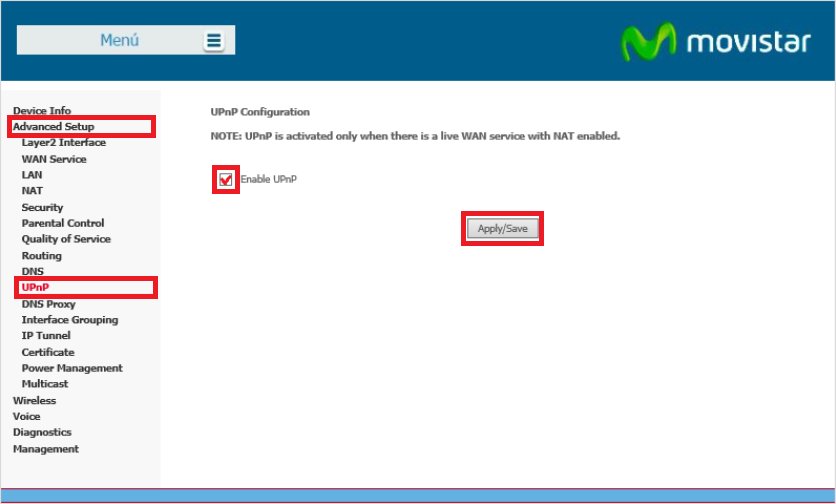Pocas cosas pueden molestar más que un retraso o retardo en el de los videojuegos multijugadores en línea cuando jugamos a ellos en nuestro ordenador con Windows 11 o 10, sobre todo porque esto otorgará una ventaja considerable a tus rivales. Aquí juega un papel importante las conocidas NAT (traducción de direcciones de red). En este tutorial te mostraremos como que son las Nat y como cambiar el tipo de NAT en Windows 11 o 10.

Relacionado: Como solucionar Teredo no puede calificar en Windows 11/10 (multijugador)
La traducción de direcciones de red (NAT) hace referencia al método utilizado mediante el cual una IP es asignada a una dirección diferente mediante la modificación de la información de la dirección de red. Las NAT trabajan a nivel de router y se encargan de traducir las direcciones privadas en una sola dirección IP pública. Por esto, tu router se convierte en un mediador entre tu dirección IP e Internet.
El problema que las NAT puede provocar es la ralentización de tus conexiones, sobre todo cuando se usa una configuración o tipo de NAT estricta. Por lo general esta ralentización no suele apreciarse durante una navegación web estándar sin embargo si que afecta a la experiencia de juego sobre todo en videojuegos multijugador online.
Tabla de Contenidos
Cuantos tipos de NAT existen (Configuraciones)
Los tipos o configuraciones de NAT son los siguientes:
- NAT tipo 1 (abierto): este tipo no tiene restricciones para enviar o recibir datos, ya que carece de firewall. Ofrece las mejores velocidades y un muy reducido almacenamiento en búfer o retraso. Sin embargo, por otro lado, este tipo es la opción menos segura ya que no posee protección de firewall, por lo que hace que tu red sea vulnerable a posibles ciberataques.
- NAT tipo 2 (moderado): este tipo es más seguro que el tipo 1. Algunos puertos están abiertos y estos contarán con un firewall para proteger tu red. El aspecto negativo respecto al tipo 1, es que la conexión puede ralentizarse un poco.
- NAT tipo 3 (estricta): este tercer tipo de NAT es el más seguro de todos, pero por ende también es el más lento. Las NAT tipo 3 protege tu red de ataques y es la configuración predeterminada usada en la mayoría de los routers.
Cómo cambiar el tipo de NAT en tu ordenador con Windows 11 o 10
Método 1: Reenvio o Redireccionamiento de puertos en el router.
Nota: Para llevar a cabo este método, necesitaremos conocer los puertos el videojuego o aplicación está usando para conectarse a internet. Si no sabes como hacer esto deberás leer el siguiente tutorial: Como conocer en los puertos usados por una aplicación concreta en Windows 11.
1. Accede a la página de configuración de tu router introduciendo la IP en la barra de direcciones de tu navegador. Por lo general la IP de los routers suele ser: 192.168.1.1 o 192.168.0.1
2. Una vez aquí, inicia sesión en la configuración de tu router y accede a la opción/sección Redireccionamiento de puertos (Port Forwarding)
3. Ahora en esta pantalla tienes que introducir el número de puerto que utiliza la aplicación o videojuego deseado y la dirección IP.
4. Lo siguiente será seleccione las opciones UDP, TCP o Ambos.
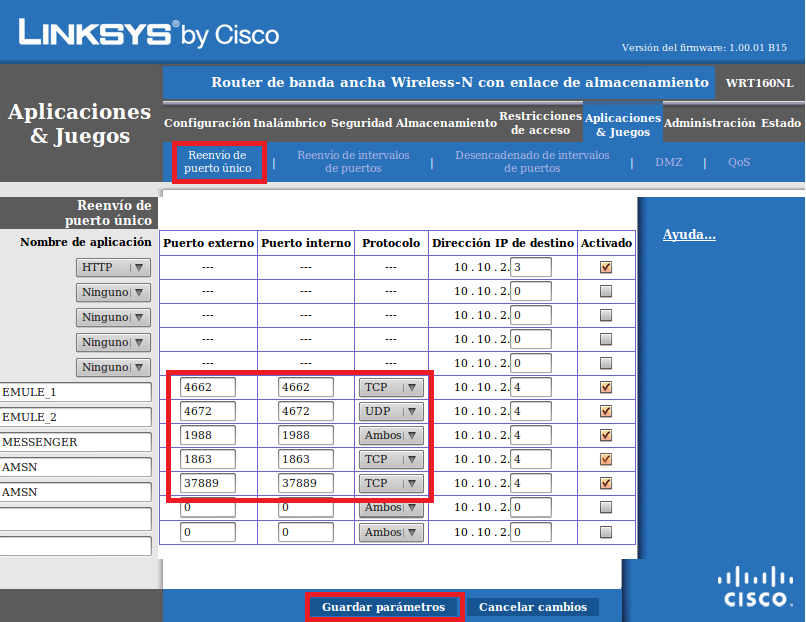
5. Por último, solo te queda guardar la configuración y reiniciar tu router.
Ahora el nuevo tipo de NAT estará configurado.
Método 2: Activar el descubrimiento de red
1. Accede al Panel de Control usando la búsqueda de Windows
2. Una vez aquí, tienes que acceder a Redes e Internet > Centro de redes y Recursos compartidos
3. En el menú izquierdo de la pantalla tendrás que hacer clic en: Cambiar la configuración de uso compartido avanzado
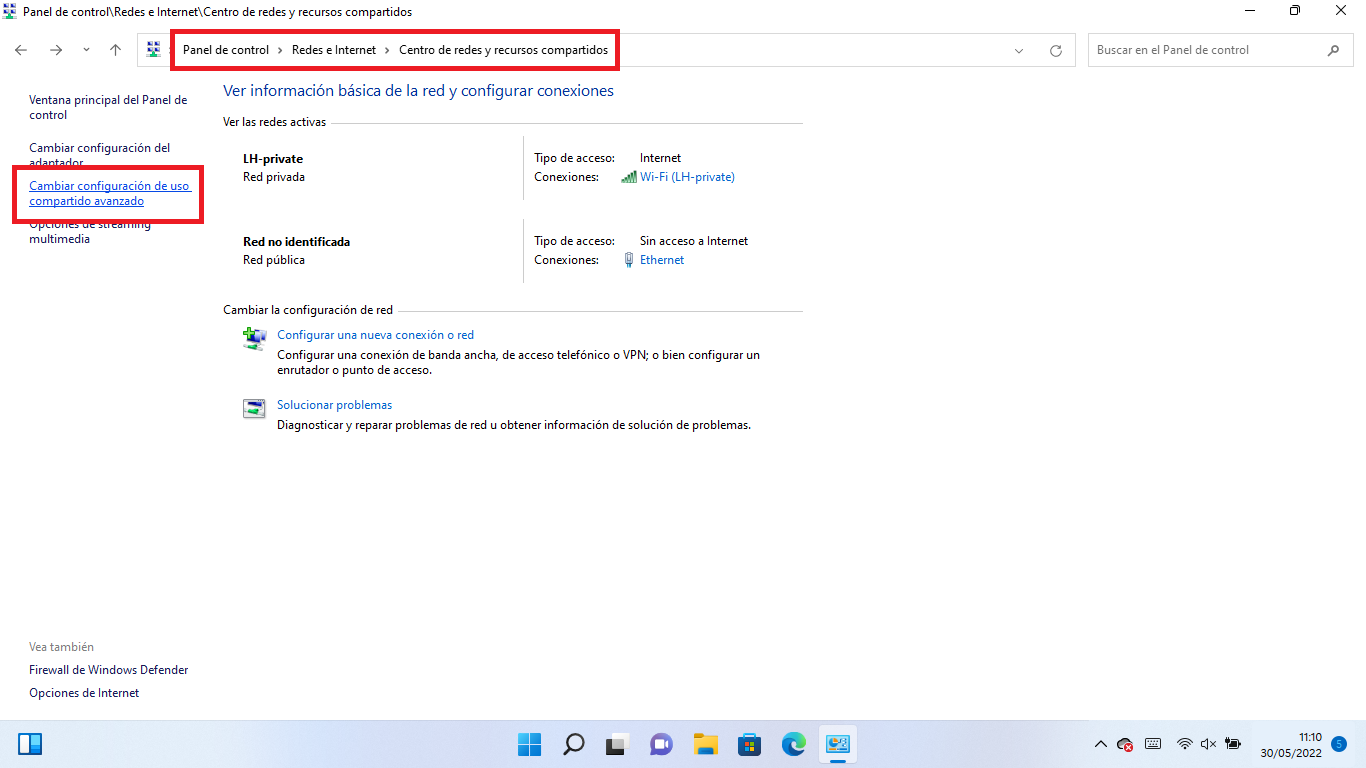
4. Se abrirá una nueva pantalla en la que tienes que marcar la casilla bajo la sección Privado > Detección de redes: Activar la configuración automática de los dispositivos conectados a la red
5. No te olvides de guardar los cambios haciendo clic en el botón: Guardar cambios
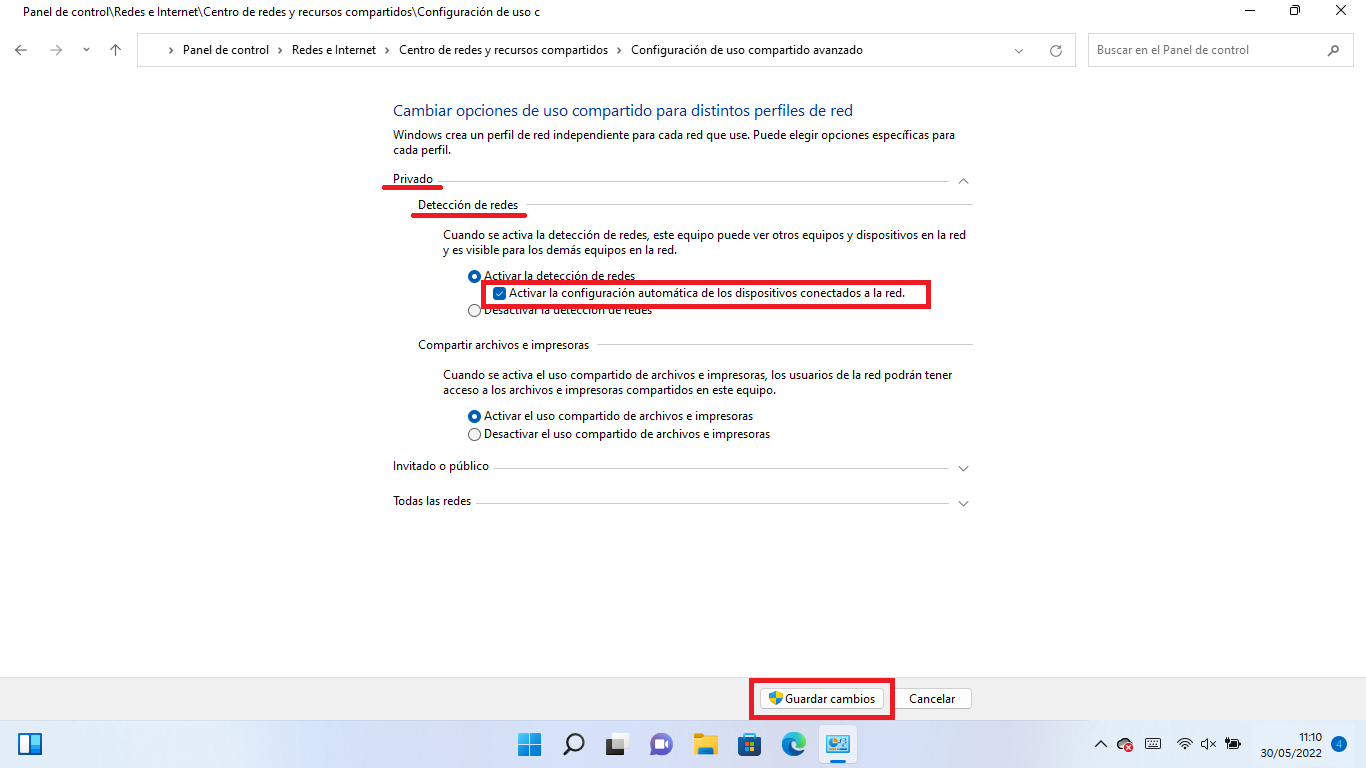
Método 3: Activación UPnP (Universal Plug and Play) para el redireccionamiento automático de puertos.
Nota: Cabe destacar que para usar este método necesitarás configurar tu router con una dirección IP estática lo que la hace más vulnerable.
1. Abre tu navegador Web e introduce 192.168.1.1 o 192.168.0.1 en la barra de URLs
2. Inicia sesión en la configuración del router.
3. Una vez dentro, tendrás que localizar y activar UPnP
Tan pronto como active la UPnP, el tipo de NAT habrá cambiado.