Puede que hayas instalado el navegador Google Chrome y lo hayas anclado en la barra de tareas de tu sistema operativo Windows. Sin embargo, puede que nos llevemos la sorpresa de que cuando abrimos una ventana de Chrome, esta lo hace en una instancia diferente lo que provoca que ten la barra de tareas de Windows tengamos 2 iconos de Google Chrome lo cual puede ser muy confuso y desagradable para algunos usuarios.
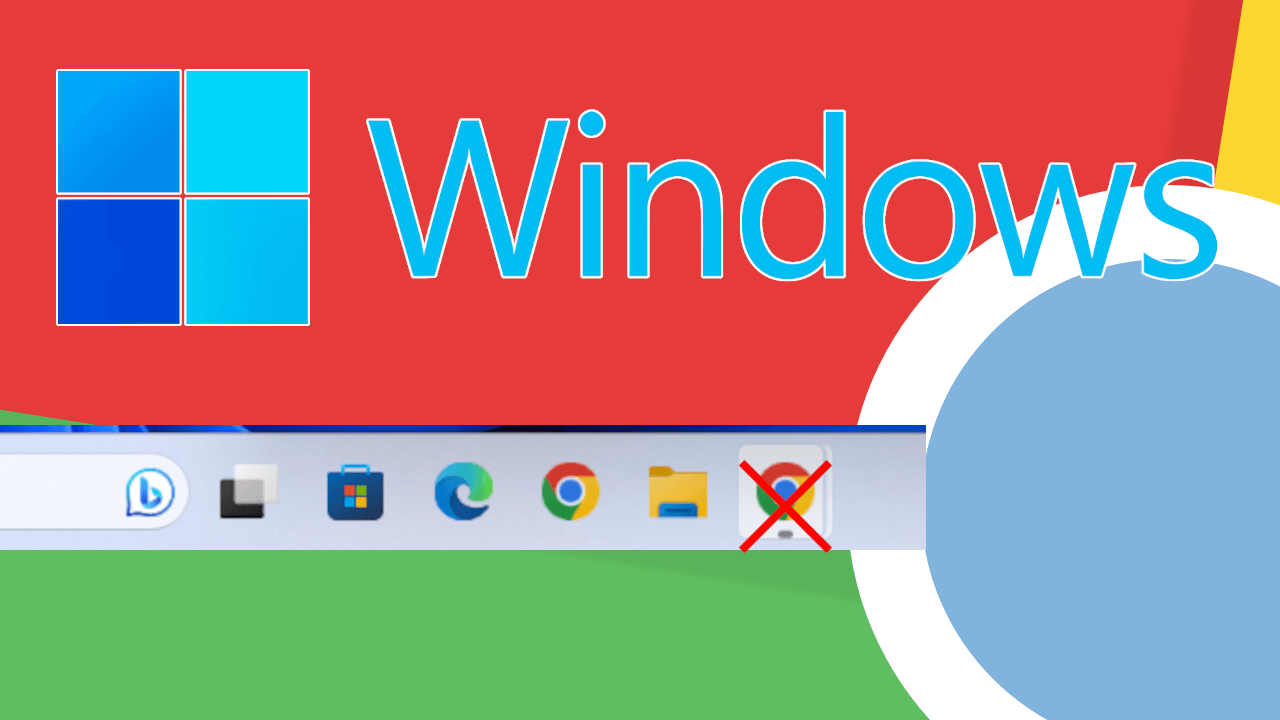
Relacionado: Como guardar los grupos de pestañas de Google Chrome y sincronizarlas en otro PC
Google Chrome es el navegador Web más utilizado a nivel mundial y aunque por lo general funciona tal y como esperamos, sin embargo, en algunas ocasiones esto no es así. Uno de los ejemplos de un funcionamiento extraño de Chrome está relacionado con el número de iconos mostrados en la barra de tareas.
Muchos usuarios, instalar Chrome en sus ordenadores con Windows y tras la instalación suelen anclar el acceso directo del navegador Web a la barra de tareas de Windows. Todos esperan que cuando abrimos el navegador usando el acceso directo de la barra tareas, la ventana se abra superpuesta a este icono. El problema viene cuando la ventana se abre como una instancia nueva del programa mostrando 2 iconos de Chrome dentro de la barra de tareas.
Si este es tu caso, notarás que al hacer clic en el primer icono de Chrome siempre se abrirá una nueva ventana del navegador. Por el contrario, el segundo acceso directo de Chrome será el que te permita acceder a las diferentes ventanas del navegador ya abiertas.
En mi caso, esto es un engorro ya que por error suelo hacer clic en el primer acceso directo y acabo abriendo múltiples ventanas de navegador. Afortunadamente existe la posibilidad de anclar Google Chrome en la barra de tareas de Windows de forma que solo haya un icono del navegador y gestionemos tanto las ventanas ya abiertas como la apertura de nuevas ventanas desde el mismo acceso directo.
Dicho esto, a continuación, os mostramos detalladamente como hacerlo:
Como evitar dos accesos directos abiertos en la barra de tareas de Windows 11
1. Utiliza el acceso directo de Chrome para abrir una ventana del navegador.
2. Cuando la nueva ventana esté abierta en una nueva instancia (un nuevo acceso directo), haz clic derecho del ratón sobre el primer acceso directo de Chrome.
3. En el menú desplegado, haz clic en la opción: Desanclar de la barra de tareas.
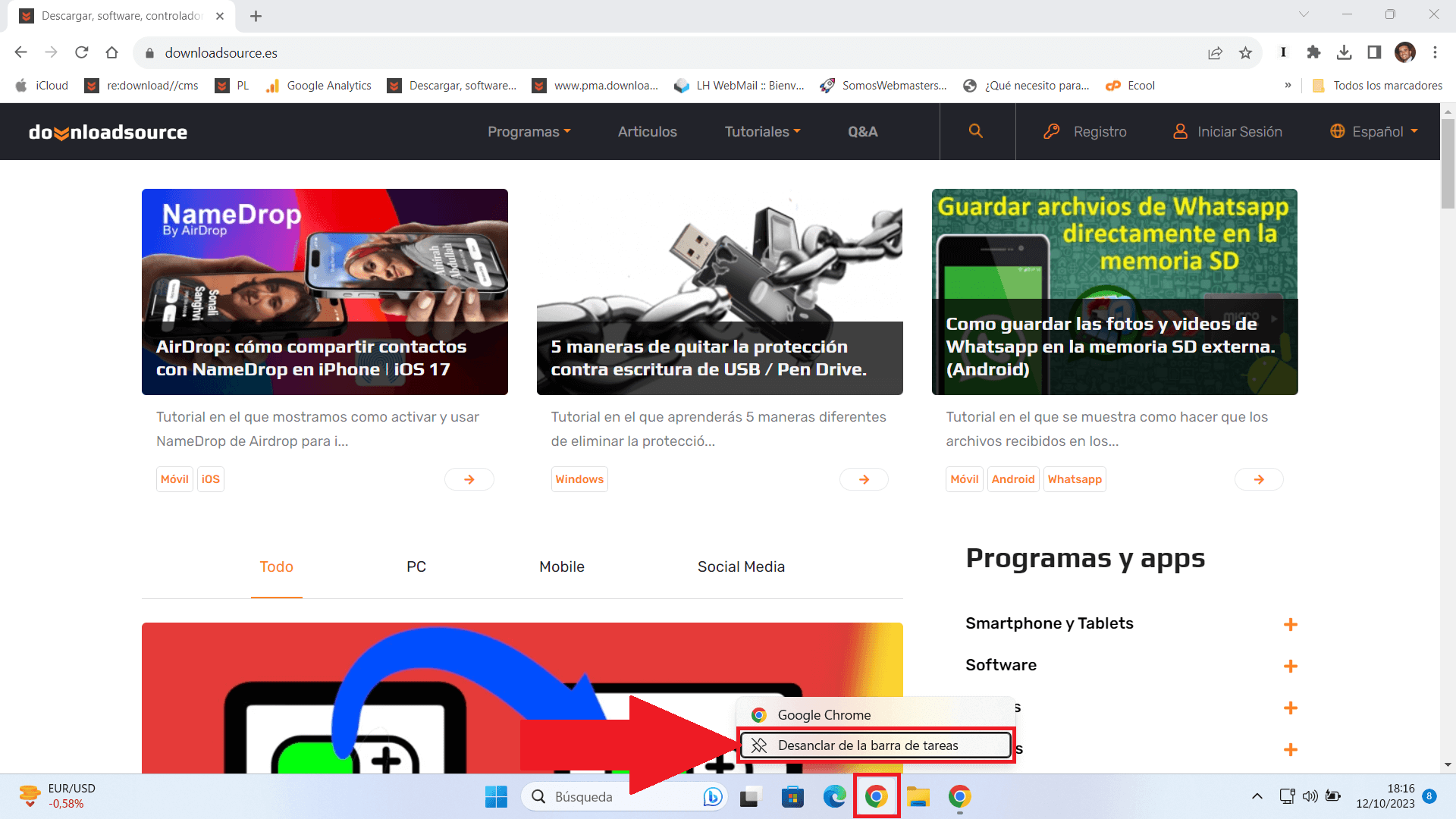
4. Renglón seguido, haz clic derecho sobre el segundo acceso directo de Chrome de la barra de tareas de Windows (el que tiene la ventana de Chome abierta)
5. Ahora cuando se muestre el menú, selecciona la opción: Anclar a la barra de tareas.
![]()
Listo, ahora cuando cierre y abras el navegador Google Chrome no se mostrarán otros accesos directos o iconos de Chrome en la barra de tareas de Windows 11. Todas las ventanas se mostrarán a través del mismo acceso directo.
