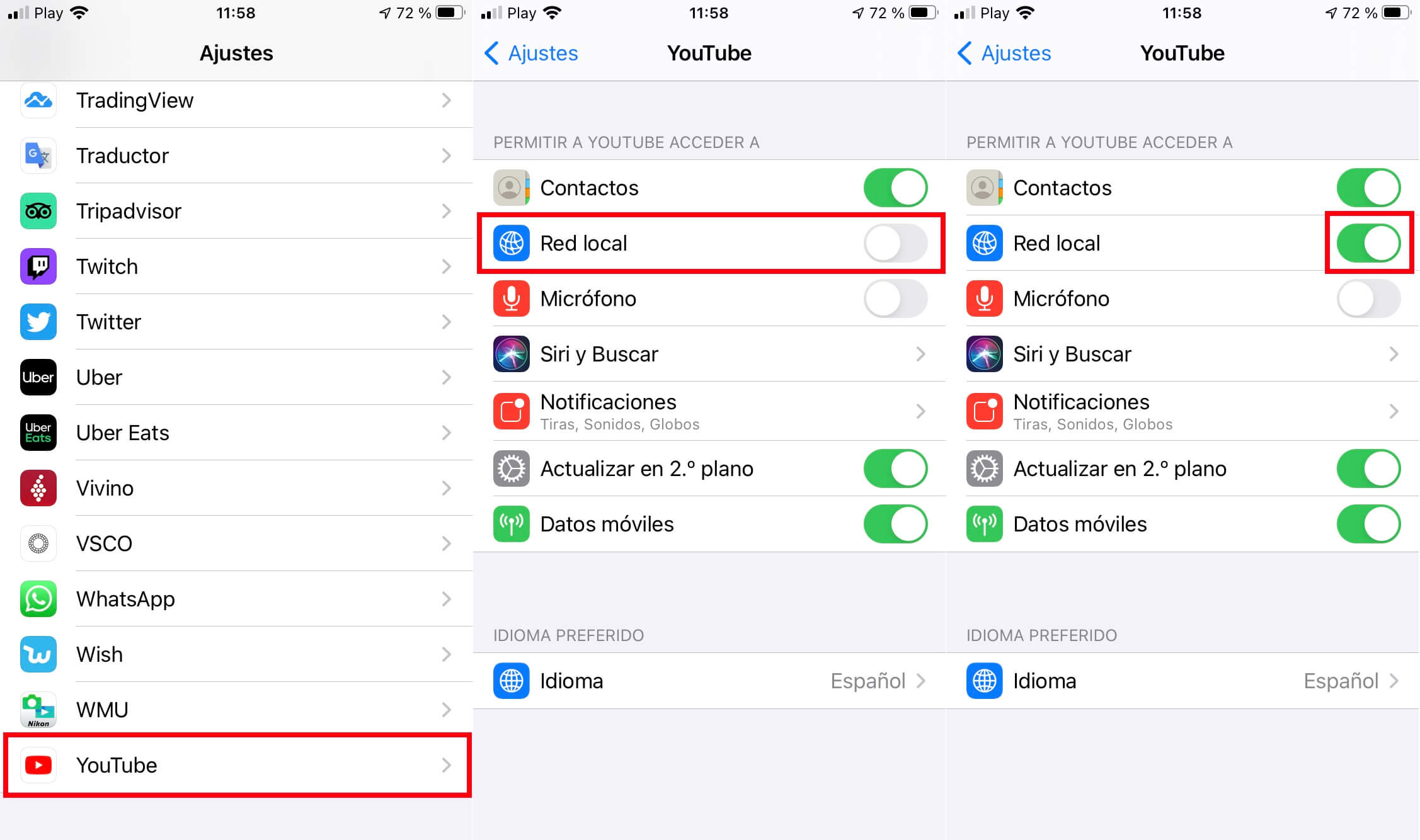La conectividad entre dispositivos es algo que los usuarios demandan cada día más, sin embargo el límite de esta conectividad debe ser siempre la privacidad. Nadie quiere que por ejemplo su iPhone, se conecte a una red local o a otro dispositivo sin que nosotros lo sepamos. Esto es lo que iPhone con su nuevo iOS está impidiendo y es que a partir de ahora cuando alguna de las apps instaladas en nuestro dispositivo, intente conectarse a otro como Chromecast usando la red local a la que ambos están conectados, serás notificado y deberás aprobar esta conexión de manera expresa.
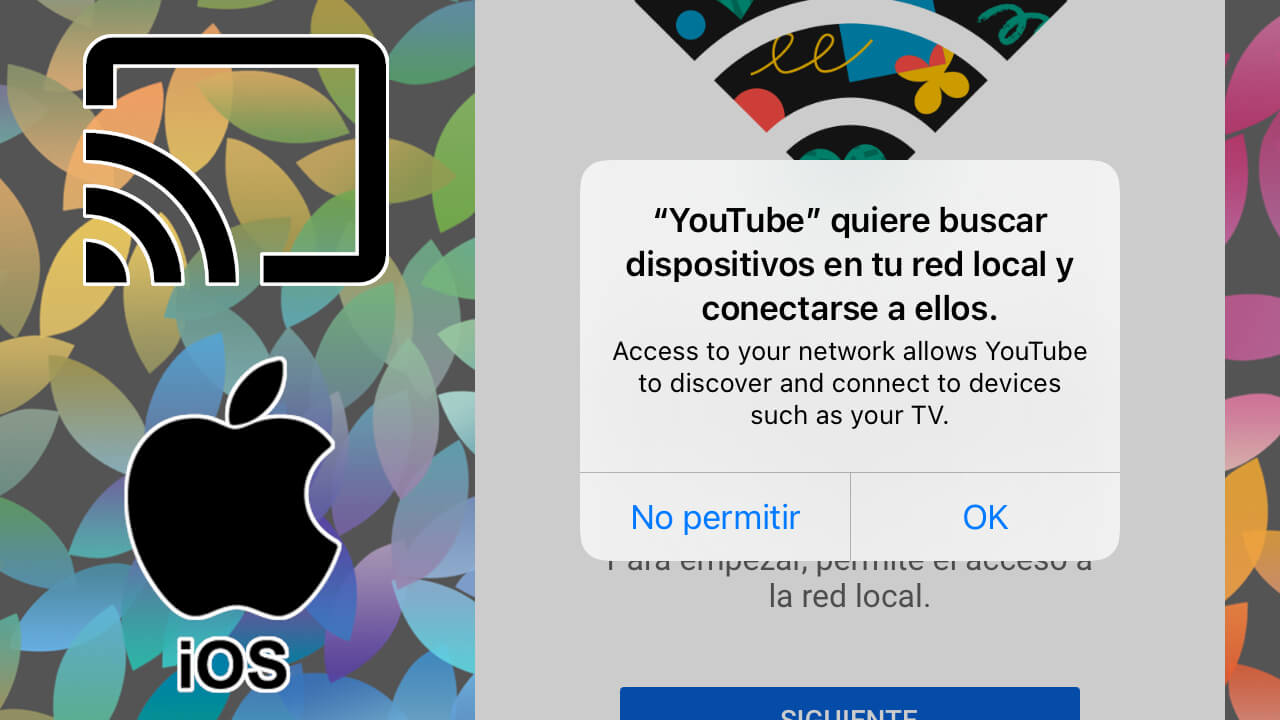
Relacionado: Como activar y usar la reproducción imagen en imagen | iPhone
Hasta ahora cuando por ejemplo intentamos ver una serie de Netflix o Amazon Video en nuestra televisión usando Chromecast, solo teníamos que pulsar sobre el icono de streaming que se muestra en la pantalla del reproductor. Esto hacía que de manera automática, el contenido se transmitirá desde tu iPhone a la TV usando la red local Wifi a la que ambos están conectados.
Ahora tras la nueva actualización de iOS, cuando intentemos enviar el video desde nuestra iPhone a la TV vía Chromecast, recibiremos una notificación en la que se nos pregunta si permitimos que dicha app use la red local para conectarse a otros dispositivos. En caso de aceptar esta solicitud, no volveremos a ser preguntados por esta acción.
Sin embargo el problema ocurre en el caso de cancelar este permiso. En este caso la app no nos volverá a mostrar la opción de compartir el contenido vía casting usando Chromecast. Es por esto que muchos usuarios se quejan actualmente que tras actualizar su iPhone al nuevo iOS, de repente no les aparece la opción de compartir el contenido de sus apps favoritas como Youtube, Netflix, Facebook o Amazon Video con su televisor vía Chromecast o cualquier otro servicio de Cast.
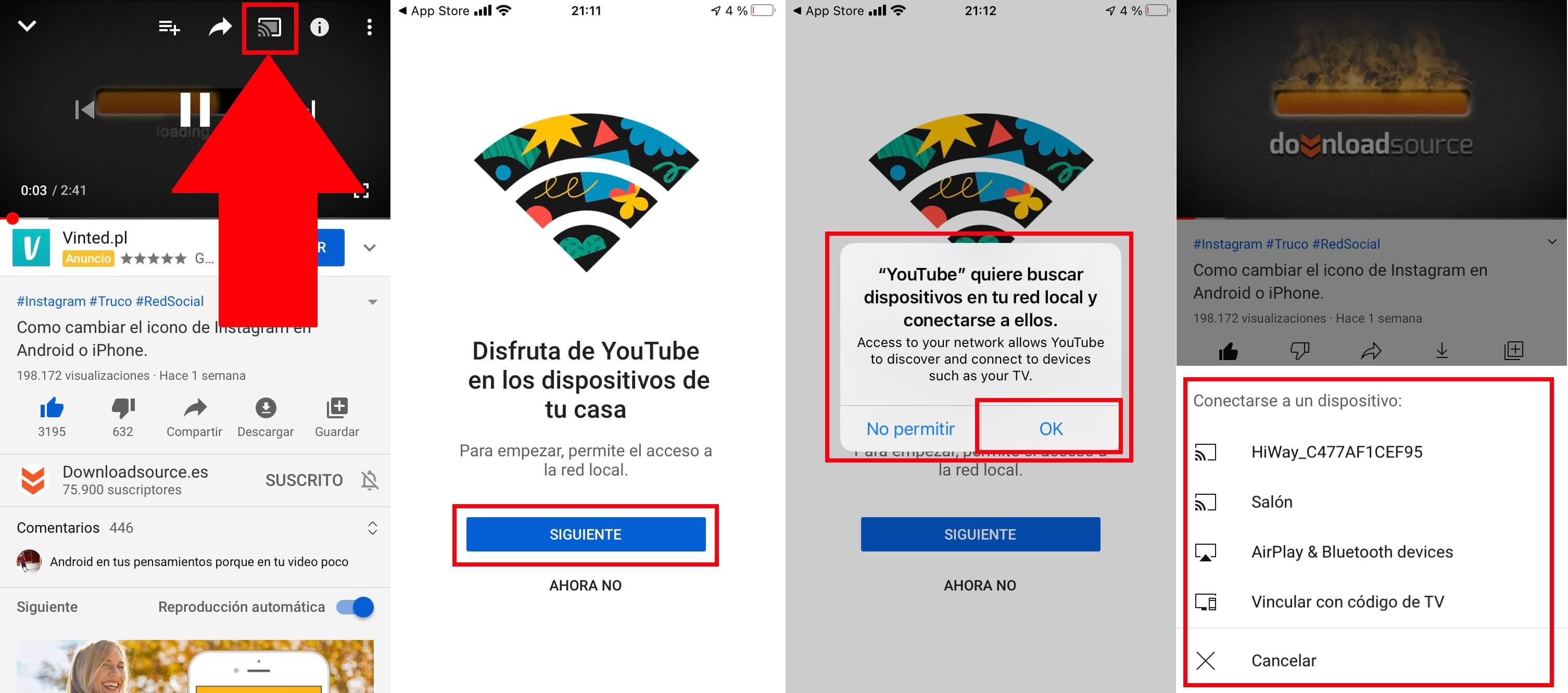
Afortunadamente los usuarios de iPhone, aun podrán enviar su contenido a otro dispositivo incluso si la primera vez que fueron preguntados no lo permitieron. Para ello tendremos que hacer uso de la configuración de iPhone y a continuación te mostramos como hacerlo.
Como permitir a tu iPhone encontrar y conectarse con otros dispositivos dentro de la misma red local Wifi y así compartir contenidos de tus apps como Youtube, Netflix, etc con tu TV y otros.
1. Abre la app Ajustes
2. Selecciona la opción: Privacidad
3. Aquí tienes que dirigirte a: Red Local
4. Ahora tendrás acceso a la listas de apps que ya han solicitado permiso para encontrar dispositivos de tu red local y comunicarse con ellos.
5. Aquí puedes activar o desactivar los permisos de forma específica para cada una de las apps.
6. Una vez que hayamos activado este ajuste para cualquiera de las apps, de forma automática la opción de enviar contenido a otro dispositivo estará disponible para usarse desde el interior de la app recién activada.
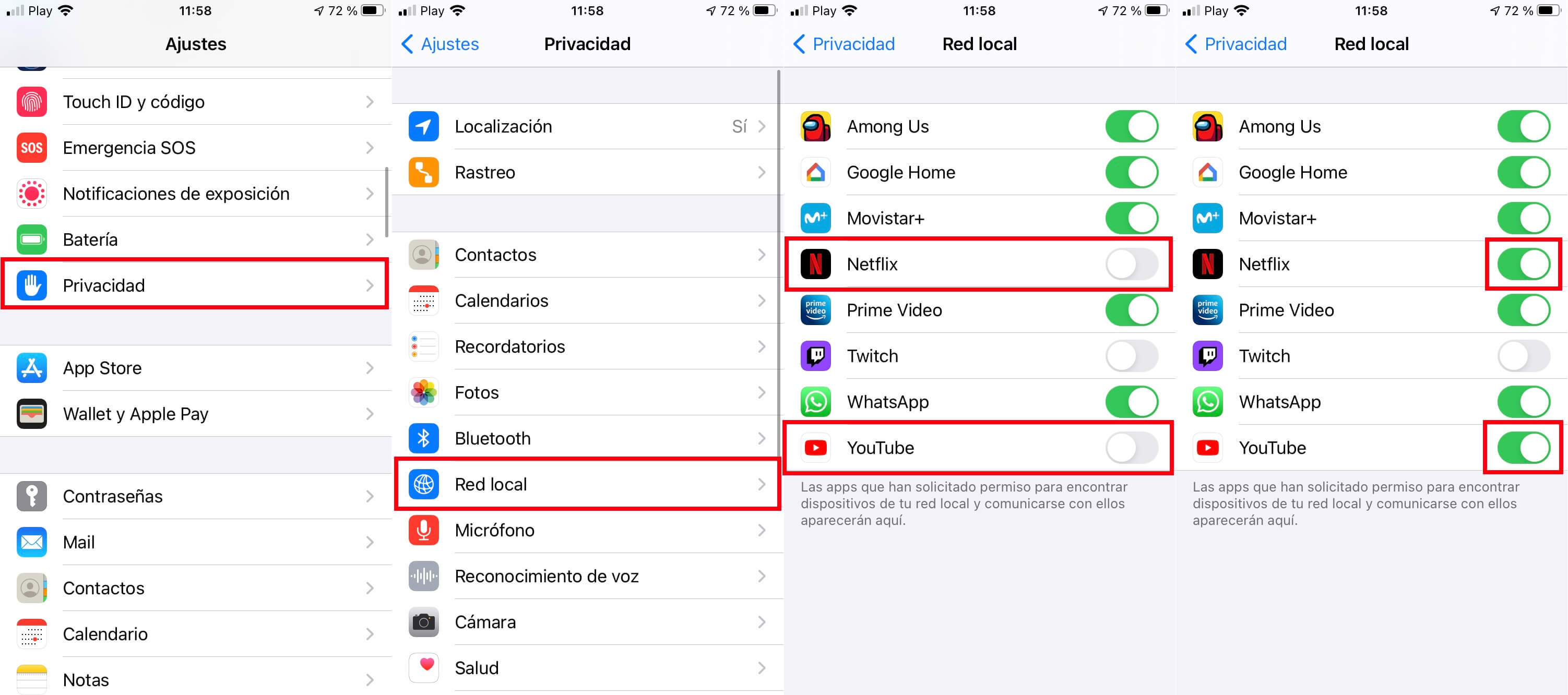
Alternativa para activar o desactivar el acceso a la red local de las apps de tu iPhone.
De forma alternativa también podrás activar o desactivar la función encontrar otros dispositivos conectados a la misma red local que tu iPhone desde los ajustes específicos de cada app. Para ello:
1. Abre la app: Ajustes.
2. Deslízate hacia abajo hasta encontrar y seleccionar la app en la que estás interesado configurar.
3. Una vez dentro, si dicha app cuenta con funciones que requiera encontrar otros dispositivos dentro de la red local, se mostrará la opción: Red Local.
4. Activa el interruptor mostrado junto con dicha opción para que de manera automática la opción de compartir contenidos con otros usuarios vuelva a estar disponible en dicha app.