Tabla de Contenidos
Windows 10 permite tomar capturas de pantalla de todo lo que se muestra en la pantalla de tu ordenador con tan solo presionar la tecla Print Screen. Sin embargo el sistema operativo Windwos 10 incorpora una función que te permite tomar capturas de pantalla selectivas es decir podrás tomar una captura de pantalla de un área especifica en lugar de toda la pantalla. Para este tipo de captura de pantallas tendrás que hacer uso del atajo de teclado: Tecla de Windows + Mayus + S.

Relacionado: Como realizar capturas de pantalla de paginas Web al completo. (No solo lo mostrado en la pantalla)
Pero ¿qué ocurre si cuando hago uso del atajo de teclado Tecla de Windows + Mayus + S no funciona?. Cuando hacemos uso del atajo de teclado Tecla de Windows + Mayus + S en el la pantalla de Windows 10 verás como se cubre con un color superpuesto blanco/gris. El cursor del ratón se convierte en un símbolo más (+), lo que indica que el modo de captura de pantalla selectiva está activado.
Es en este momento en el que tenemos que seleccionar un área de la pantalla para renglón seguido soltar el botón del ratón. El área de pantalla seleccionada se copiará automáticamente en el portapapeles. Sin embargo, cuando no veas que esto suceda, algo está saliendo mal y por consiguiente tendrás que llevar a cabo una serie de configuraciones y modificaciones para conseguir activarla y usarla.
En este tutorial precisamente te queremos mostrar detenidamente como hacer que el atajo de teclado Tecla de Windows + Mayus + S funcione en el navegador Edge para que puedas tomar capturas de pantalla de un área específica de la pantalla del navegador en Windows 10:
1) Activar la función del historial del Portapapeles
- Accede a la configuración de Windows 10 haciendo uso del atajo: Tecla de Windows + I
- Dirígete a: Sistema > Portapapeles.
- En la parte central de la ventana tendrás que activar el interruptor de función: Historial del Portapapeles.
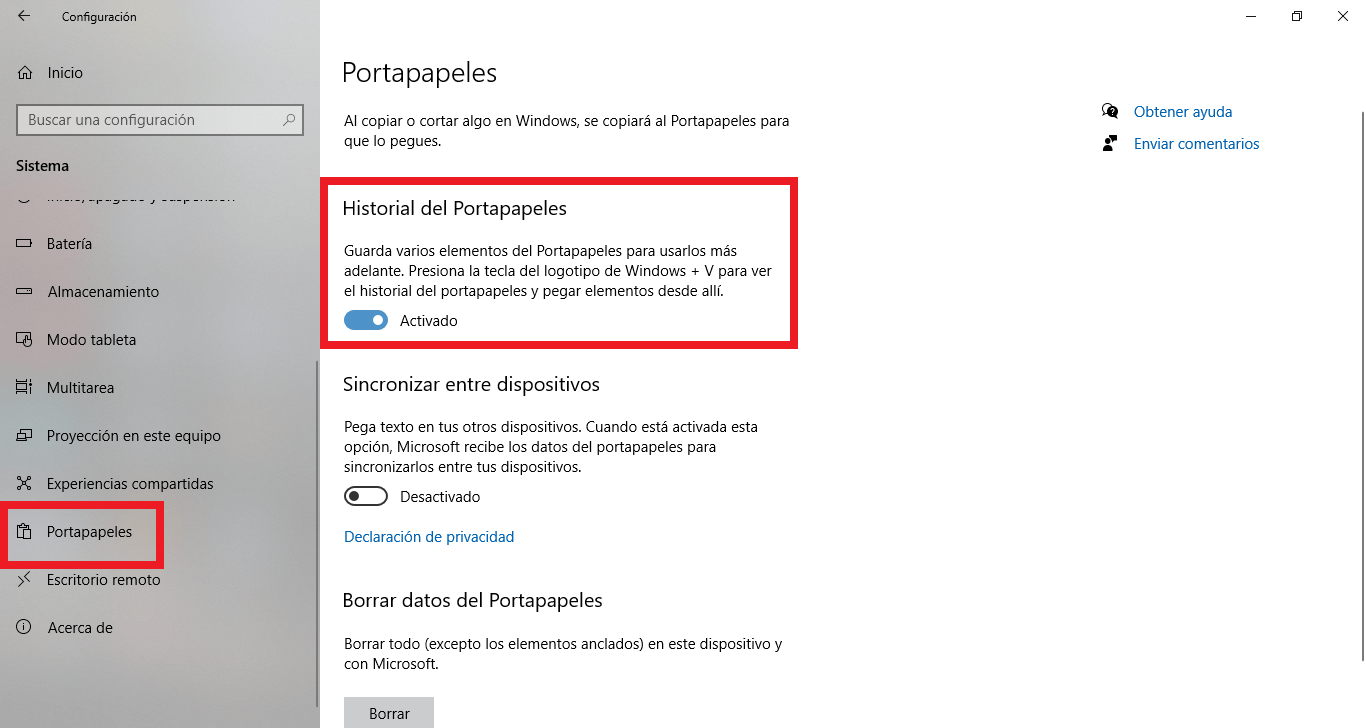
2) Activar Recorte y Anotación
- Accede a la configuración de Windows mediante el atajo de teclado: Tecla de Windows + I
- Dirígete a: Sistema > Notificaciones y Acciones.
- En la parte principal de la ventana tendrás que asegurarte de que la app Recorte y Anotación está activada.
- Si no encuentra las la app Recorte y Anotación no aparece, puede que se deba a que no está instalada.
- En este caso deberás instalarlo desde el siguiente enlace: Recorte y Anotaciones
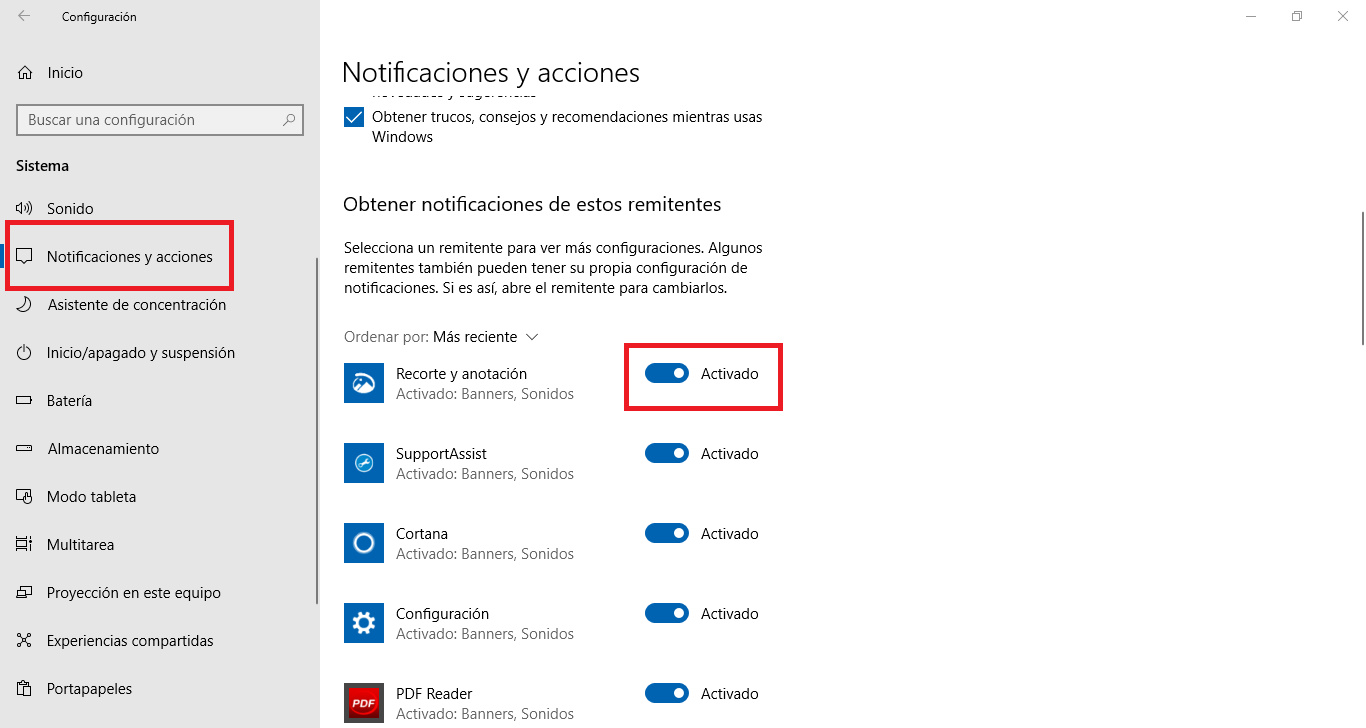
3) Restablecer la app Recorte y Anotaciones
Si ninguno de los métodos anteriores no soluciona el problema y no sigues sin poder usar la captura de pantalla selectiva mediante el atajo Tecla de Windows + Ctrl + S solo te quedará restablecer la app Recorte y Anotaciones en Windows 10.
- Dirígete a Configuración > Aplicaciones > Aplicaciones y características.
- Localiza la app Recorte y Anotaciones y haz clic sobre ella.
- Esto dejará al descubierto la opción Opciones Avanzadas en la cual tendrás que hacer clic.
- Serás dirigido a una pantalla en la que tendrás que localizar y seleccionar la opción: Restablecer.
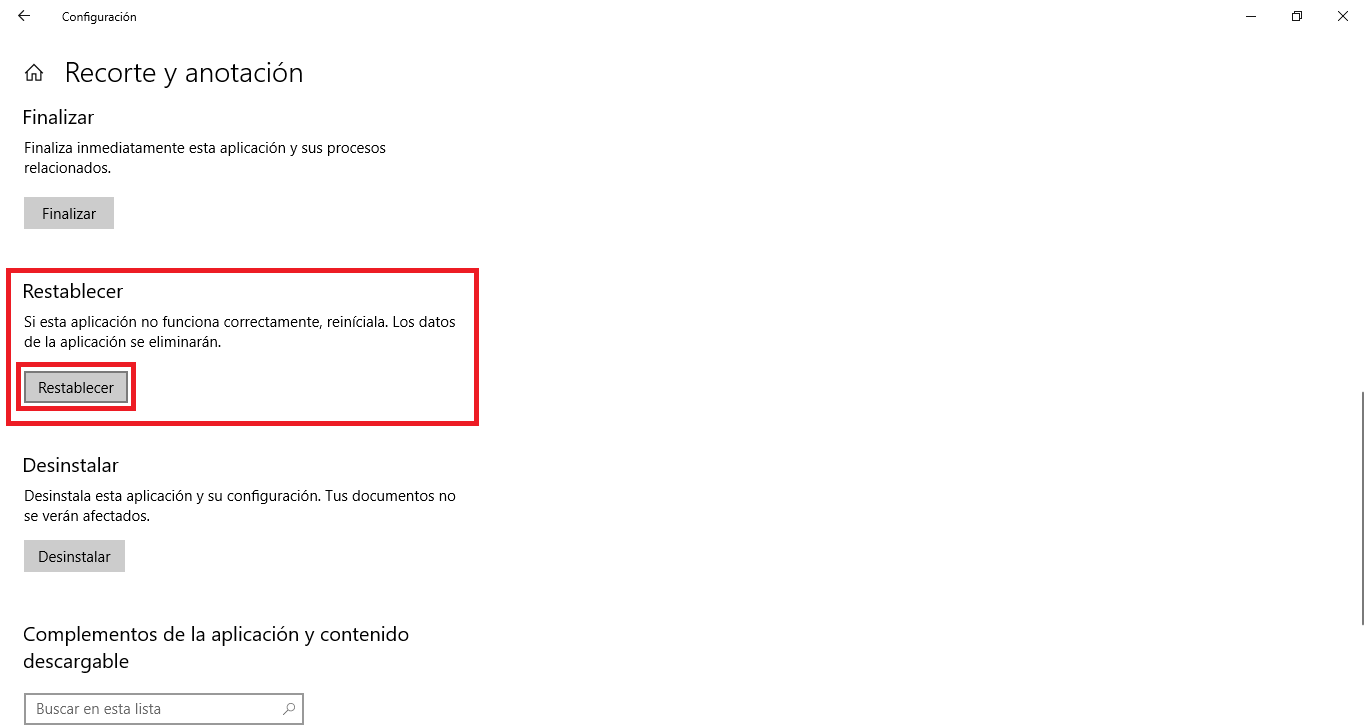
Todos estos pasos deberían conseguir que la función de captura de pantalla selectiva funcione correctamente en el navegador Edge haciendo uso del atajo de teclado: Tecla de Windows + Mayus + S.
