Los menús desplegables pueden fallar por distintos motivos en Windows 10 o Windows 11 y, aunque parezca un problema menor, lo cierto es que puede resultar muy molesto que los menús no funcionen correctamente. Bien sea que estos no se muestren, se cierren inesperadamente o aparezcan en ubicaciones extrañas, cualquier error con los menús puede indicar un problema más serio en el sistema. Por eso, aquí te decimos qué puedes hacer para solucionarlo.
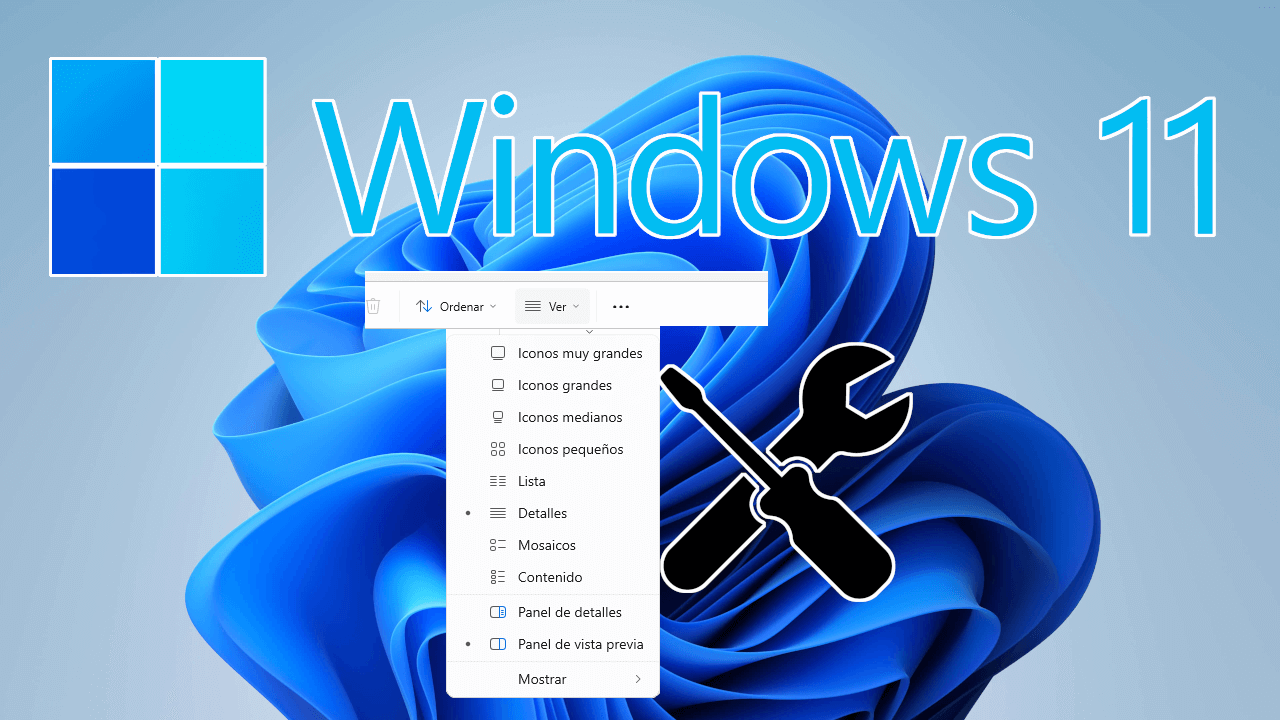
Puntos Clave:
- Reiniciar el Explorador de Windows es un método efectivo para solucionar fallos temporales en los menús.
- La falta de actualizaciones en los controladores gráficos es una causa frecuente de este problema.
- En ocasiones, algunas configuraciones del sistema como la función AutoSuggest pueden generar errores en los menús.
Tabla de Contenidos
¿Los menús desplegables de Windows no funcionan en tu PC? En este tutorial te contamos cómo arreglar los fallos más comunes tanto del menú de Inicio como del Explorador de archivos y otras partes del sistema.
Los menús desplegables no funcionan: Cómo solucionarlo en Windows 10 o Windows 11
Antes de implementar cualquier solución, es importante entender qué es lo que puede estar provocando el mal funcionamiento de los menús desplegables de Windows 11 o 10. Este tipo de errores visuales suele estar vinculado con problemas del sistema que afectan la interfaz gráfica, como la presencia de archivos dañados, conflictos con controladores o ajustes incorrectos.
Entre las causas más frecuentes, encontramos los fallos temporales en el Explorador de archivos, los drivers gráficos desactualizados, errores en el registro de Windows y conflictos con dispositivos periféricos.
Con esto en mente, enseguida repasamos una a una todas las soluciones que te permitirán restaurar los menús desplegables de Windows.
Reinicia el Explorador de Windows
Reiniciar el Explorador de archivos es una solución rápida que puede corregir fallos temporales en el equipo asociados a la interfaz, como menús desplegables que no responden.
Sigue estos pasos para hacerlo:
-
Abre el Administrador de tareas con el atajo del teclado Ctrl + Shift + Esc.
-
Desde la pestaña “Procesos”, haz clic derecho en “Explorador de Windows”.
-
Selecciona “Reiniciar”.
.png)
Espera unos segundos a que se restaure el fondo de pantalla y la barra de tareas. Una vez reiniciado, comprueba si los menús funcionan con normalidad.
Repara los archivos del sistema
Los errores en los elementos gráficos del sistema pueden deberse a archivos del sistema faltantes o dañados, algo que la herramienta de diagnóstico SFC puede detectar y reparar de manera automática.
Si el método anterior no ha funcionado, prueba con esto:
-
Abre el menú Inicio e ingresa “cmd” en el buscador.
-
Haz clic en “Ejecutar como administrador”. Se abrirá el Símbolo del sistema.
.png)
-
Copia este comando en la consola y envíalo con Enter:
sfc /scannow
.png)
Una vez terminado el análisis, el sistema reparará automáticamente cualquier error detectado. Espera a que finalice el proceso, reinicia el PC y verifica si el problema se ha resuelto.
Actualiza los controladores gráficos
Si tienes drivers gráficos obsoletos o incompatibles, es normal que surjan errores visuales y, entre ellos, menús desplegables que no se muestran correctamente.
Sigue estos pasos para actualizarlos:
-
En el menú Inicio, busca “Administrador de dispositivos” y abre la aplicación.
.png)
-
Despliega la opción “Adaptadores de pantalla”, haz clic derecho en el driver de tu tarjeta gráfica y selecciona “Actualizar controlador”.
.png)
-
Selecciona la opción “Buscar controladores automáticamente”. Si el sistema encuentra actualizaciones, las instalará de inmediato.
.png)
-
Reinicia el equipo.
En caso de que el sistema no encuentre actualizaciones disponibles o el problema persista, puedes intentar descargar el controlador más reciente desde el sitio web oficial del fabricante (Intel, AMD, Nvidia u otro) y así asegurarte de tener la última versión.
Desactiva AutoSuggest en el registro de Windows
La función AutoSuggest muestra sugerencias automáticas al escribir en la barra de direcciones del Explorador de archivos, o en cuadros de búsqueda. Aunque puede resultar útil, también hay casos en los que genera problemas con los menús desplegables, haciendo que se bloqueen o se comporten de manera extraña.
Así que, si los métodos anteriores no resolvieron el problema, prueba con este método:
-
Pulsa Windows + R para abrir el comando Ejecutar.
-
Escribe “regedit” y pulsa Enter o cliquea en “Aceptar”. Se abrirá el Editor del registro.
.png)
-
Navega hasta la siguiente dirección usando la barra de la parte superior o el panel de la izquierda:
HKEY_CURRENT_USER\Software\Microsoft\Windows\CurrentVersion\Explorer
-
Haz clic derecho en la carpeta “Explorer” y selecciona Nuevo > Clave.
.png)
-
Nombra “AutoComplete” a esta nueva clave.
-
Hazle clic derecho y selecciona Nuevo > Valor de cadena.
.png)
-
Asígnale el nombre “AutoSuggest” al nuevo valor y hazle doble clic.
-
Escribe “No” y haz clic en “Aceptar”.
.png)
-
Cierra el Editor del registro y reinicia el PC.
Comprueba problemas con dispositivos periféricos
En algunos casos, el error puede estar relacionado con los dispositivos externos que están conectados al ordenador. Los periféricos como ratones, teclados, discos duros o adaptadores USB que generan conflictos de hardware, interferencias con los controladores son capaces de afectar la estabilidad visual de Windows.
Para descartar esta posibilidad, sigue estos pasos:
-
Desconecta todos los dispositivos USB no esenciales (impresora, teclado, memoria USB, etc.).
-
Reinicia Windows y comprueba si los menús desplegables vuelven a funcionar con normalidad.
-
Conecta los periféricos uno a uno, comprobando si aparece el problema después de cada conexión.
-
Si identificas el dispositivo conflictivo, intenta actualizar el controlador específico de ese periférico desde el Administrador de dispositivos o prueba conectarlo en otro puerto USB.
Cómo reinstalar Windows sin perder archivos si los menús desplegables siguen sin funcionar
Si luego de intentar con todas las soluciones anteriores el problema persiste, lo siguiente que puedes hacer es reinstalar el sistema operativo mediante Windows Update. Aunque no es lo ideal, esta opción te permite reinstalar tu versión actual de Windows sin perder archivos ni configuraciones personales.
De esta forma, podrás corregir los fallos más profundos del sistema que no puedes resolver con otros métodos. A continuación, te mostramos cómo hacerlo:
-
Pulsa Windows + I para abrir Configuración.
-
Haz clic en “Sistema”.
-
Selecciona “Recuperación”.
.png)
-
Haz clic en el botón “Reinstalar ahora”, junto a “Corregir problemas con Windows Update”.
.png)
-
Sigue las instrucciones del asistente de Windows para completar el proceso.
Recuerda que en Windows 10, encontrarás esta opción en Configuración > Actualización y seguridad > Recuperación.
Conclusiones personales
Aunque los menús desplegables puedan parecer una función menor del sistema, cuando no funcionan correctamente, la experiencia diaria de uso en el PC puede verse afectada por completo. Desde errores gráficos hasta conflictos de hardware, este tipo de fallos suele estar relacionado con problemas más profundos del sistema operativo.
La buena noticia es que los métodos que te mostramos, empezando por los más simples hasta los más avanzados, cuentas con soluciones prácticas a este error.
