Skype sigue siendo una de las plataformas más utilizadas para la videoconferencias, llamadas y chats. Sin embargo, no hay cosa que pueda ser mas molesto que comenzar una llamada y darse cuenta de que el resto de las participantes no pueden escucharte. Este error es algo bastante común para los usuarios de Skype en ordenadores con Windows 11 o Windows 10 y que está relacionado con el micrófono.

Tabla de Contenidos
Relacionado: Otras soluciones a problemas del microfono en las llamadas de Skype en Windows.
Más veces de las deseadas ocurre que al querer realizar una reunión en Skype como llamada o videollamada, nos damos cuenta de que nuestro micrófono no funciona y por consiguiente nadie puede oírnos. Esto puede deberse a numerosos factores como un micrófono desactivado, el micrófono no está conectado, desactualización del controlador, etc.
Pero que ocurre si lo hemos comprobado todo y seguimos sin que puedan escucharnos en las videollamadas de Skype. Precisamente esta situación la acabo de vivir en mis propias carnes. De buenas a primeras, Skype deja de transmitir el sonido de mi micrófono. He comprobado todo aquello que podía fallar y sin embargo todo está correcto. Incluso en los ajustes de sonido de Windows 11, se muestra que el micrófono recoge sonido.
De hecho, realice la comprobación de audio y video que proporciona Skype en su configuración, y todo está correcto (video y altavoces) excepto el micrófono. En la barra de nivel de audio captado por el sonido no se muestra nada. Incluso cambiando los micrófonos detectados por la aplicación, el resultado es el mismo: El micrófono NO recoge ningún sonido en Skype.
Gracias a eso, detecte que algo no funcionaba pero que era especifico de Skype y que concretamente está relacionado con los permisos que la plataforma tiene para hacer uso de los micrófonos conectados tu ordenador con Windows. Pues bien, en este tutorial te muestro como solucionar el problema con el micrófono en Skype desde Windows 11 y 10:
Como solucionar: Mi micrófono no se escucha en Skype para Windows 11 o 10 (No funciona)
1. Abre la aplicación Configuración de Windows.
2. Cuando se abra la configuración deberás dirigirte a: Aplicaciones > Aplicaciones y características
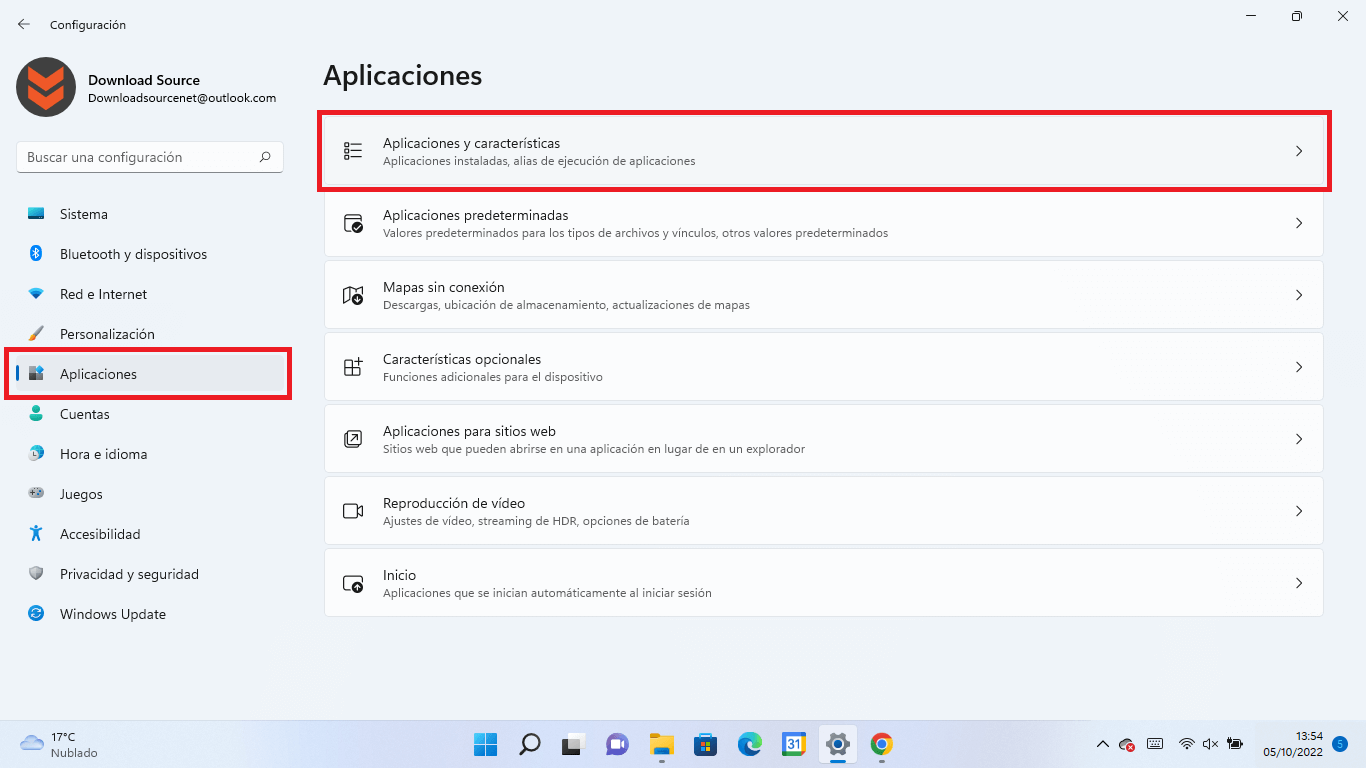
3. Ahora desplázate hacia abajo en la ventana hasta localizar la aplicación: Skype.
4. Tras localizar Skype, tienes que hacer clic en el icono de tres puntos verticales.
5. Cuando se despliegue el menú contextual tendrá que seleccionar: Opciones avanzadas
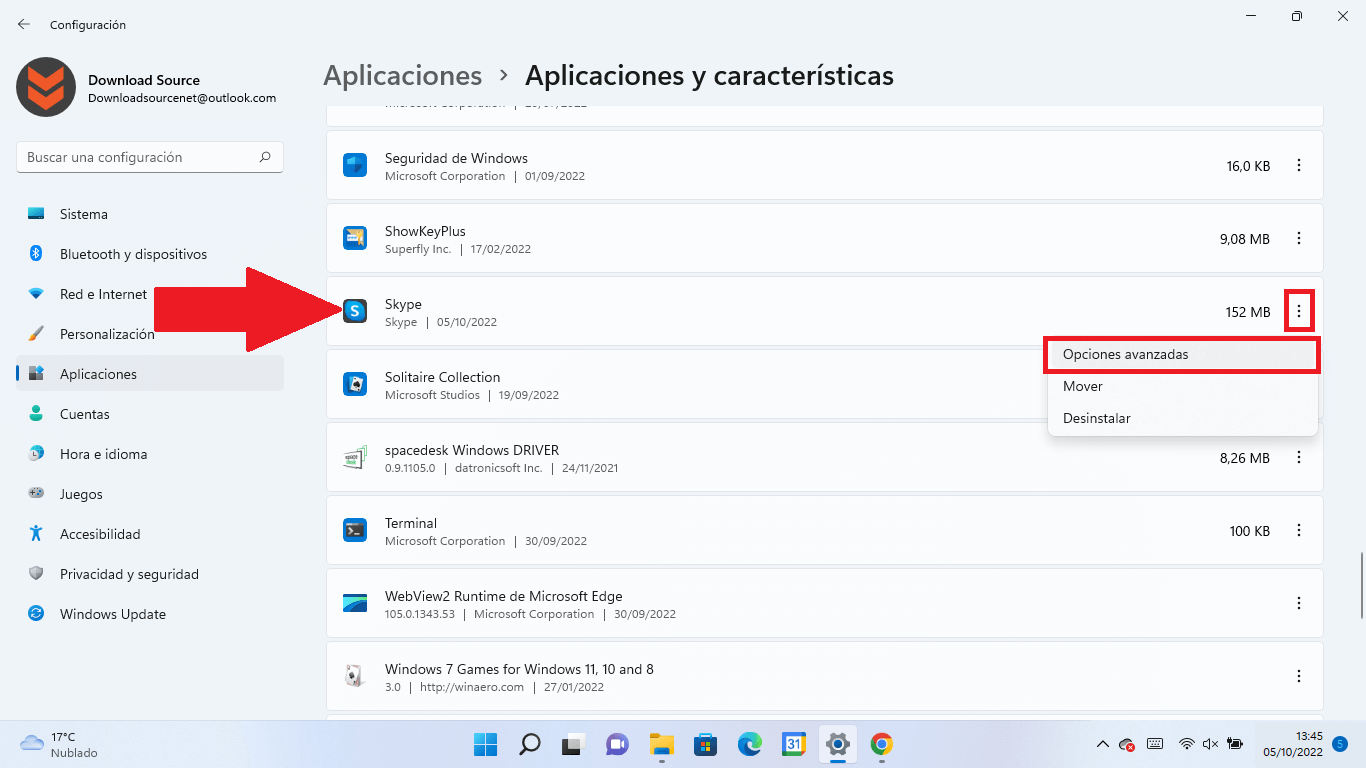
6. Ahora será dirigido a una nueva pantalla en la que tienes que prestar atención a la sección: Permisos
7. Aquí deberás activar el interruptor junto a la opción: Micrófono.
8. A partir de este momento la app Skype tendrá acceso al micrófono y por lo tanto en la próxima videollamada o llamada de Skype tu micrófono funcionará.
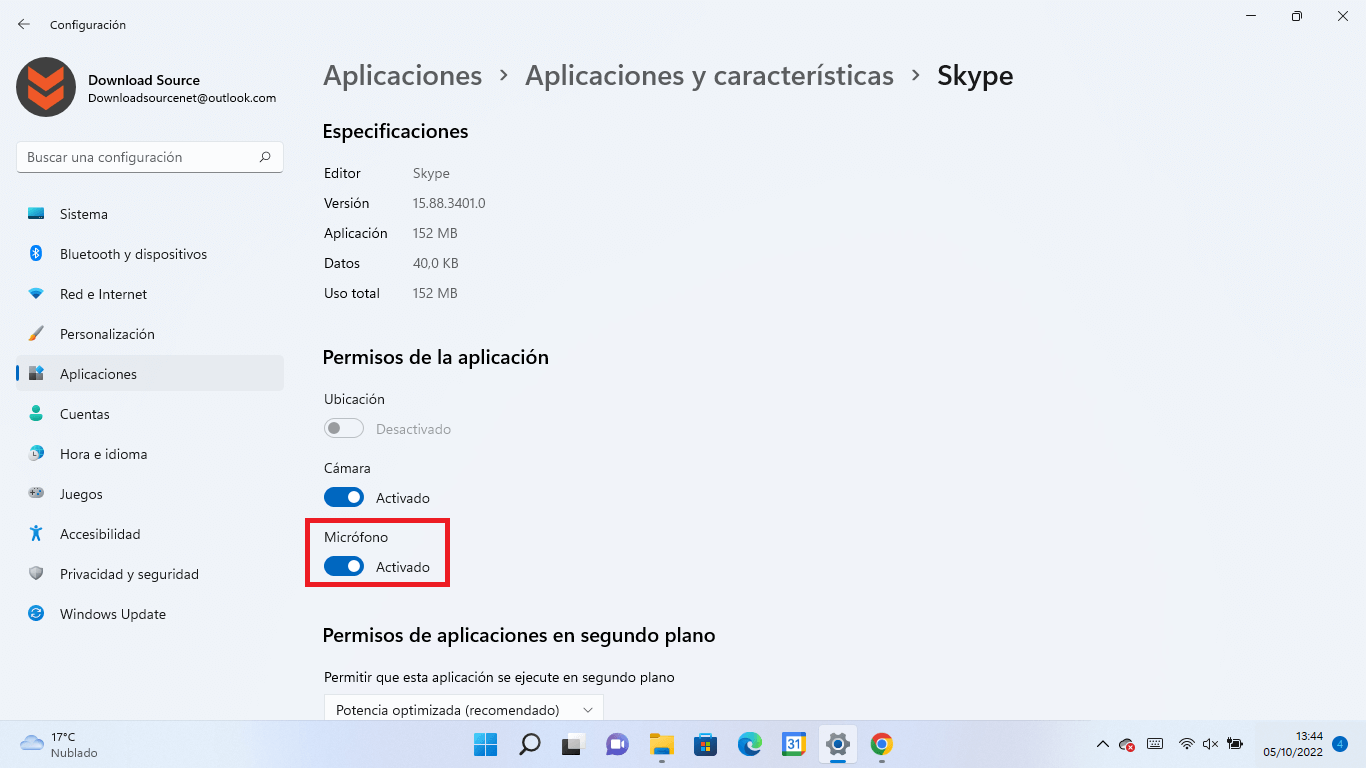
Por razones que desconozco (supongo que tras una actualización) los permisos de acceso al micrófono por parte de la app Skype instalada en mi ordenador con Windows 11 o 10 se han desactivado. Esto básicamente impide que cuando realices una llamada o videollamada de Skype, tu voz pueda escucharse a través del micrófono.
Nota Importante: en mi caso tengo instalado 2 versiones de Skype en Windows 11/10: 1 la de escritorio y 2 la app desde la tienda oficial de Microsoft. Por alguna razón Windows forzará a utilizar la versión app para Windows. Esto es probablemente lo que hacía que no funcionara el micrófono ya que los permisos al micrófono solo estaban desactivados en esta versión y no en la de escritorio. Por consiguiente, la desinstalación de la app Skype y uso de la versión de escritorio puede que también soluciones tu problema.
