El centro de actividades de Windows 10 es un lugar en el que tendremos acceso directo desde la barra de tareas una enorme de opciones así como de todas las notificaciones del sistema. El centro de actividades está representado por un icono en forma de bocadillo en la parte derecha de la barra de tareas. Al hacer clic sobre dicho icono, un menú se desplegará desde la parte derecha da pantalla. Pero ¿Qué ocurre si no se muestra el centro de actividades de Windows 10?.
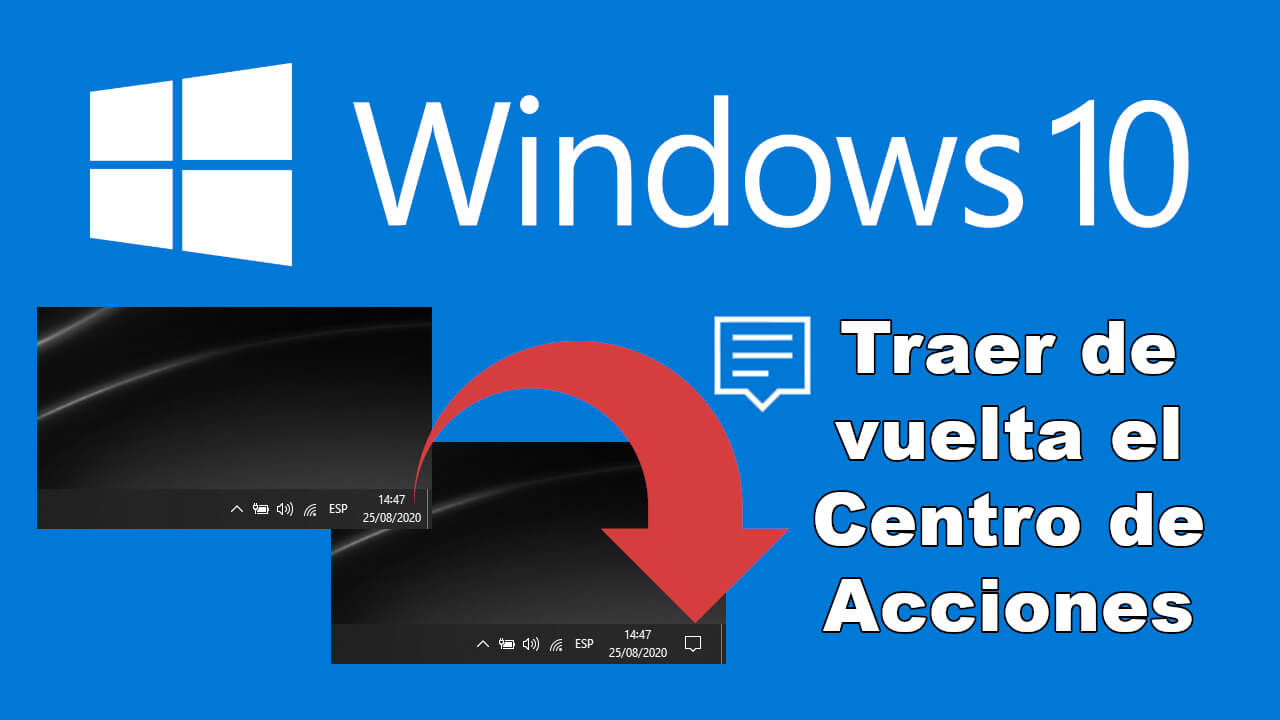
Relacionados: Como recibir las notificaciones de Chrome en Windows 10. (Centro de actividades)
En ocasiones algunos usuarios de Windows 10 han reportado la desaparición del centro de actividades de Windows 10, es decir que el icono que da acceso a dicho centro deja de mostrarte en la barra de tareas del sistema operativo. Como es evidente esto impide tanto visualizar las notificaciones del sistema como usar las opciones de configuración que aquí se muestran.
La peculiaridad de este problema es que la desaparición del centro de actividades se puede deber a varios factores, configuraciones o errores en el sistema operativo Windows 10. Es por esto por lo que queremos mostraros una serie de posibles soluciones gracias a los cuales podrás traer de vuelta el útil centro de actividades de Windows 10.
Dicho esto a continuación os mostramos todos los métodos y pasos que se pueden llevar a cabo para recuperar de nuevo el centro de actividades de Windows 10:
Opción 1: Comprobar si el icono del Centro de Actividades está activado en Windows 10.
1. Usa el atajo de teclado: Tecla de Windows + I.
2. Cuando se abra la Configuración, tendrás que dirigirte a: Personalización > Barra de tareas
3. Aquí, localiza la sección Área de Notificación y seleccionar la opción Activar o desactivar iconos del sistema.
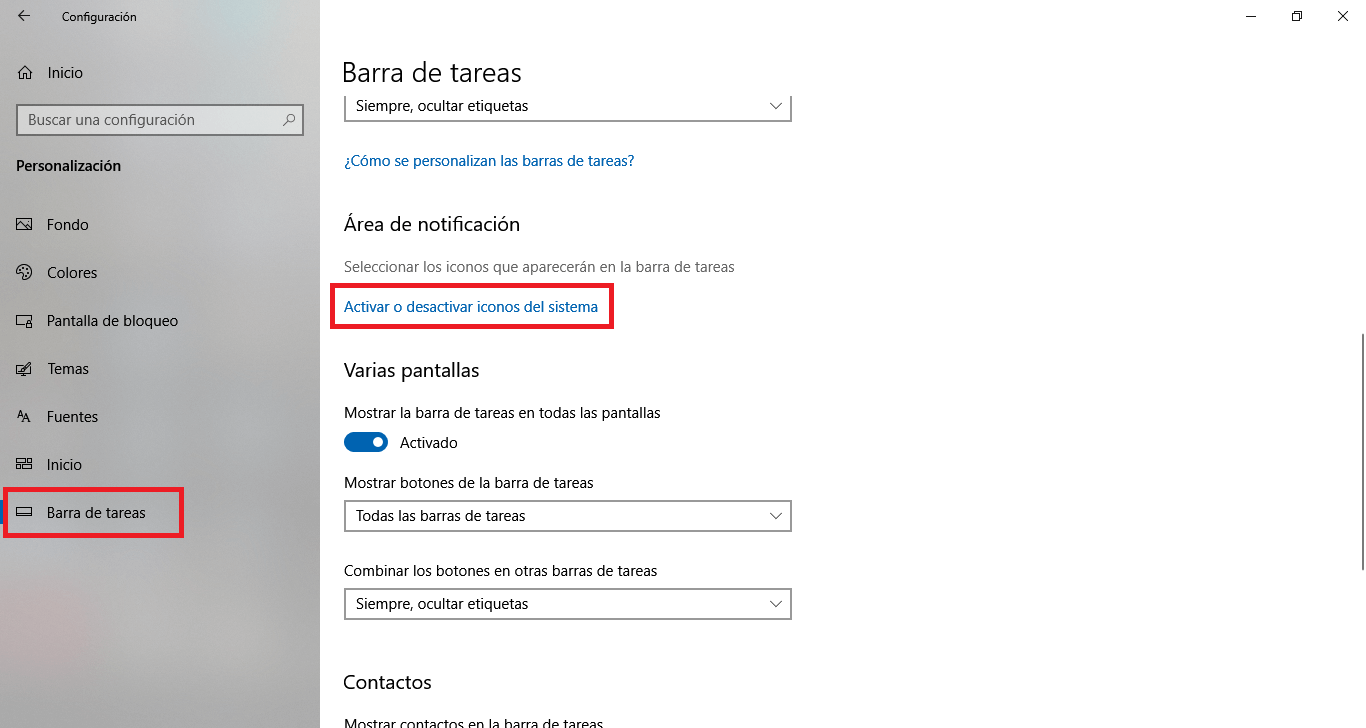
4. Activar el Centro de actividades
5. En la nueva pantalla verás una lista de icono en el que tendrás que buscar el de nombre: Centro de Actividades.
6. Asegúrate de que el interruptor que se muestra junto a él se encuentra como: Activado
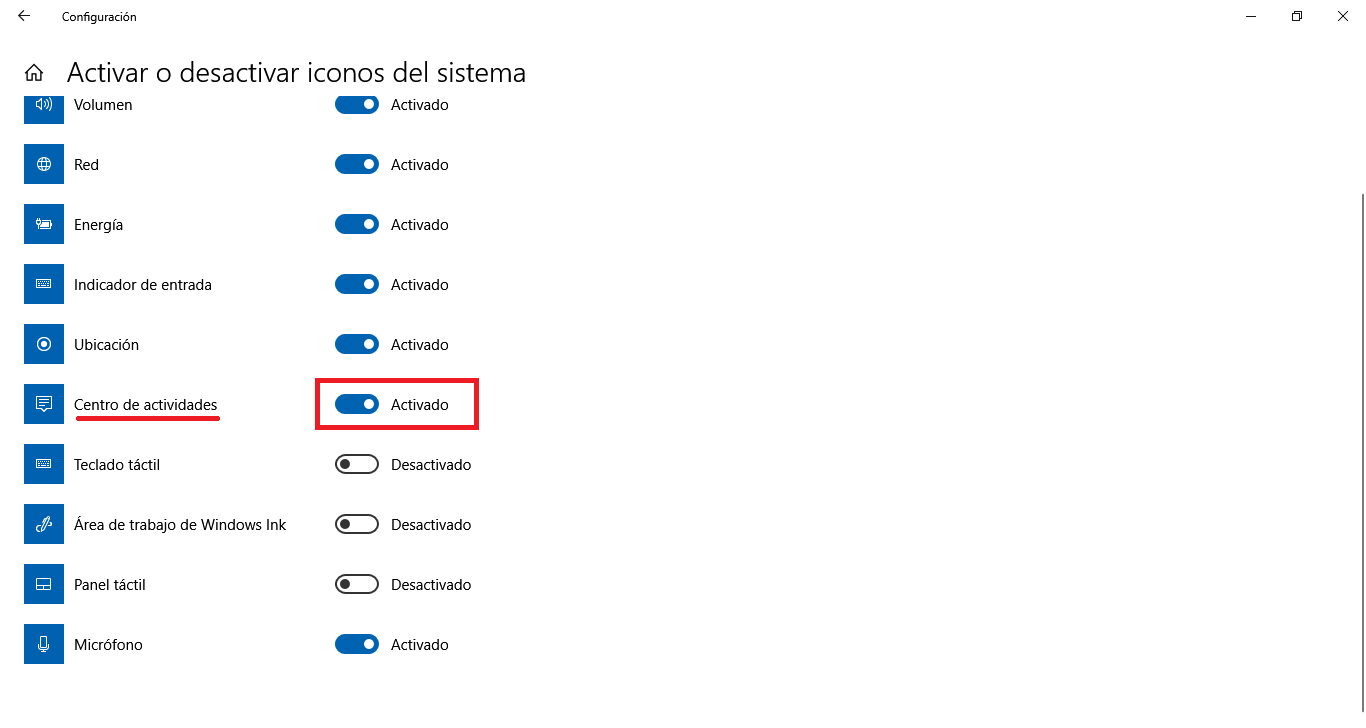
Opción 2: Comprobar la configuración en el Editor de Registro
Antes de llevar a cabo esta opción, te recomendamos que realices una copia de seguridad del registro de Windows: Como crear una copia de seguridad del registro de Windows 10 y como restablecerla.
1. Abre el Editor de Registro de Windows 10: Como abrir el Registro de Windows.
2. Una vez aquí tendrás que dirigirte a:
HKEY_CURRENT_USER\SOFTWARE\Policies\Microsoft\Windows\
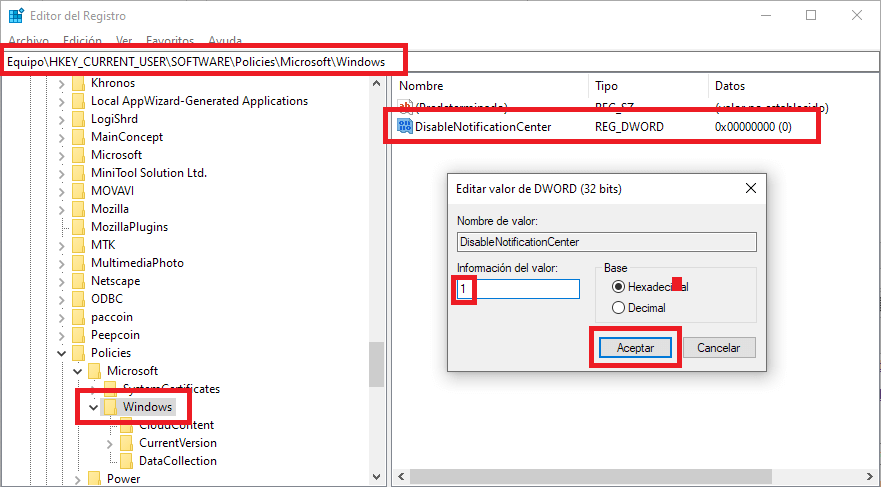
3. En la parte derecha del editor localiza y haz doble clic sobre la clave: DisableNotificationCenter
4. En la ventana que se muestra, en el campo Información de Valor tendrás que configurar el número: 1
5. Haz clic sobre el botón Aceptar para guardar la configuración y cierra el editor de registro.
Nota: Si la clave DisableNotificationCenter no existe en la parte derecha del editor deberás crearla haciendo clic derecho sobre un espacio vacío y seleccionar: Nuevo > Valor de DWORD (32 bits). Nombra la clave como: DisableNotificationCenter y haga doble clic para editar y configurar el valor con el número: 1.
Opción 3: Activar el Centro de Actividades en la Directiva de grupo.
1. Usa el atajo de teclado: Tecla de Windows + R.
2. En la herramienta Ejecutar introduce: gpedit.msc
3. Tras pulsar Enter se abrirá la ventana del editor de directivas de grupo en la que tendrás que dirigirte a: Configuración de usuario > Plantillas administrativas > Menú Inicio y barra de tareas
4. Aquí tendrás que localizar y hacer doble clic sobre la opción: Quitar las notificaciones y Centro de actividades.
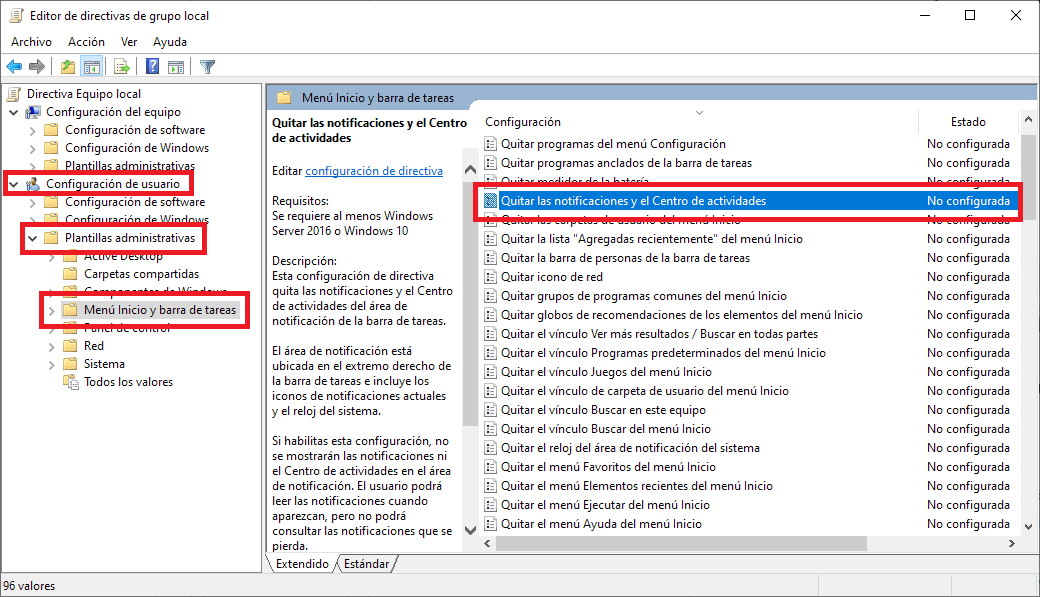
5. En la nueva ventana que se abre deberás seleccionar la opción Habilitada.
6. Por último solo tendrás que hacer clic sobre el botón aceptar, cerrar la directiva de grupo y reiniciar tu ordenador.
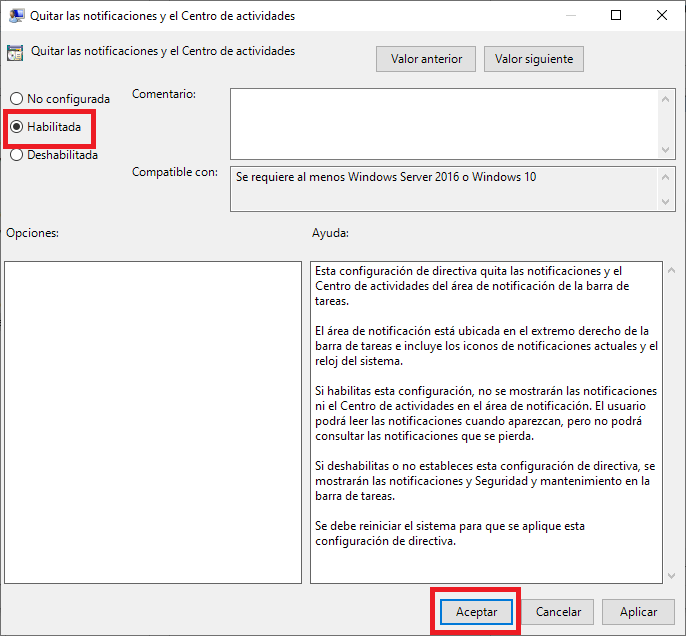
Opción 4: Vuelve a registrar el Centro de actividades en Windows 10.
1. Abre la herramienta PowerShell con permiso de administrador desde el menú avanzado de Windows 10.
2. Una vez que se abre la ventana del PowerShell deberás introducir el siguiente comando:
Get-AppxPackage | % { Add-AppxPackage -DisableDevelopmentMode -Register "$($_.InstallLocation)\AppxManifest.xml" -verbose }
3. Pulsa la tecla Enter para ejecutarlo y luego cierra la ventana de PowerShell.
4. Ahora comprueba si el Centro de Actividades se ha solucionado.
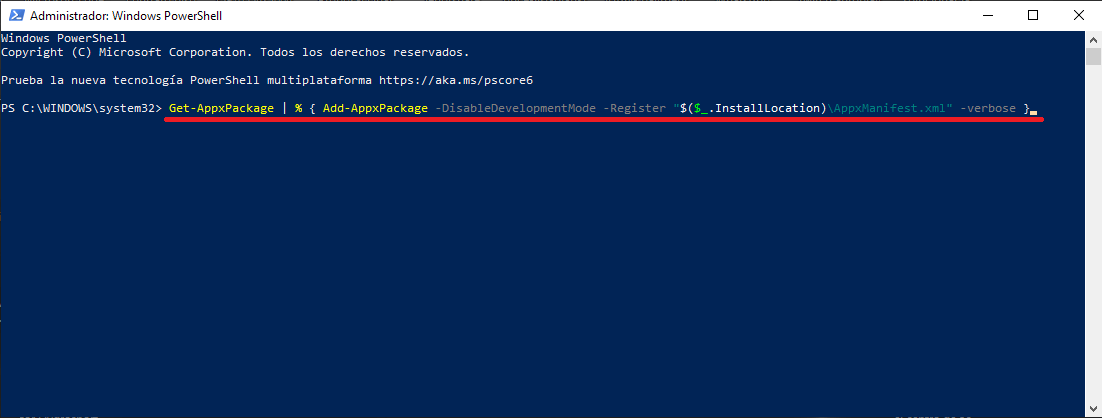
Opción 5: Reparar imagen del sistema usando el comando DISM en CMD
1. Abre el símbolo del sistema con privilegios de administrador.
2. En la ventana del CMD deberás introducir y ejecutar el siguiente comando:
Dism /Online /Cleanup-Image /RestoreHealth
3. Una vez que se completa el proceso, se reemplazan los archivos dañados por otros nuevos el centro de acción debería estar nuevamente en su lugar.
Nota: durante la ejecución de este proceso puede que tu ordenador se reinicie varias veces.
4. Comprueba si el centro de actividades se encuentra ahora disponible desde la barra de tareas de Windows 10.
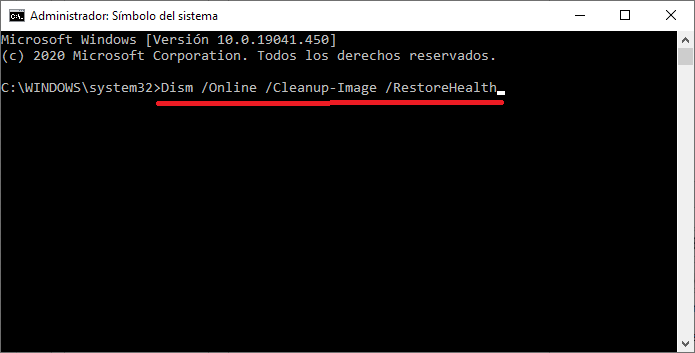
Alternativa:
1. Si ninguna de las anteriores opciones ha solucionado tu problema, te recomendamos que pruebes el atajo de teclado: Tecla de Windows + A
2. Este atajo debe abrir de manera automática el centro de actividades de Windows 10
